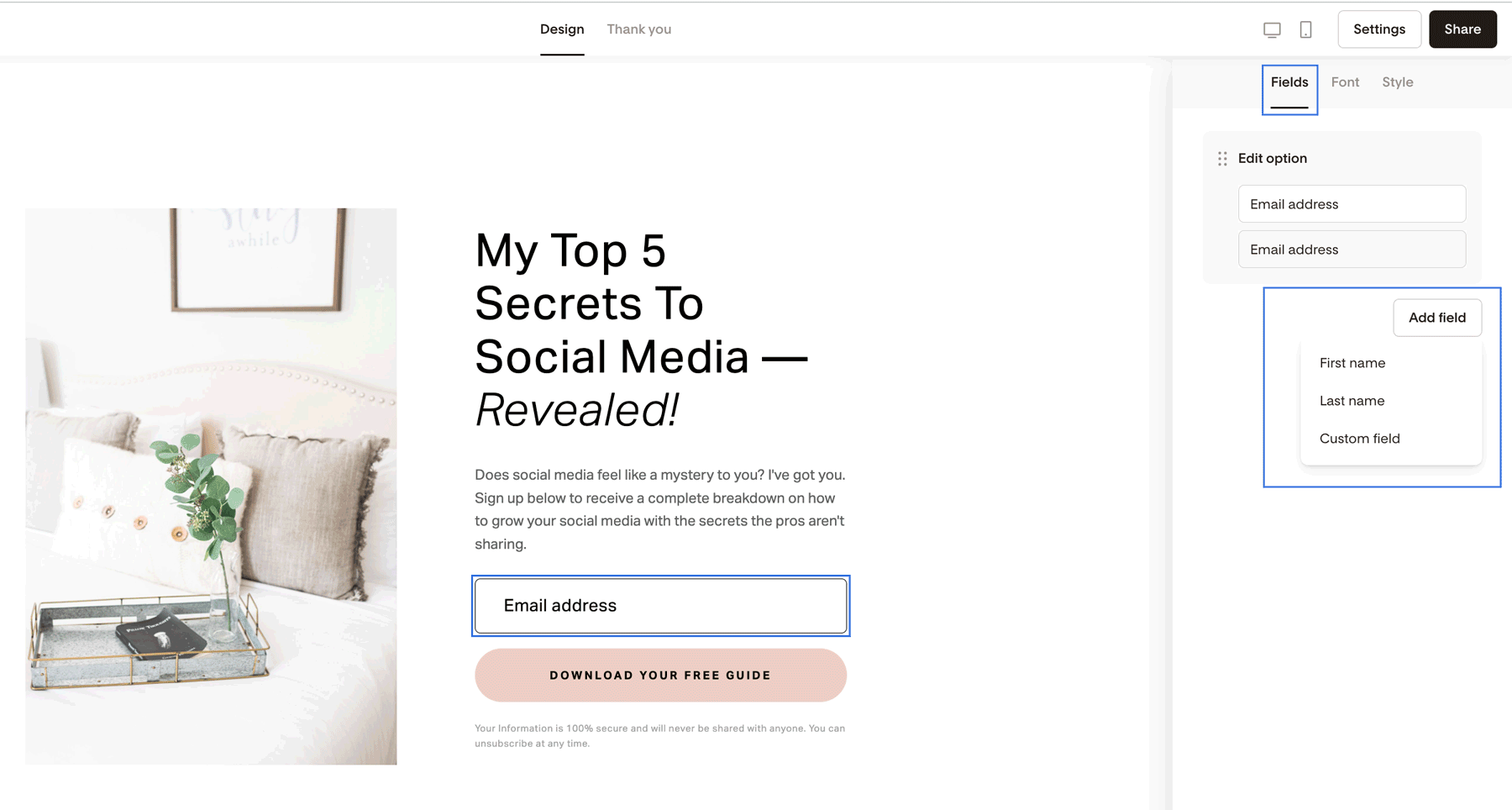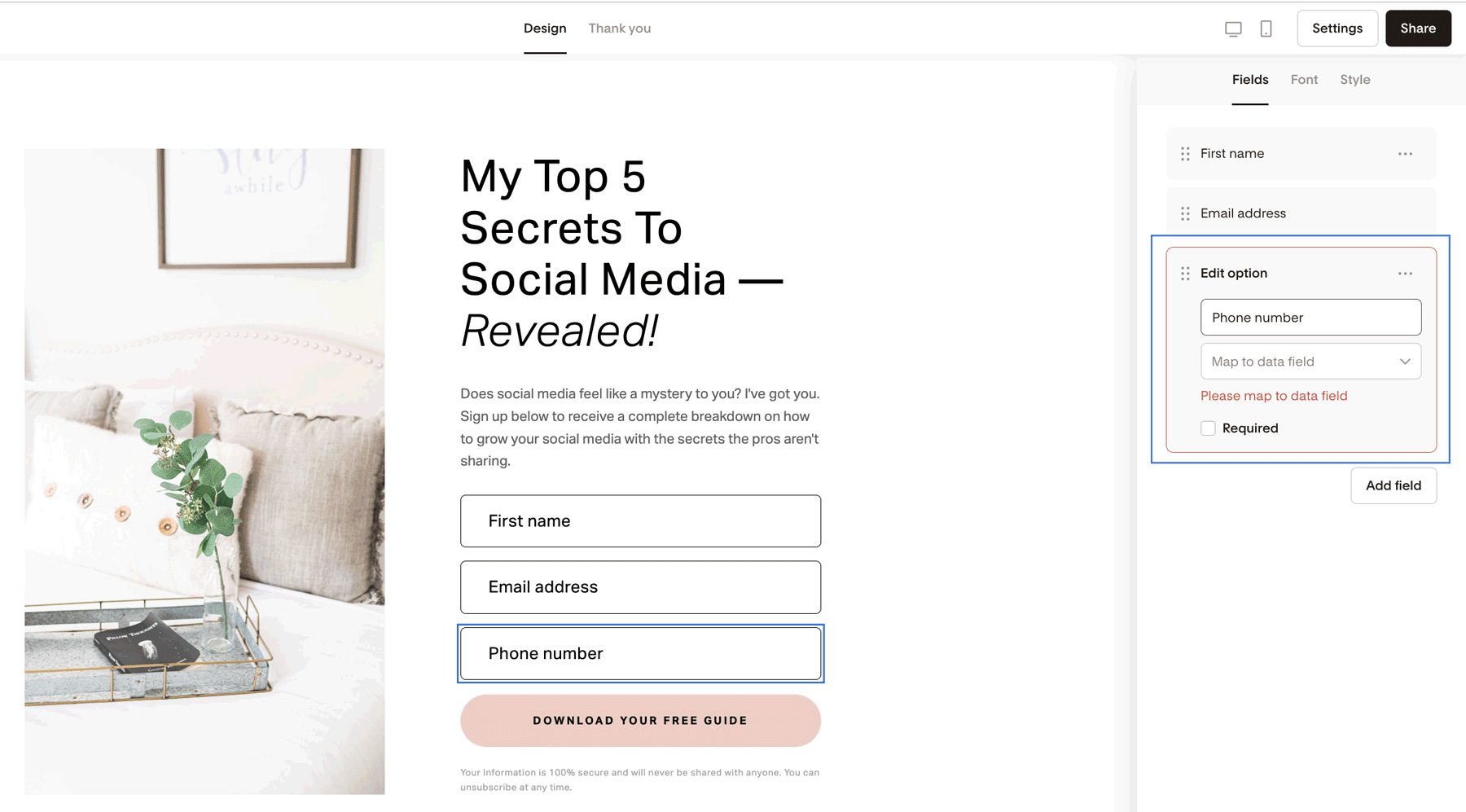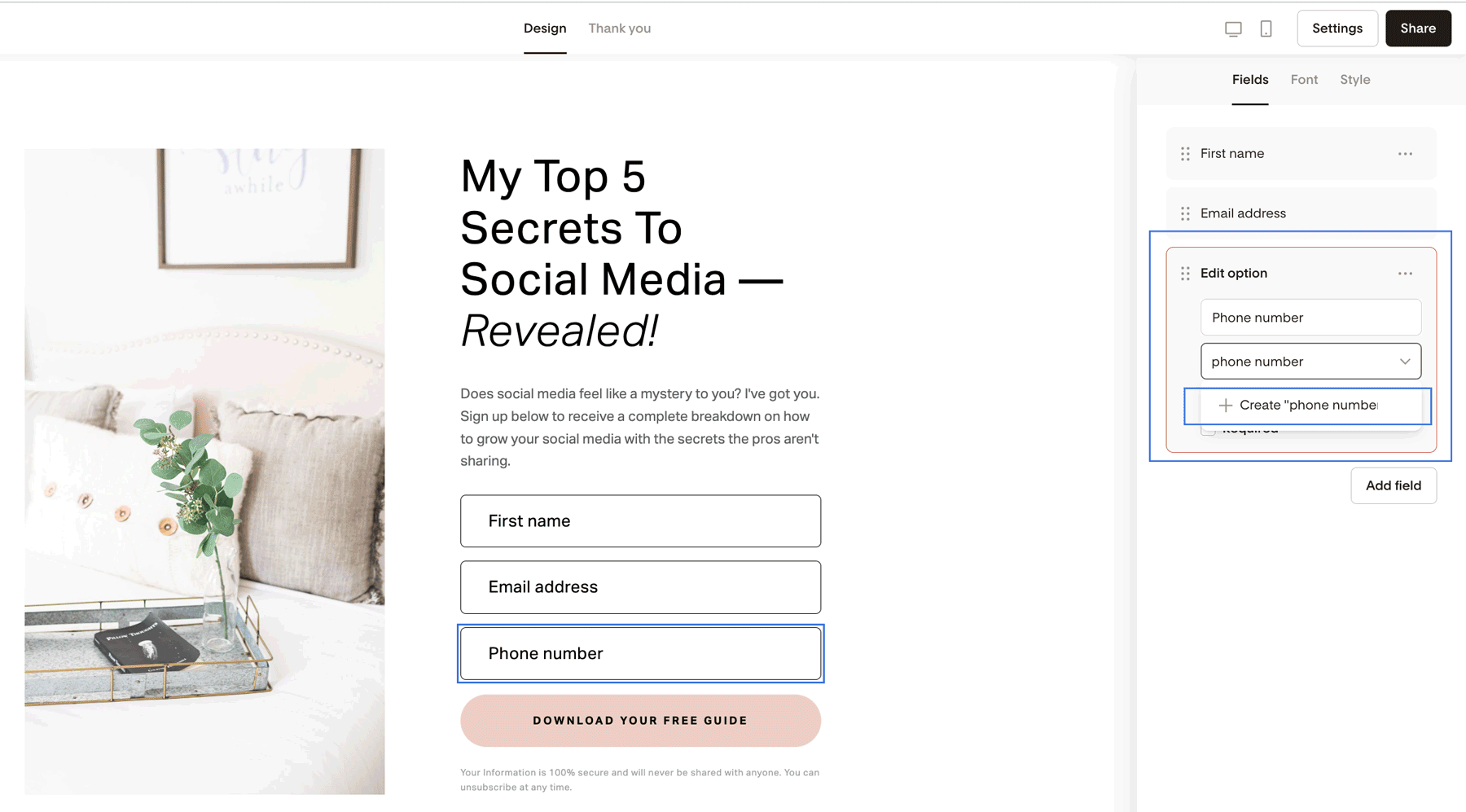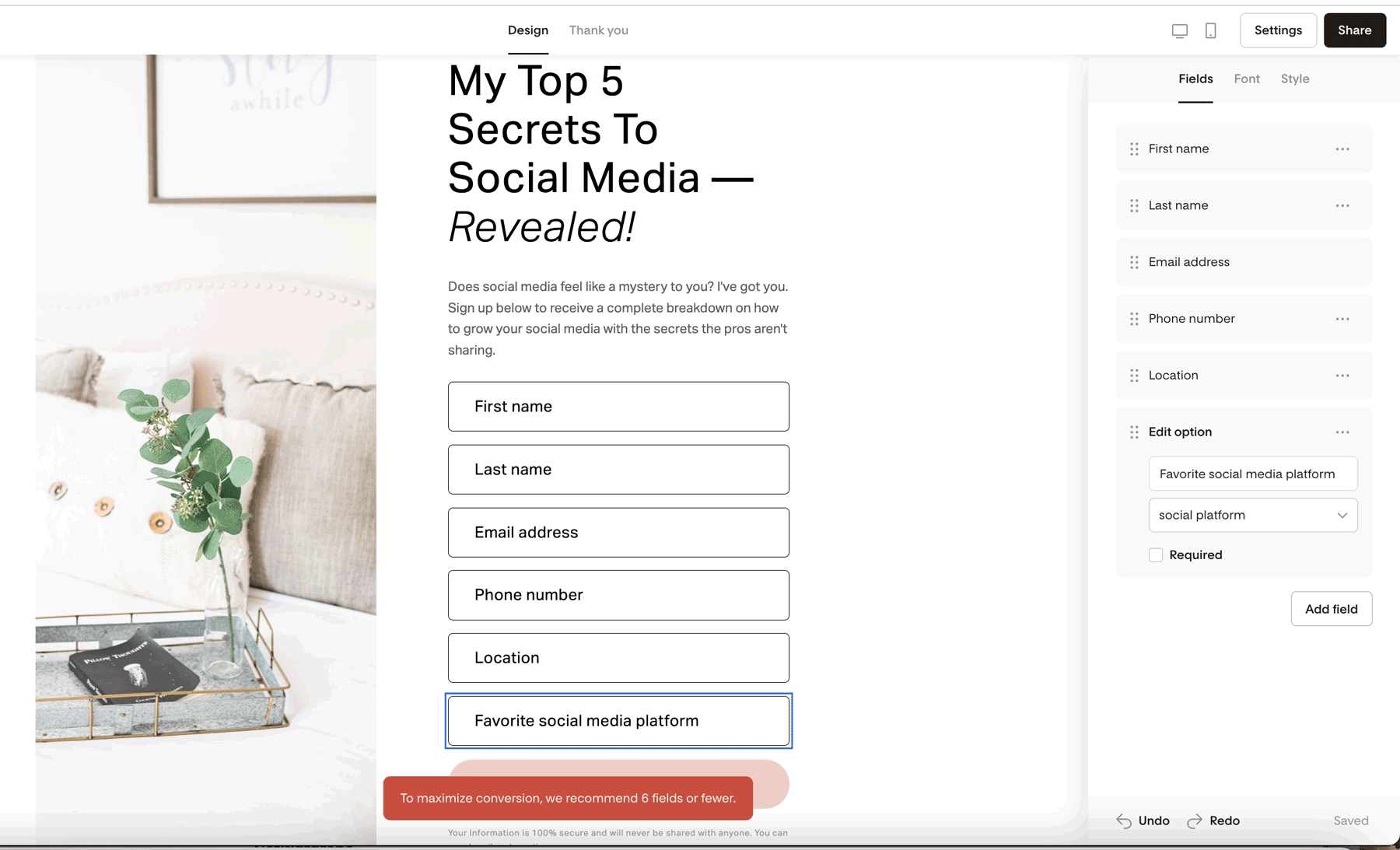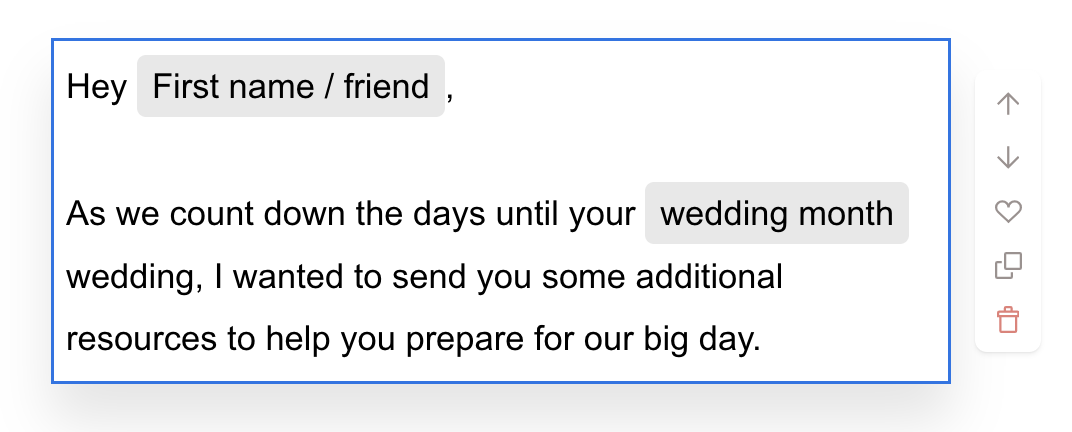Can I add a custom field to a form?
A step-by-step tutorial on how to add custom fields to your forms
We get it—sometimes you want to collect more information from your subscribers beyond their names and email addresses. Collecting custom fields is available on all our free and paid plans.
What are custom form fields?
Simply put, a custom form field is a member-generated form field that isn’t First name, Last name, or Email address.
You can ask subscribers anything by adding your own fields to your Forms—then use that information to better personalize your emails or to segment your email list.
It can be a phone number, your subscriber's location (state or city), Enneagram type, Instagram handle, even their wedding month or favorite ice cream flavor if you wish. (Hint: we like pistachio.)
How to add a custom field to a form
You can add a custom field to both new or existing forms. To get started, click into a form field on the main form builder screen to access the 'Fields' tab on the right sidebar.
Next, click on the Add field button and add any of the default fields—like First name and Last name—or choose the Custom field option.
You have full control over the form field’s display name. You can modify it to say whatever your business needs. To learn how to customize your form to any language you like read our guide on Form language support.
In our example below, we added a custom field called 'Phone number.'
Note: You can make any fields Required by marking the relevant checkbox.
Important:
Custom form fields are mapped to subscriber data fields.
You have to map your custom form to a data field, otherwise, it won't be able to save the inputs into your database at the backend.
You can select from the existing data fields if you had created any in the past—for example, during your CSV file upload. You can also create a new field by typing the field name and clicking create.
How many custom fields can I add to my form?
To ensure an optimized experience for your subscribers, you can add up to a total of six form fields. This includes the default fields of First name, Last name and Email address as well.
If you reach the 6 form fields limit, you will get an alert message as shown below: "To maximize conversion, we recommend 6 fields or fewer."
Where can I find the data fields?
Once people sign up via your form and fill in their details, these data fields will show up under your Subscriber's profile on the Segments & data tab.
Where can I use these custom data fields?
You can use these custom data fields to hyper-personalize emails or as part of a Workflow condition—a custom field matches.
Let's see an example.
If you are a wedding photographer and your Form asks for your subscriber's wedding month, you can use this data in the copy of your emails to make your subscribers feel uniquely seen. For this, you need to add a Text block to your email and use the @-sign to access the available personalization options.
Note: if you’re on the free plan, you need to upgrade to the Email marketing or Everything plan in order to use custom fields in your emails and workflows.
What happens if I add the same custom field to two different forms?
Let's say you create a custom field called 'City' to collect location information from your subscribers. You then add this custom field 'City' to two or more of your Forms.
If a subscriber inputs different data as their city on your various Forms, their most recent data input will override the existing value under their Subscriber's profile on the Segments & data tab.
So, if they sign up and give their city as 'San Fransisco', but then later opt-in via another form giving their location as 'Miami', it will show 'Miami' as the location for this subscriber.
Can I collect any type of information via custom data fields—like dates?
Form fields currently just support text strings. That means your subscribers' answers are collected as simple text.
We currently do not offer date drop-downs, number inputs, birthday fields, wedding date fields, etc. but we plan to add these soon.
Important: you can't add an encrypted (i.e. typing masked by stars) password field in a Flodesk opt-in form.
Can I use Zapier to pull data from custom fields?
When Flodesk is set as the action step on a zap, information from other platforms can be populated into custom fields in your Flodesk account.
However, when Flodesk is set as the trigger, custom field information will not be retrieved by the zap to be added to another platform.
If you'd like to transfer over the custom field information to your connected 3rd party apps, this may be something you need to do manually. You can download a CSV of your audience which will include the custom field information.
Summary
You can add Custom fields to your form beyond the default fields of First name, Last name and Email address.
To add a custom field to your form, click on the Add field button on the Fields tab and select 'Custom field'.
You can add up to a total of six form fields including the default fields of First name, Last name, Email address and you can set the form field’s display name in any language.