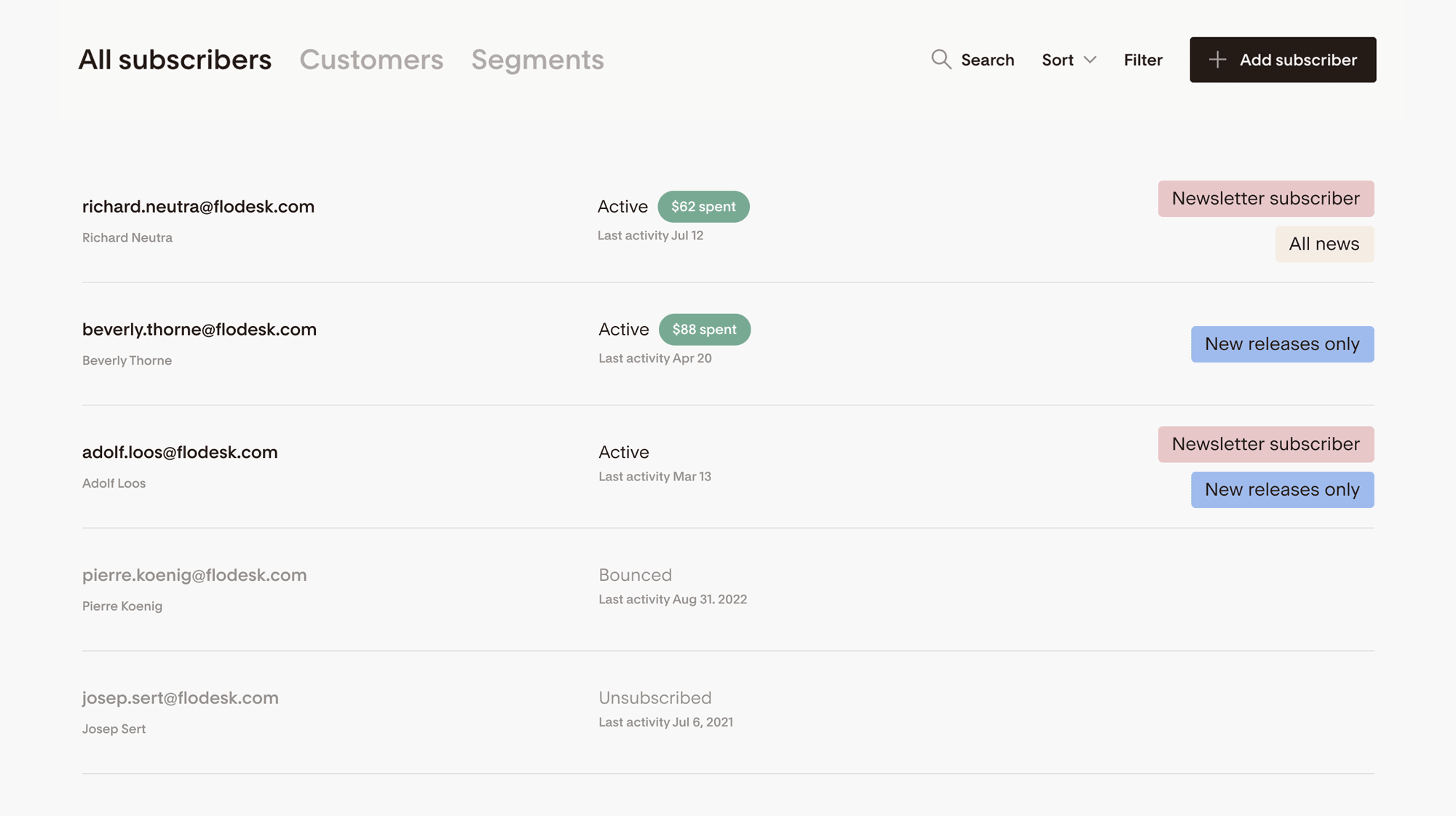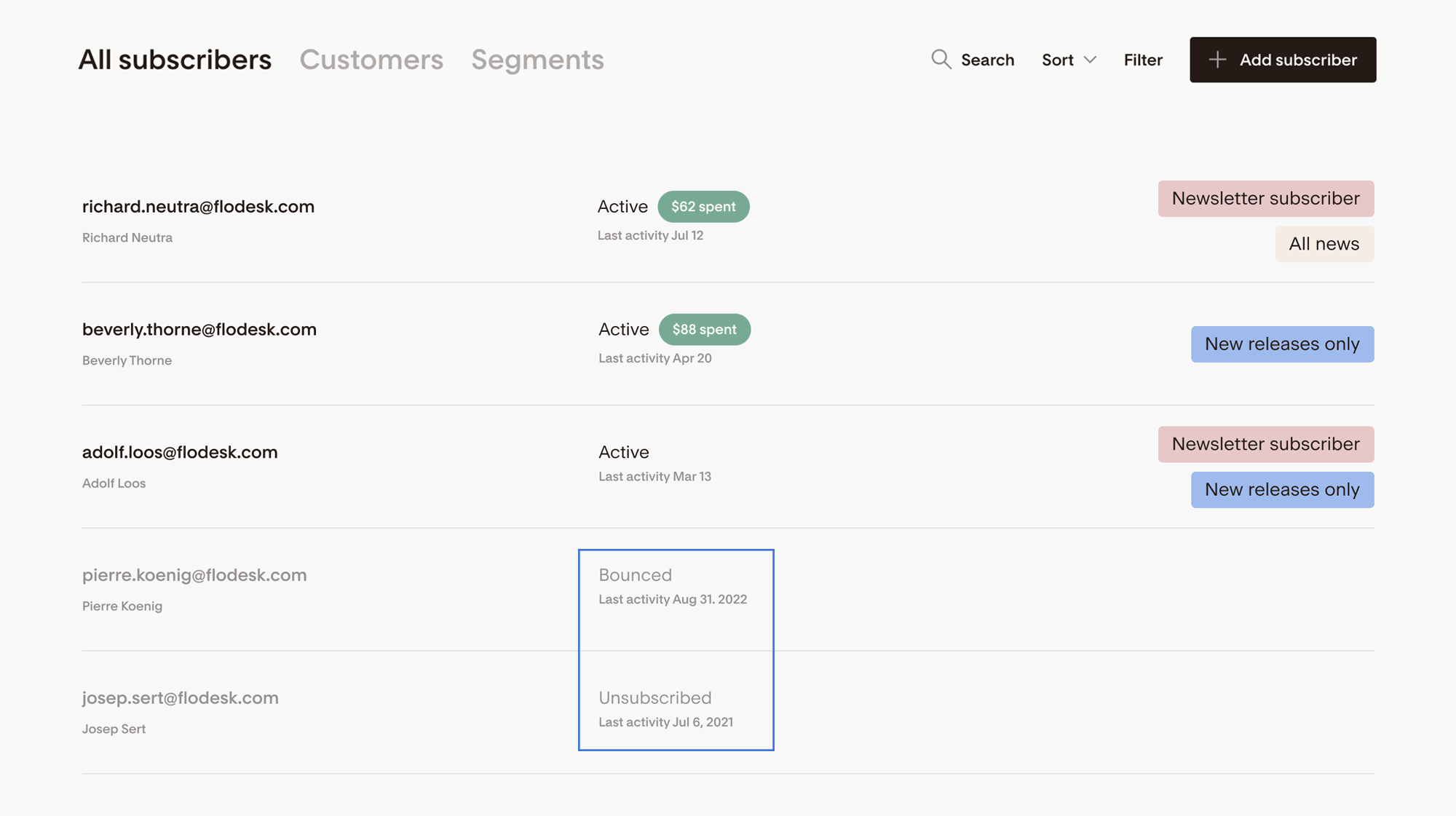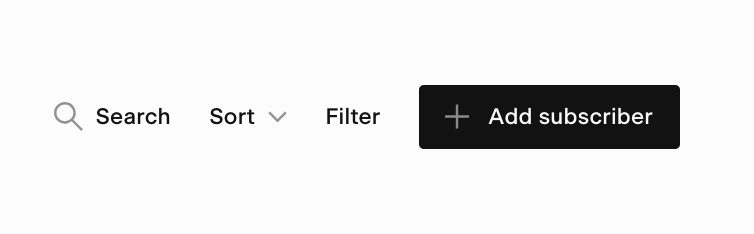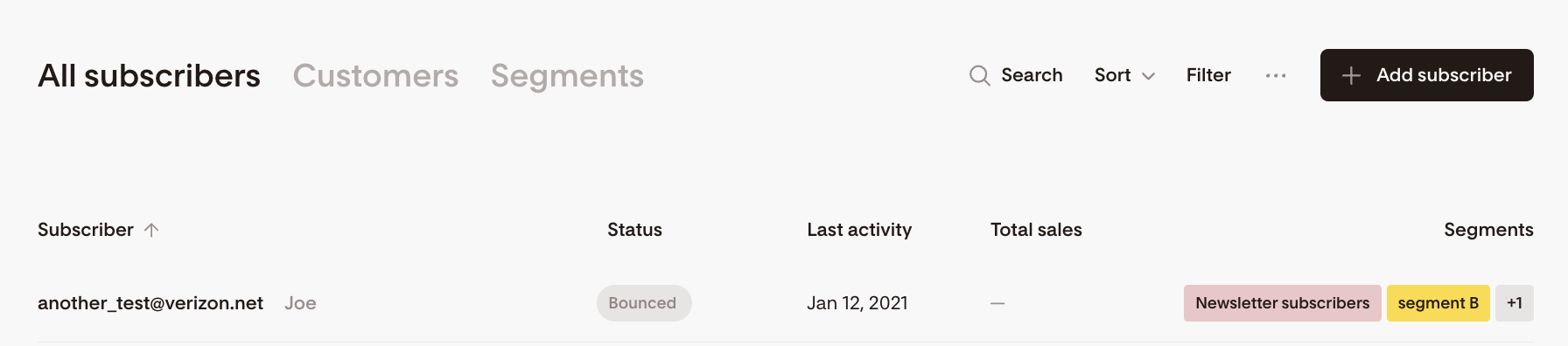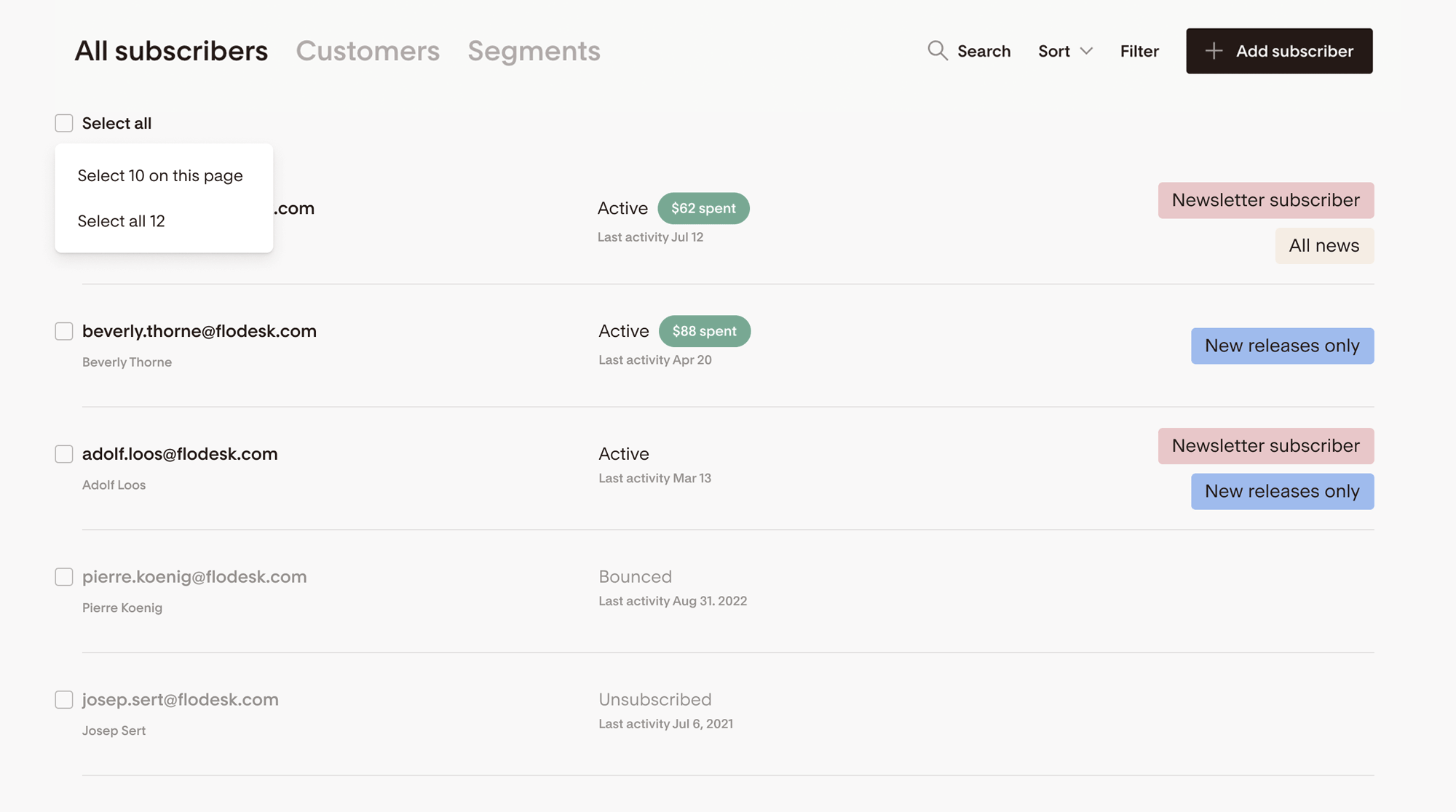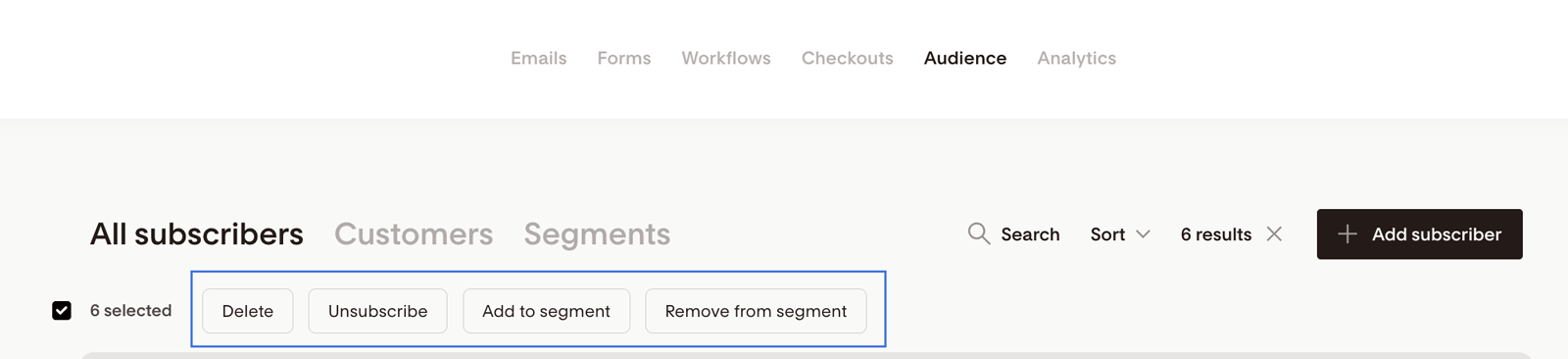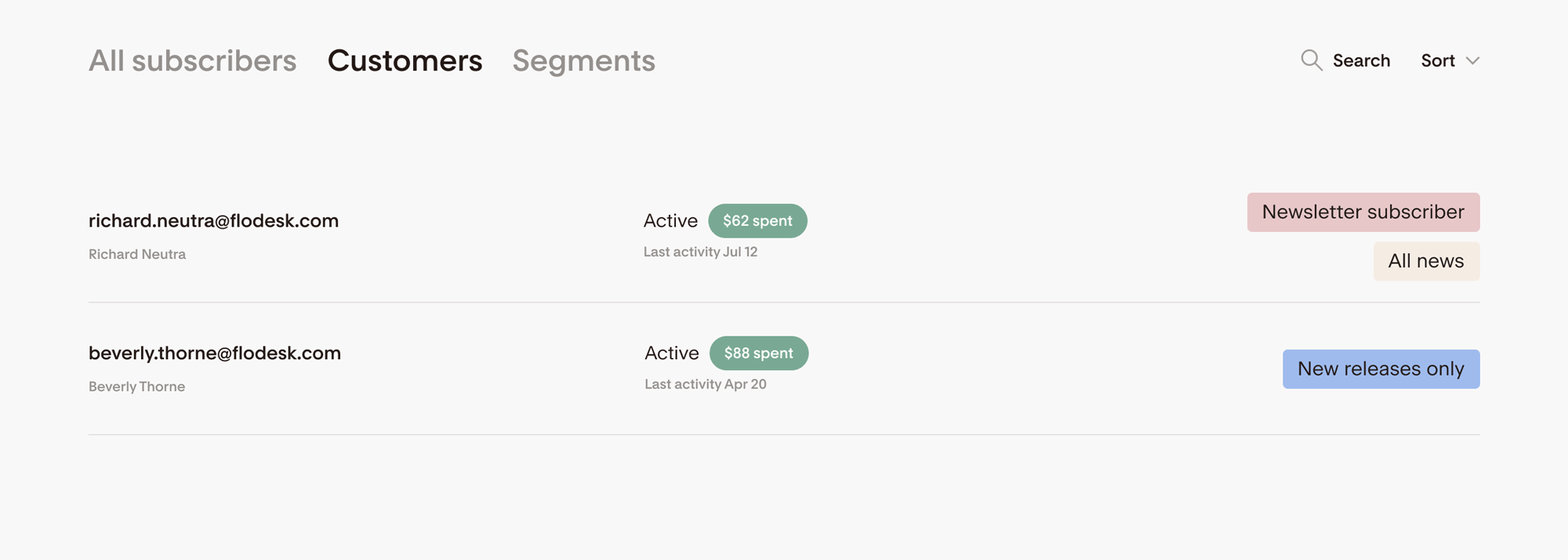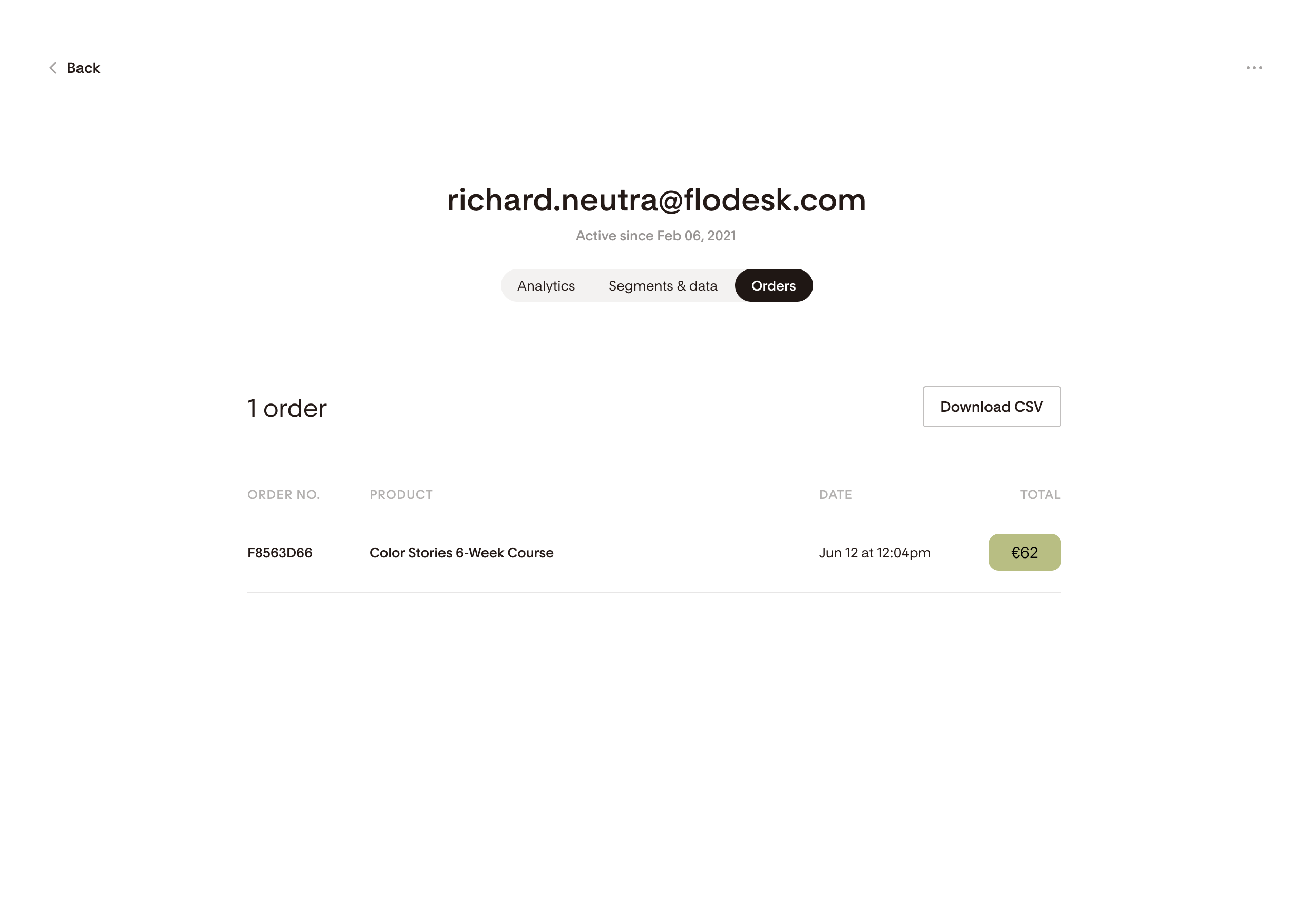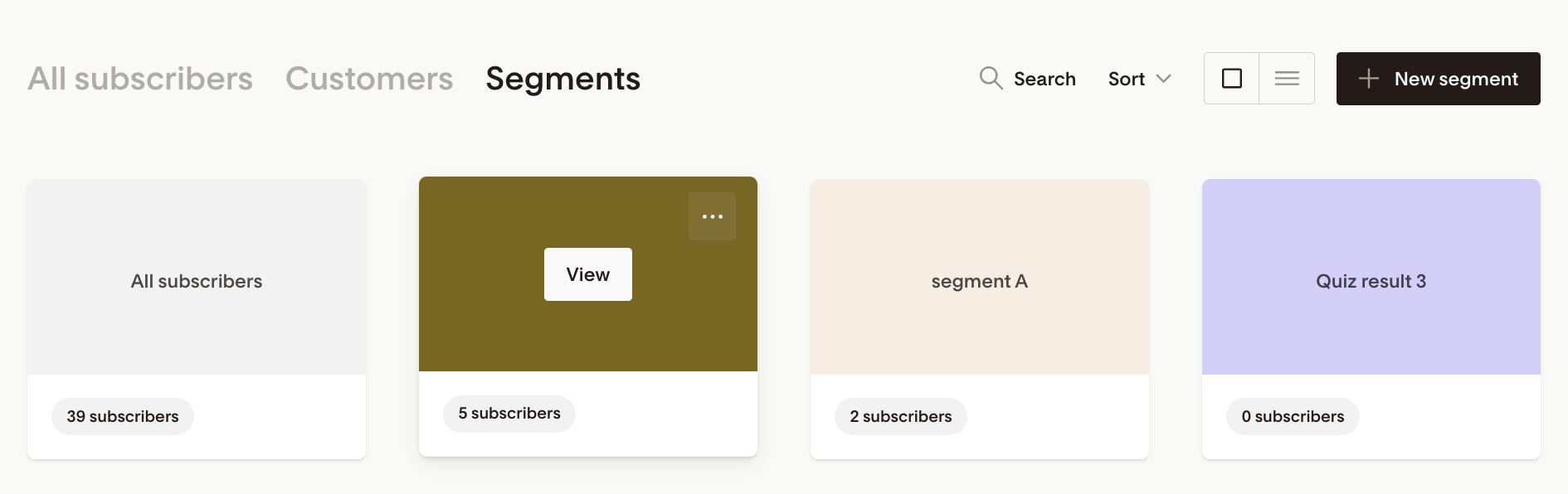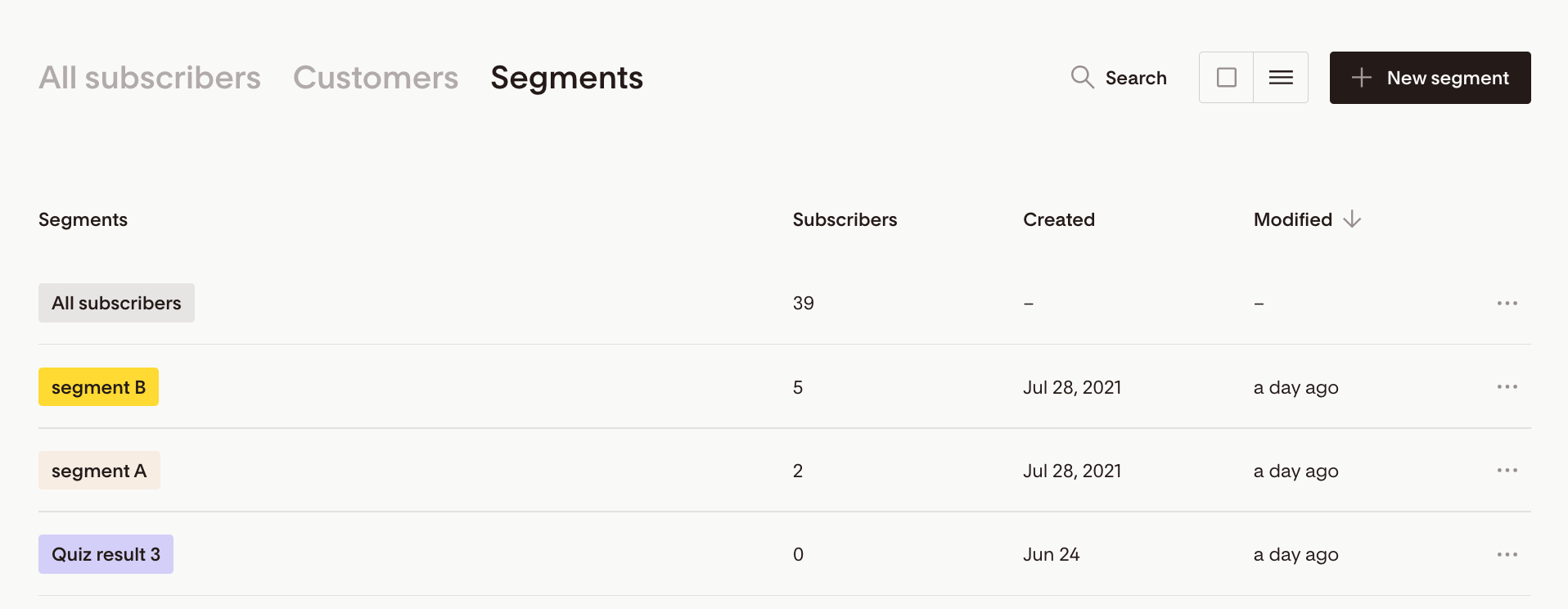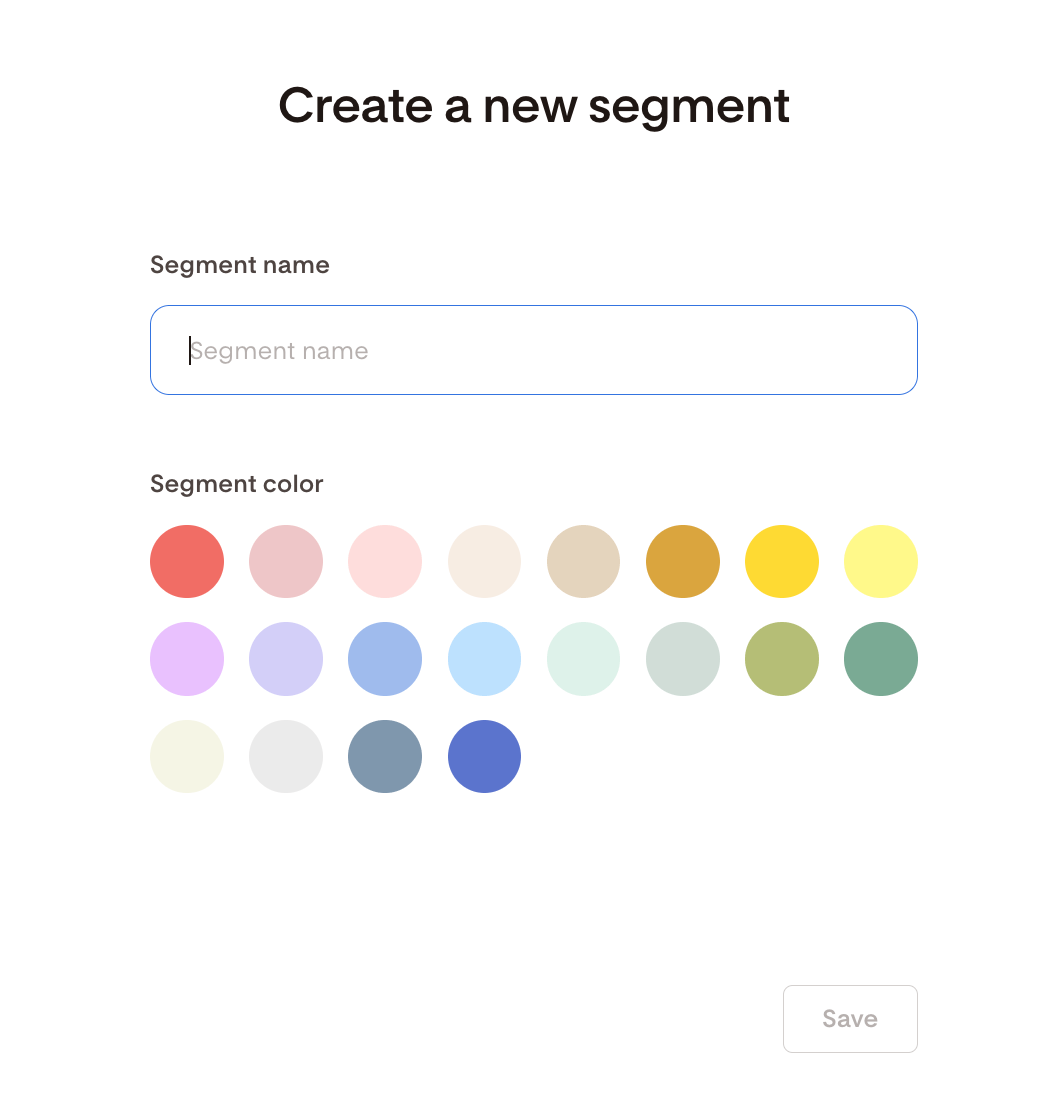All about the Audience tab
Learn what the Audience tab is, where to find it and what controls you have in each section
The "Audience" tab is one of the most essential parts of your Flodesk backend. It contains all data related to your email list subscribers and checkout customers.
You can find the "Audience" tab on the top navigation bar in the Flodesk app under https://app.flodesk.com/subscribers.
It has the following three sections:
All subscribers
Customers
Segments
All subscribers
When you upload a CSV of subscribers from another platform, they are automatically added to your "All subscribers" segment.
In Flodesk, you have one list. Anyone joining your email list via an opt-in form or being added manually, via a CSV or a connected integration, is automatically added to the system-default "All subscribers" segment.
Note: Your All subscribers view not only contains your active subscribers but all your subscribers, including those who have unsubscribed, marked your email as spam or hard bounced.
While these subscribers are listed with grayed-out records and don’t receive any more emails from you, we do not delete them from your list automatically—in case your local email marketing laws require you to keep records of anyone unsubscribed so you can show you’re not emailing them anymore.
You can delete these subscribers if you wish. First, use the status selector in the Filter to locate them, and then you can bulk delete them from your entire list.
You have the following controls available under the "All subscribers" section:
Search: click the magnifying glass icon and start typing a subscriber name or part of an email address, and it will list all matching records
Sort: you can sort the subscriber records based on date created, date modified.
Filter: it allows you to filter your subscribers based on a complex range of criteria. Learn more about all the filtering options available here.
Add subscriber: by clicking this button, you can add an individual subscriber to your list or upload a CSV.
Note: To sort subscriber emails alphabetically (A-Z or Z-A), click on the "Subscriber" column header.
Also, if you move your cursor right below the area that says "All subscribers", you will see the option to “Select all” records on the page you’re viewing or your entire database.
As you select one or more records, you can apply the following bulk actions:
Delete: it deletes the subscriber record from your entire database and all segments they are in. This can’t be undone.
Unsubscribe: it unsubscribes the subscriber just as if they would click the unsubscribe footer in your email. If you unsubscribe someone manually, you can’t add them back manually or via a CSV to your database as an “active” record again. They would need to sign up again via a native Flodesk opt-in form.
Add to segment: it adds the selected subscriber records to the segment(s) you define under the next step. It will not remove them from the All subscribers segment but will also add them to the new segment.
Remove from segment: it removes the selected subscriber records from the segment(s) you define under the next step. It will not remove them from the All subscribers segment but from the segments you select.
If you want to see a subscriber’s detailed record, click on their email address directly. You do not need to select them with the tick box for this.
On the next screen, under the "Analytics" tab, you can find a breakdown of this subscriber’s interactions with your list, including lifetime open and click rate, among others.
And the "Segments & data" tab lists the segments they are part of and, below that, all subscriber data (including name, email address, when their record was created etc.).
Customers
If you’re a Flodesk Checkout member, anyone who purchases your products will be added to the "Customers" section under the "Audience" tab.
You can search and sort your customer records.
Click on a customer email address. You will see an additional tab called "Orders", which lists the customer’s order history on the next screen. You can export this data by clicking the "Download CSV" button.
Segments
In Flodesk, you can create unlimited segments—groups of subscribers—to suit your email marketing needs. This section lists all the segments you have created.
The first segment card here is the system-default “All subscribers” segment. It lists all active and inactive subscribers on your list. You can’t delete this segment, nor can you run a workflow triggered by this segment.
If you want to send all your existing subscribers to a new nurture or sales workflow, read How to add existing subscribers to a workflow.
You can search, sort and add new segments. Also, you can view your segments as cards, or a list! Simply click the icon at the top to change the view.
Segments card view:
Segments list view:
To create a segment, simply click the "+New segment" button, give it a name (Segment name), and pick a color for its card.
Note: you can edit both the segment name and color later.
Summary
You can access the "Audience" tab from the top navigation bar in the Flodesk app or by visiting https://app.flodesk.com/subscribers.
The Audience tab lists
All subscribers who have joined your email list by opting in via your opt-in forms, and also those who have been added manually, via a CSV or through a connected integration.
All customers who purchased through your Checkout pages
All the segments you have created to organize your email list
Each section of the "Audience" tab allows you to search and sort data and, where applicable, filter the records and create new entries.