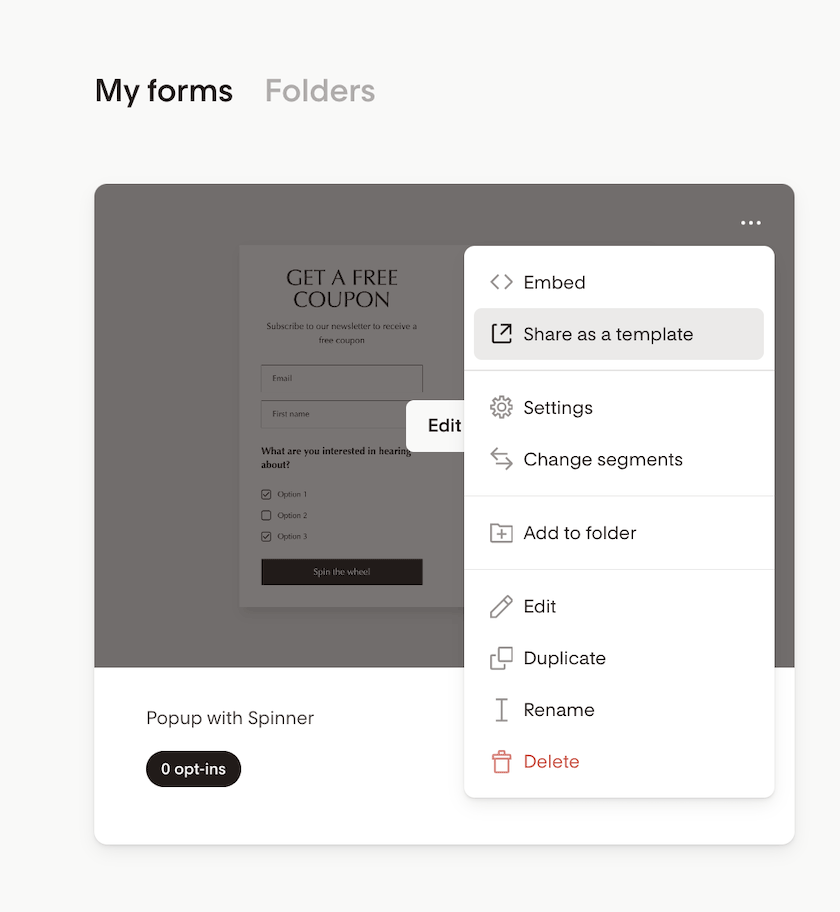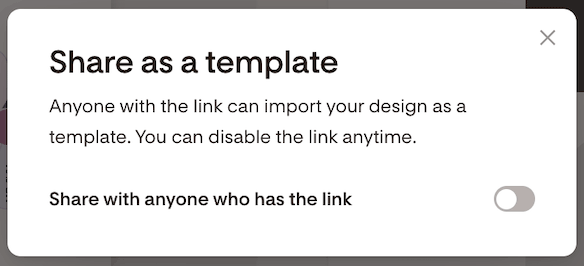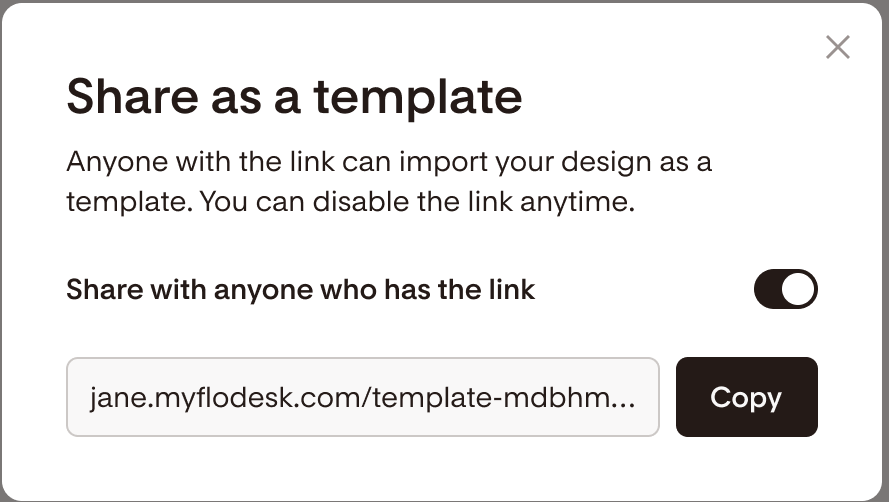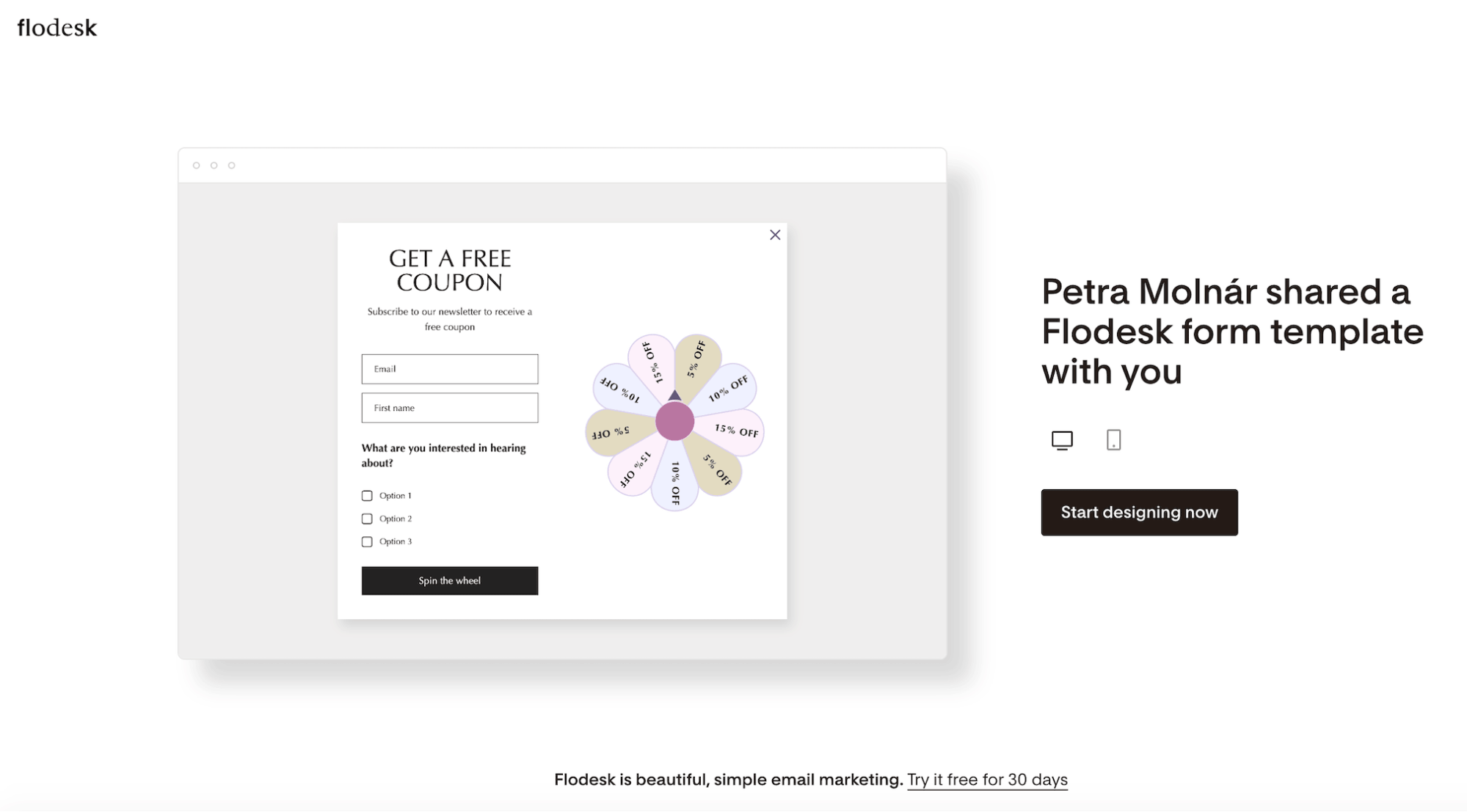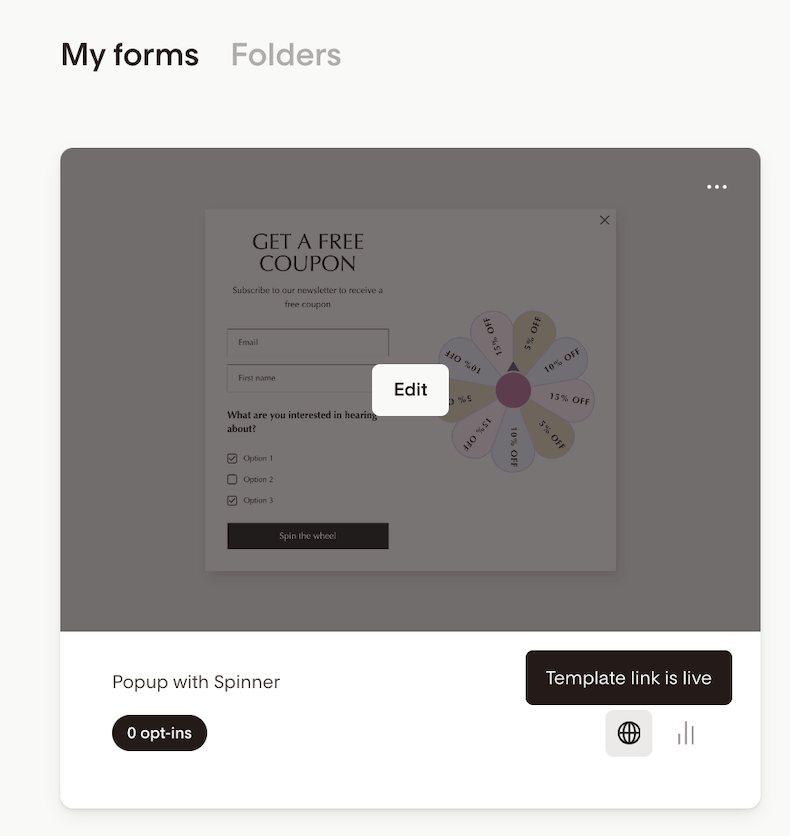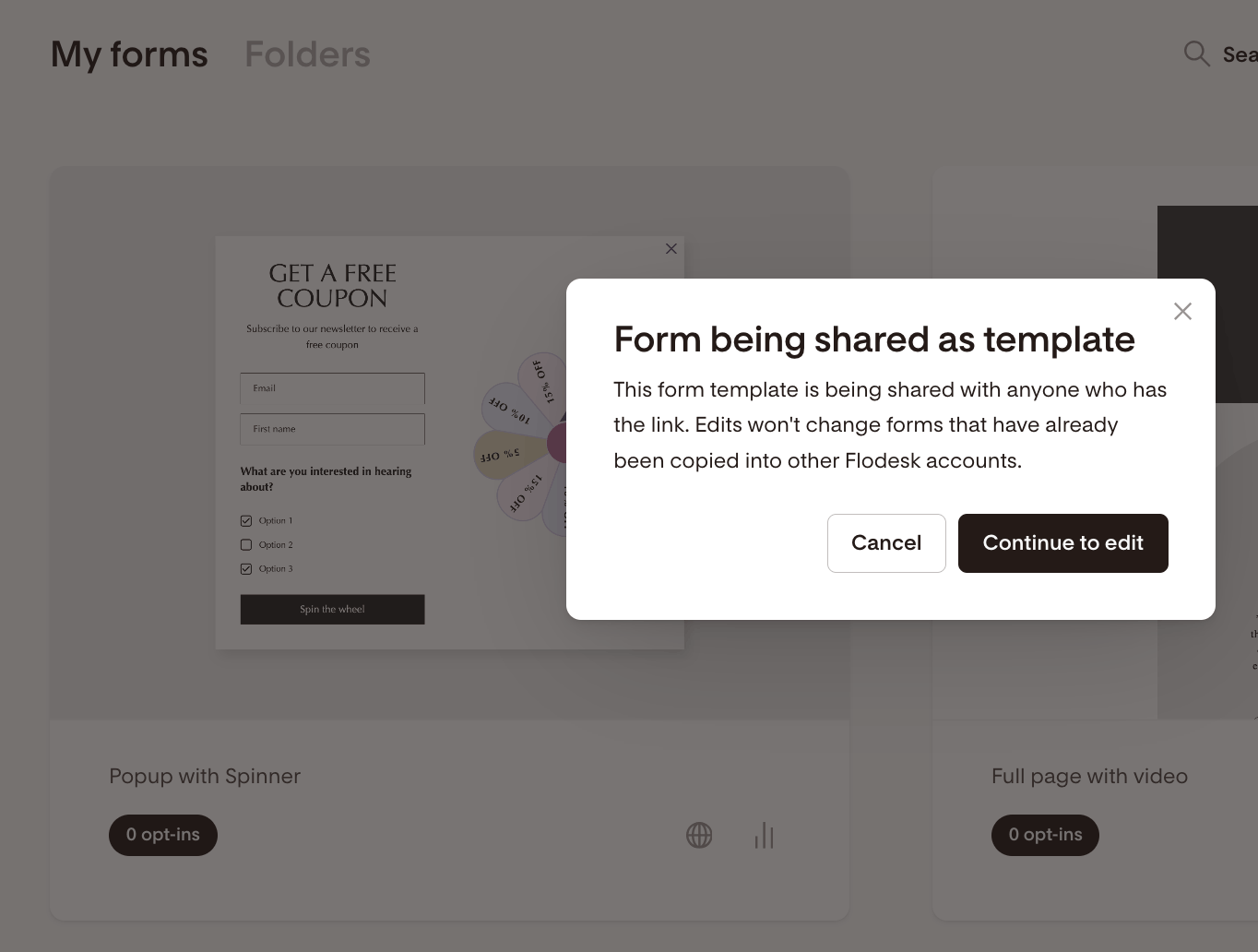How to share opt-in form templates with other Flodesk members
A detailed guide on how to share forms between Flodesk accounts
Did you create a high-converting opt-in form template that you want to:
Share with all your team members?
Send your email subscribers as a gift?
Sell as part of your services?
In just a few clicks, you can turn your top-performing opt-in form template into a shareable link. This gives you new opportunities to monetize your business and grow your email list, all while earning additional affiliate revenue!
In this help article, we will show you how to share an opt-in form as a template for other Flodesk members to import into their accounts.
How to share an opt-in form as a template
On your Forms dashboard:
Hover over the form’s card that you’d like to share as a template,
Click the three dots (...) quick access menu
Select ‘Share as a template’
You will see the 'Share as a template' modal. If you enable sharing, any Flodesk member with the link can import your form design as a template into their account.
Toggle on 'Share with anyone who has the link', and you'll get a unique URL.
Use the built-in copy button to copy the link and start sharing it with other Flodesk members via email, social media, on your website or through your Flodesk Checkout.
How to turn off opt-in form sharing
You can turn off sharing at any time by:
Hovering over the form’s card
Clicking the (...) dots quick access menu
Selecting ‘Share as a template’
Toggling off the sharing option
Also, if you change your mind and decide to re-share the form again, the form template's shareable link (URL) will remain the same.
Important Notice:
(1) Images
Any images included within an opt-in form that is shared as a template will be imported with the template. Only use images in shared templates if you have the appropriate copyrights.
(2) Custom fonts
If you're using custom fonts in your shared templates, the imported template will still utilize those custom fonts. The member who imported will be able to edit the text, but not the font weight. The font file will not be added to their brand fonts under Account settings > Brand fonts, and the custom font will not appear in the drop-down list of fonts for them to use elsewhere.
(3) Segment(s) for “Choose a segment”
The main segment you’ve defined for your form under "Choose a segment" will not be moved over to the member’s account who imports your form template. Instead, a new form segment will be auto-generated for them.
(4) Segment(s) for preference options
If your form template has form preferences, only the preference names will be moved over, but not the associated segments. The member importing your form template will need to create and map a segment for each preference option before publishing or embedding the form.
(5) Custom form fields
If your form template has custom form fields, only the custom field name will be moved over, not the associated backend data fields. The member importing your form template will need to create and map a data field for each custom field before publishing or embedding the form.
What happens when someone clicks a shared form template link?
When someone receives and clicks on your shared form template link, they will see a preview of the form template similar to the example below.
They can use the desktop and mobile preview icons to see what the form design looks like on different devices.
If they're logged into their Flodesk account and click the 'Start designing now' button, the template will be imported into their account.
If they don't have a Flodesk account yet, they will need to sign up first. The form will then be imported into their account as a draft that’s ready to be used. If someone signs up this way, it will count toward your affiliate commission.
How do I know which forms I shared as a template?
Any form you share as a template will have a small globe icon on the form card, similar to the image example below.
If you click that icon, it will show you the template stats:
How many viewed this template
How many used this template
Note: These figures are unique values. If someone imports a template 5 times, it'll count as 1 person.
Can I still edit a form I shared as a template?
When you share a form as a template, you can still edit it as normal, and the edits will appear under the same shared live link.
However, edits will not reflect on templates already copied to another member's Flodesk account.
What happens if I duplicate a shared form?
If you click the (...) dots quick access menu and duplicate a form shared as a template, the new copy will have sharing toggled off. It will act as a new draft form on your Forms dashboard.
What happens if I delete a form that was shared as a template?
Deleting a form shared as a template will make the shared link inaccessible. Anyone trying to access the link will receive a 404 error message.
However, it will not delete the form for any members who have already imported the template to their account.
I wanted to share a form as a template and was asked to upgrade my plan
Form template sharing is only available for Flodesk members with an active subscription that includes Flodesk Email.
If you’re a member on a free trial or free tier plan, you will need to upgrade to a paid subscription to take advantage of form template sharing.
Note: If your paid Flodesk subscription plan expires, your form template sharing links will return a 404 error message. If you renew your subscription, the 404 error message will be removed, and the shared templates will be live again.
Summary
To share a form from your Forms dashboard as a template,
Hover over the form’s card
Click the (...) dots quick access menu
Select ‘Share as a template’.
Use the built-in copy button to grab the form template’s unique URL and start sharing it with the world.