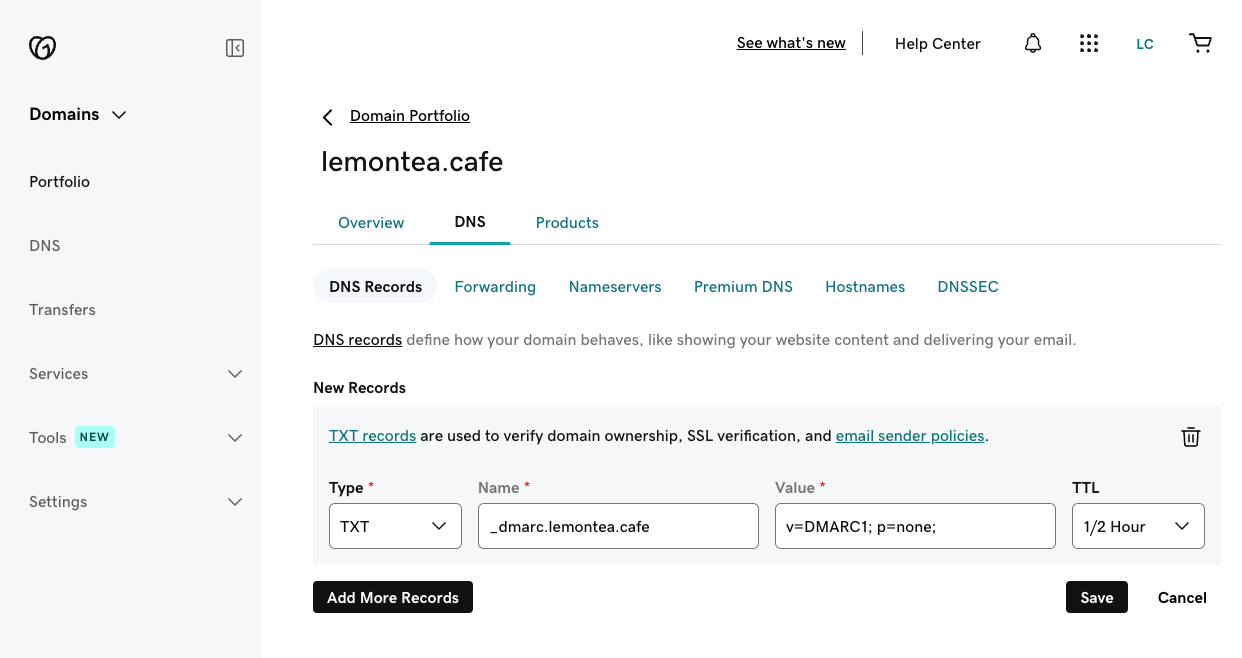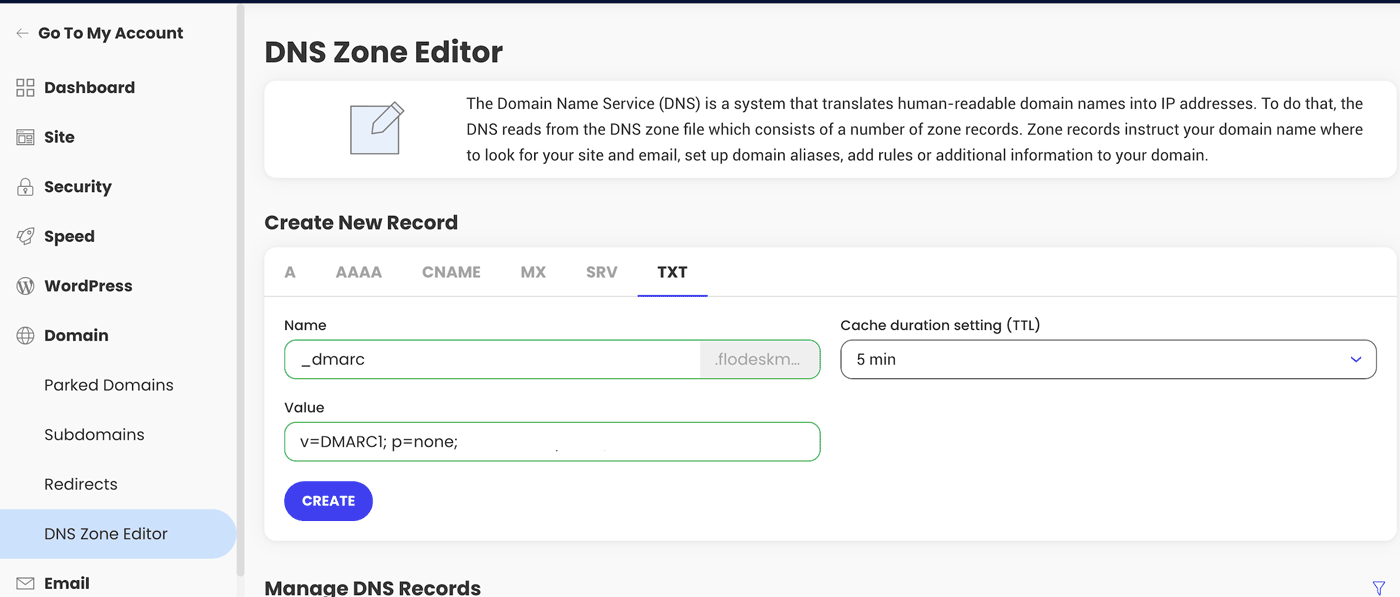How to set up my domain's DMARC policy
What is DMARC?
Starting early February 2024, major inbox providers like Gmail and Yahoo are requiring senders to have DMARC set up for their domain if they are sending more than 5,000 emails per day. While these authentication standards have long been considered best practices, they will now be required in order to ensure a high deliverability rate and staying out of the spam box. You can learn more about DMARC here.
Before we begin, it is important to note that DMARC verification is only available for custom domain senders. In other words, if you’re sending from a free email address (like Gmail or Yahoo), you will not be able to set up DMARC. Learn more about how to set up sending from a custom domain here.
Also, you should only have one set of DMARC policy records for your custom domain. If these records have been already added to your custom domain, you're all set and do not add duplicate records.
How to set up your DMARC record
Step 1: Choose your DMARC record
Similar to DKIM and SPF, you’ll need to paste your DMARC record into the DNS settings of your domain provider (like GoDaddy.com) as a TXT record. We will cover how to do this in the next step.
When setting up your DMARC record, you can choose between 3 levels of strictness depending on your desired level of security, which you can read more about here.
However, to make things easy for you and to ensure your emails maintain the highest level of deliverability, we recommend using the least strict setting, “p=none”. We’ll give you the exact records to copy and paste in the next step.
Step 2. Add the DMARC record to your domain
Start by logging into your domain provider account (like Godaddy, Shopify, etc.) and navigating to the area that manages domain settings (like DNS settings, CPANEL, etc).
To add your DMARC record, create a new TXT record for your verified sending domain and paste in the following values:
Set the Name/Host/Target/Location value to: | _dmarc.[insert your domain] |
Examples include:
Note: some domain providers automatically add your domain name at the end of the record. In that case, only add _dmarc
Set the Record/Data/etc. value to: | v=DMARC1; p=none; |
Here is a visual example for the domain lemontea.cafe from domain provider GoDaddy:
Here is a visual example for another domain in Siteground, where the domain name is automatically populated:
The exact process will vary based on the platform you're adding the DMARC record to. Here is a list of step-by-step articles to walk you through adding in your DMARC records for top domain providers:
How to add a TXT record on Squarespace
How to add a TXT record on GoDaddy
How to add a TXT record on Shopify
How to add a TXT record on Bluehost
How to add a TXT record on Cloudflare
How to add a TXT record on Siteground
How to add a TXT record on Wix
How to add a TXT record on Namecheap
How to add a TXT record on Crazy Domains
How to add a TXT record on Name.com
How to add a TXT record on Hostinger
How to add a TXT record on HostGator
How to add a TXT record on Porkbun
How to add a TXT record on InMotion
If your platform isn't listed here, try finding the instructions by searching for "Add TXT records to [your platform]" in your preferred search engine. Alternatively, contact the platform’s support team for help.
Note: if you bought your domain from one platform and are hosting the website for that domain using another platform, you'll need to add the DMARC record via that other platform instead.
For example, if you purchased your domain from GoDaddy.com but are hosting the website on Squarespace, you will need to add the DMARC record to Squarespace.
Step 3. Validate your DMARC record
Similar to DKIM authentication, your DMARC record may take 24 to 48 hours to take effect.
You can check and see if you have a DMARC record on your domain by visiting this tool: https://dmarcian.com/domain-checker/
Important: Once you've set up your DMARC record, do not remove it from your domain. Removing it may cause deliverability issues.
Summary
DMARC is a form of email authentication that exists to prevent spammers from sending emails using your domain.
Choose your DMARC record
Add the generated DMARC record to your domain hosts’ DNS settings as a TXT-type record
Wait until your DMARC record is validated
If you need additional assistance in setting up your DMARC record, contact your domain host platform for help.