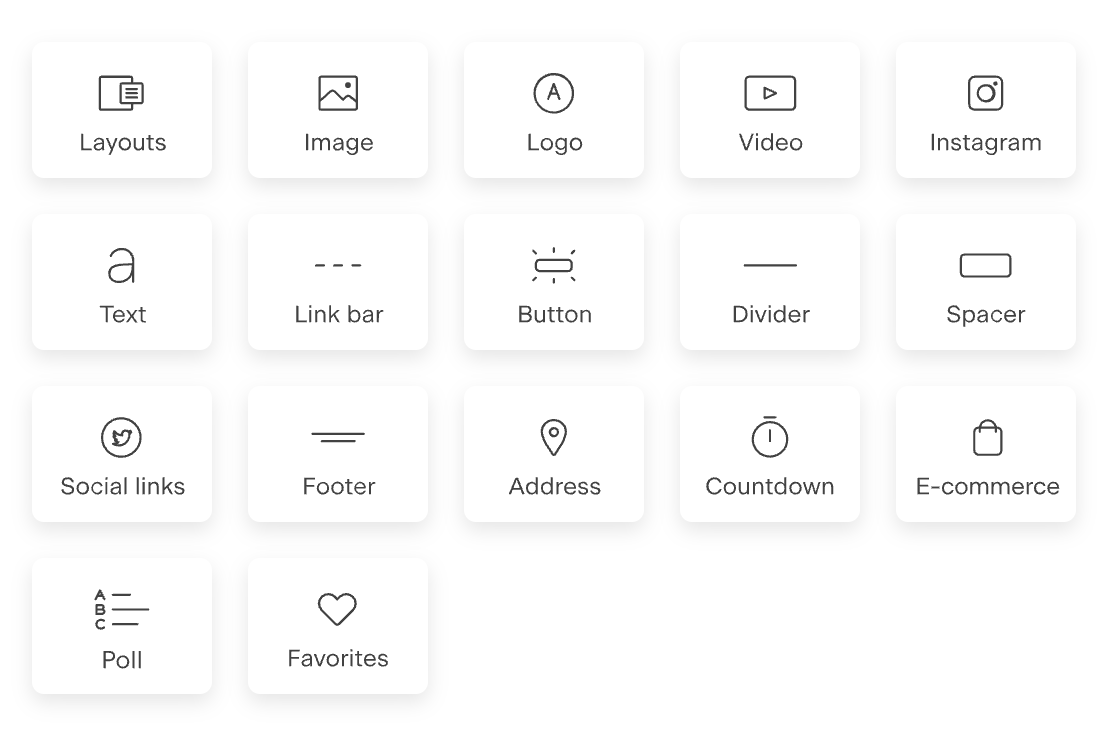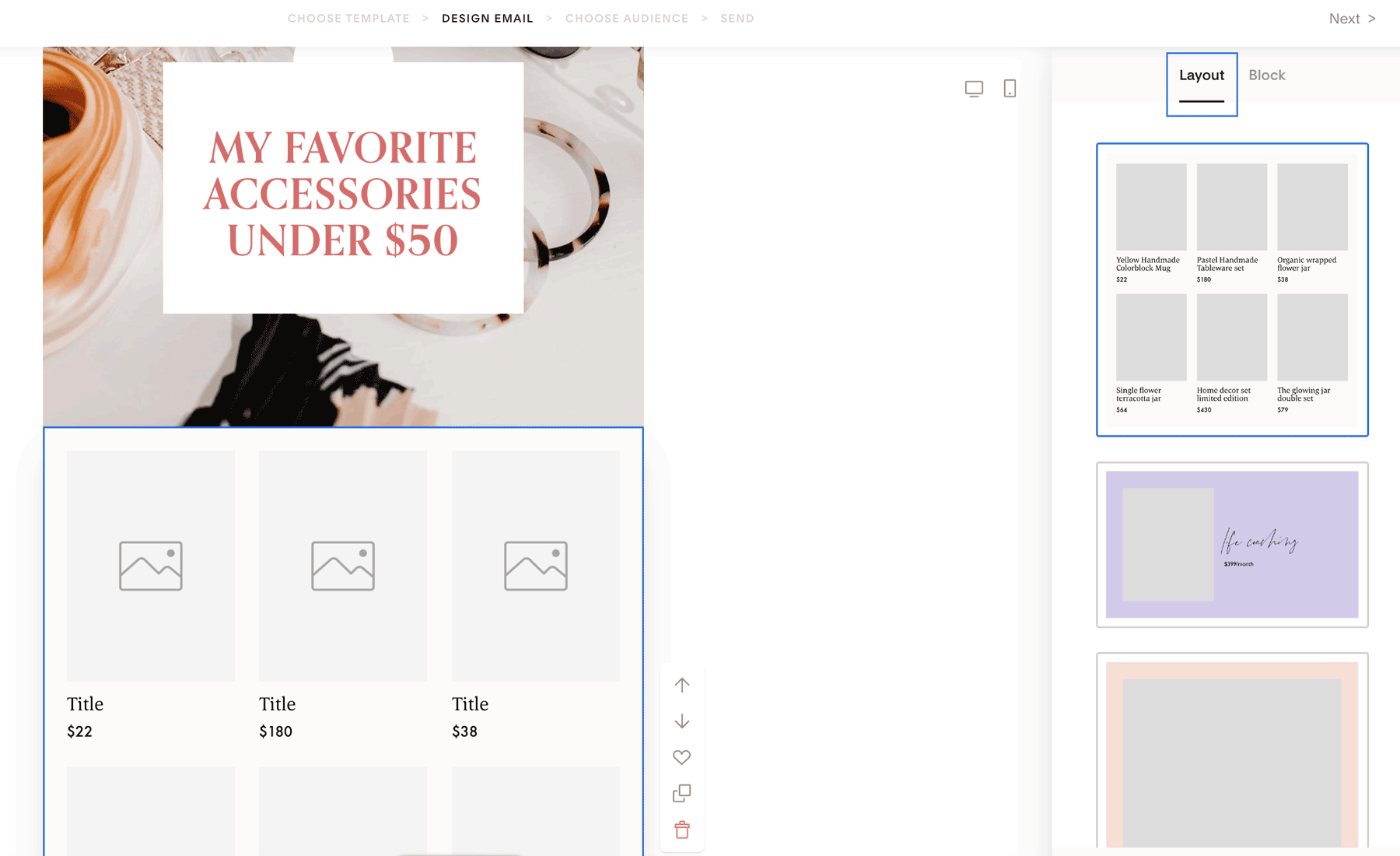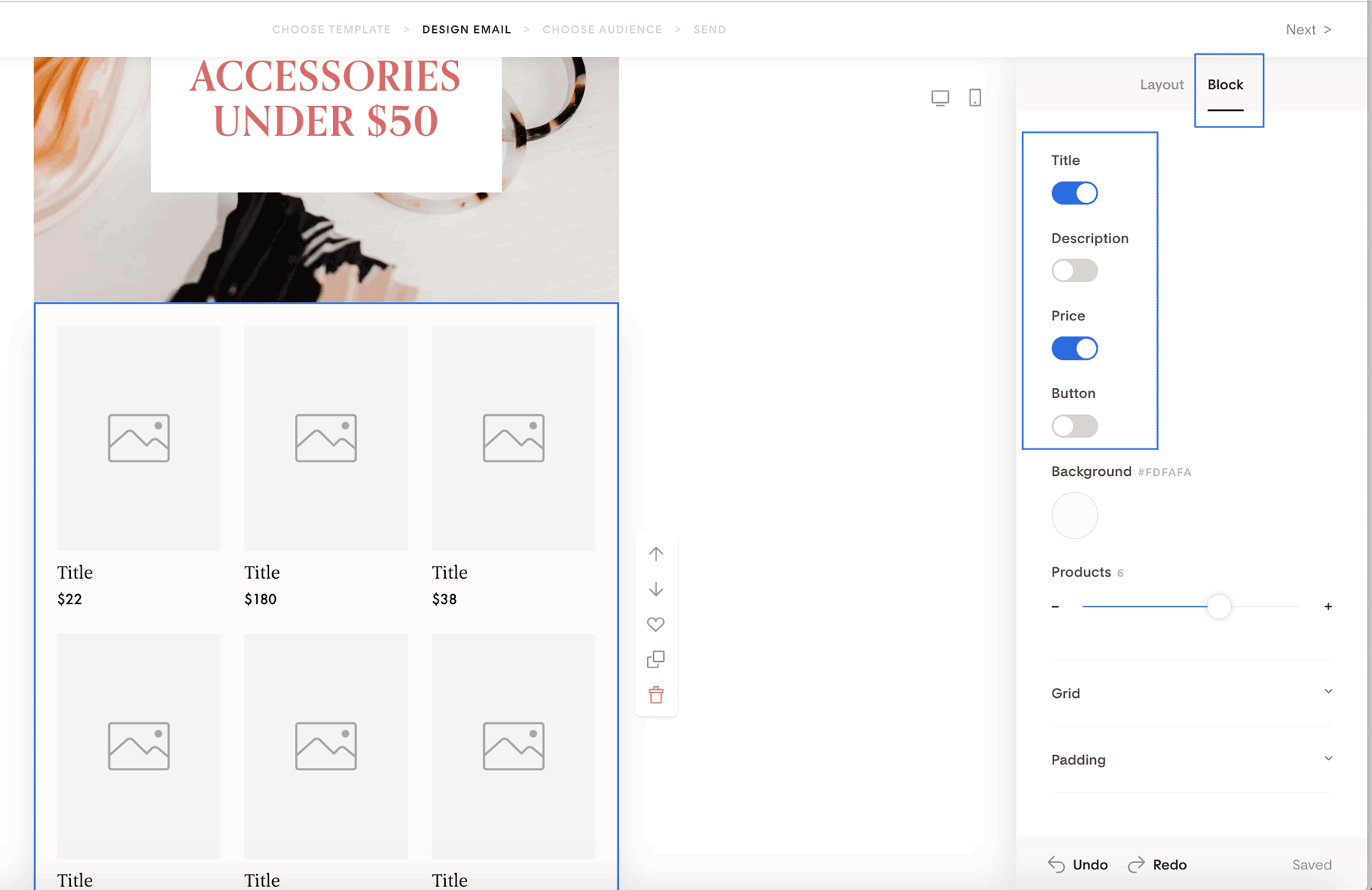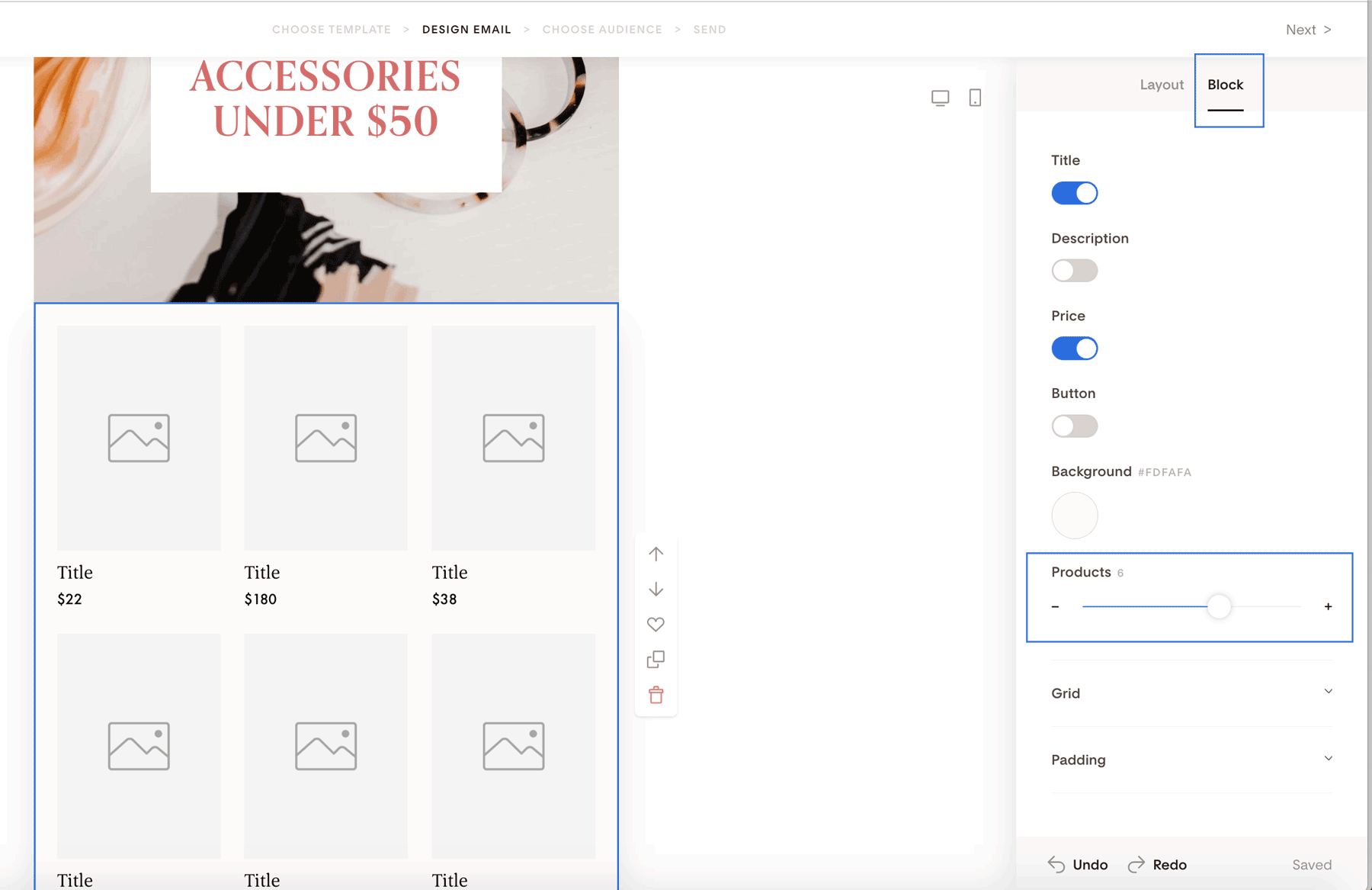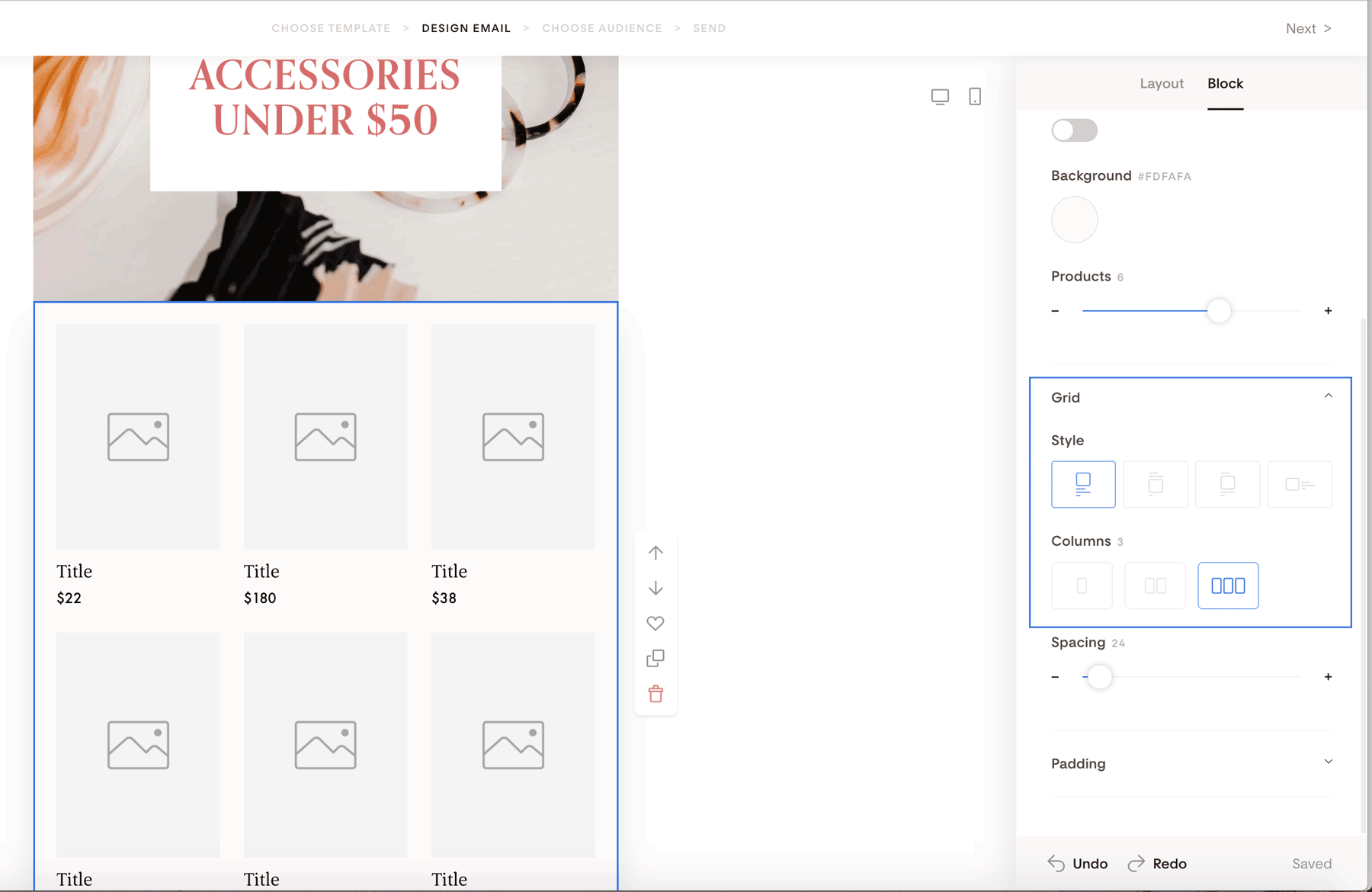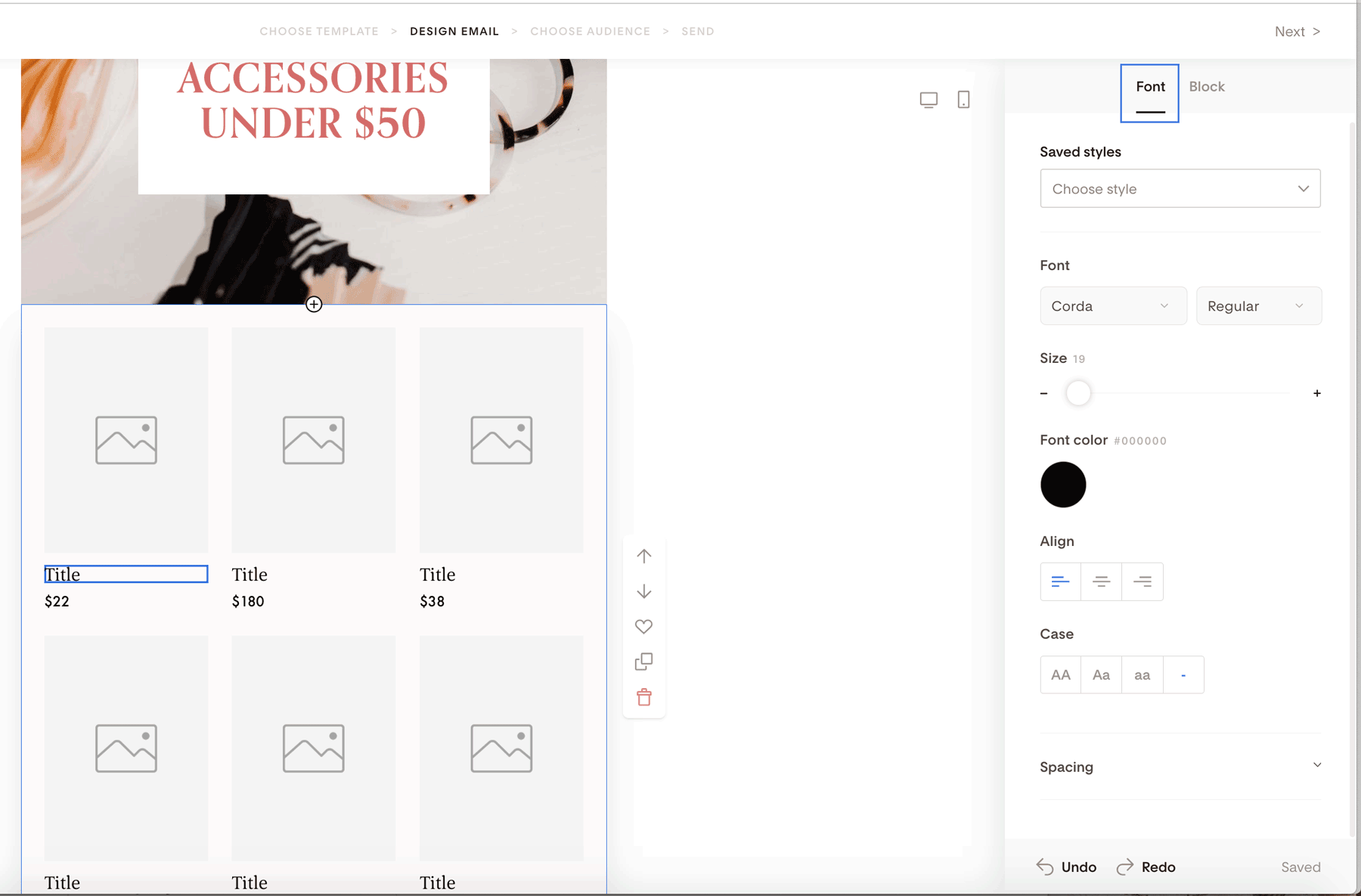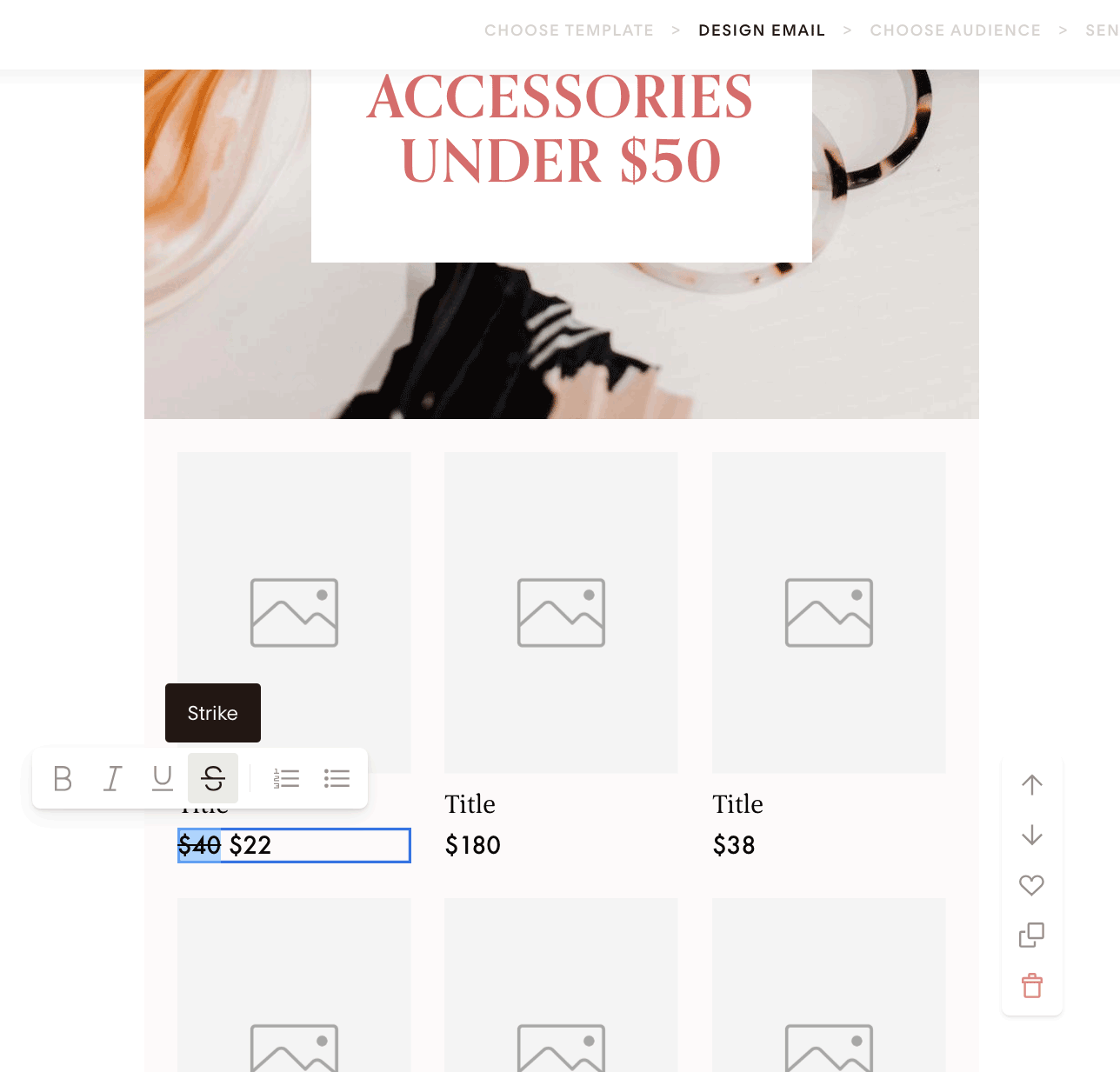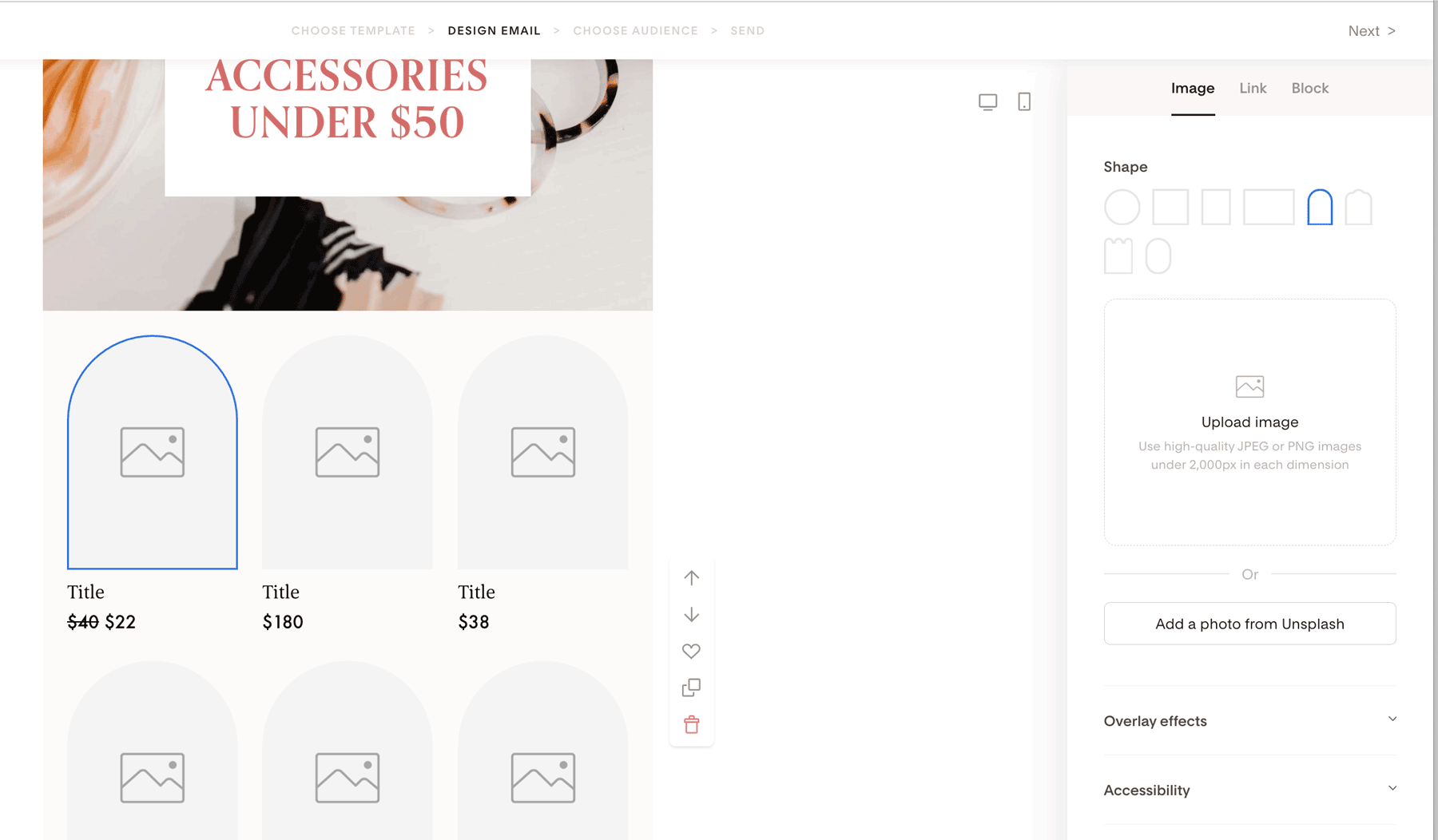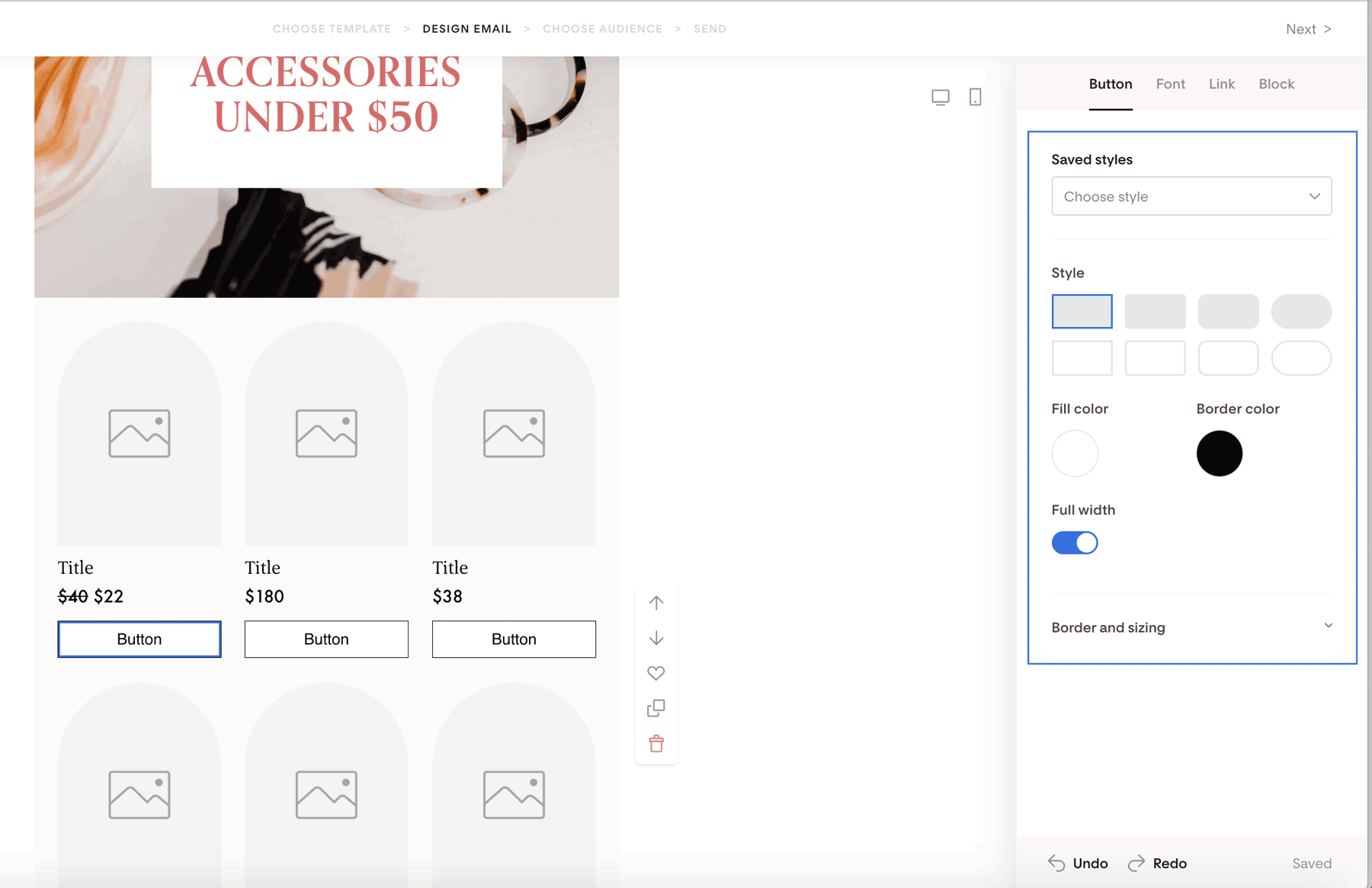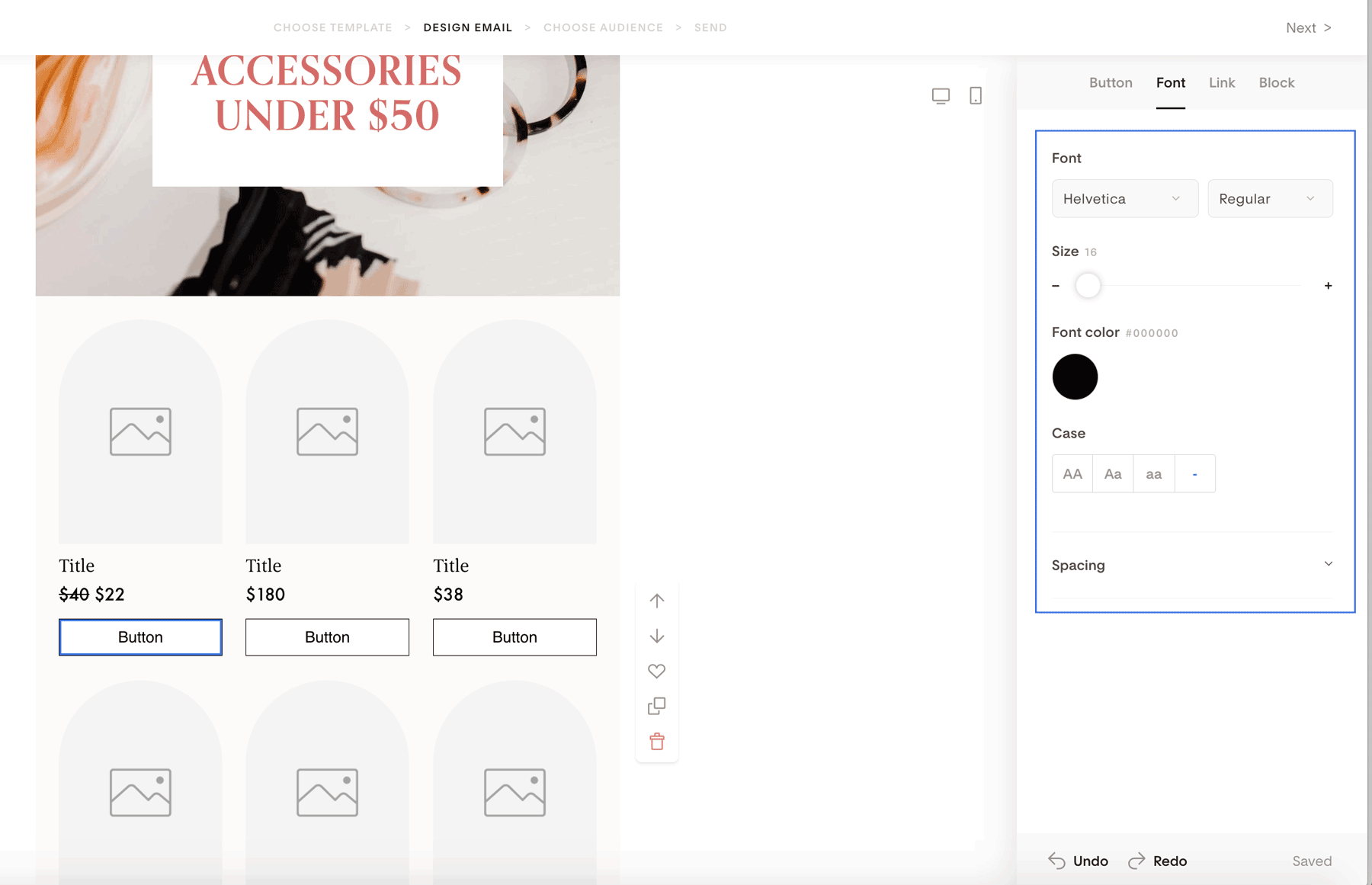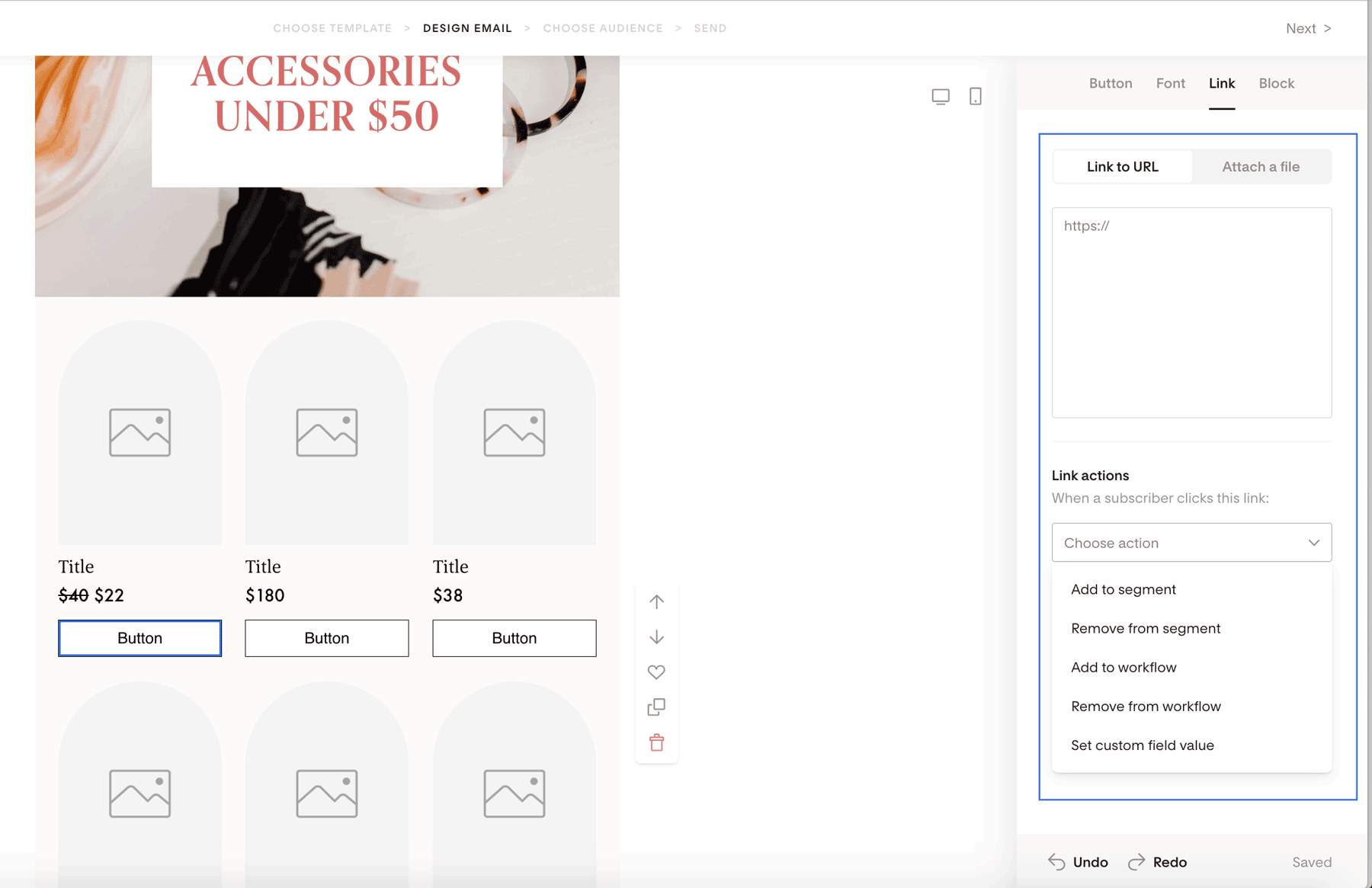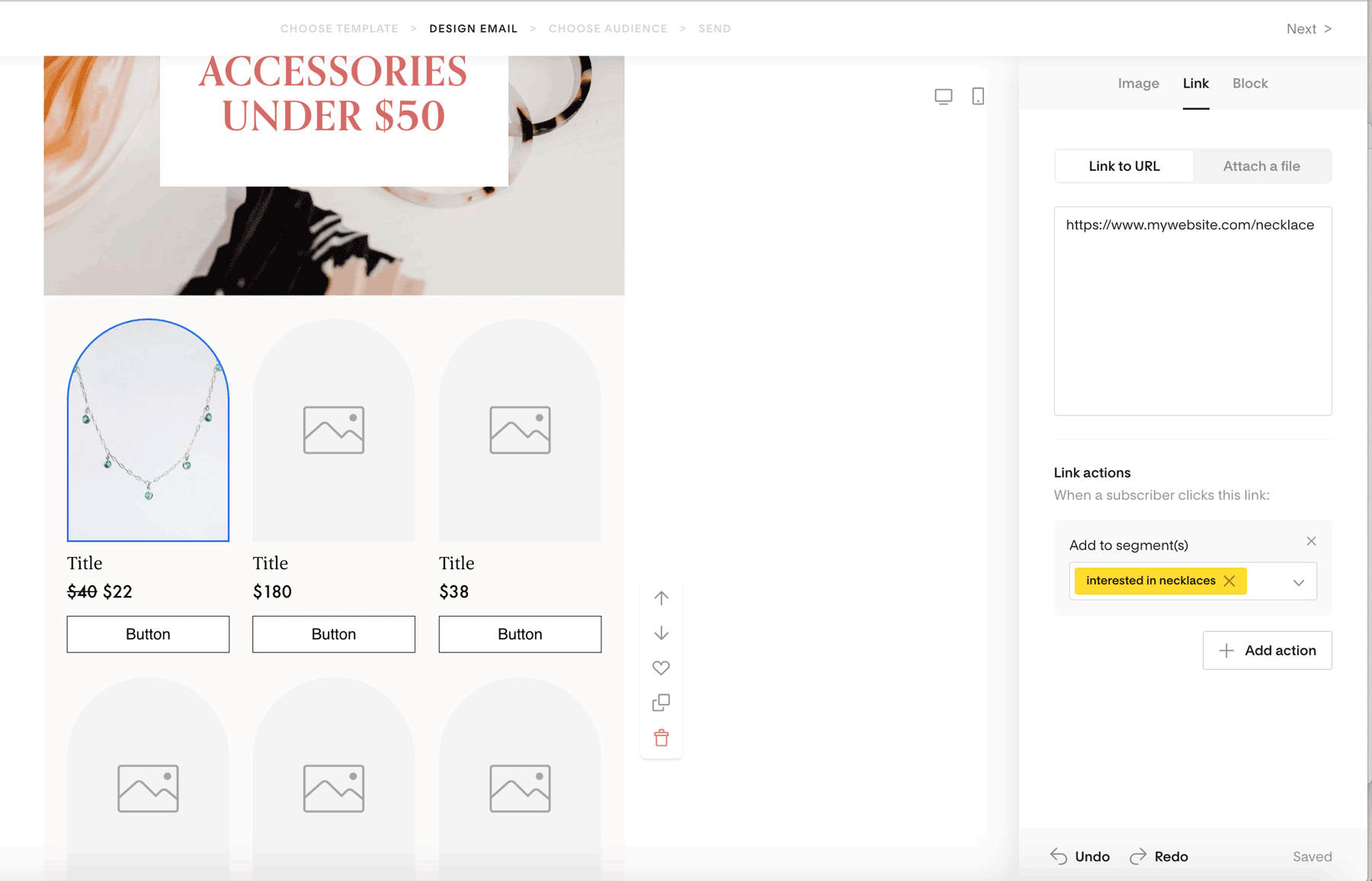How to add an e-commerce block to your Flodesk email
A step-by-step guide on adding and customizing the e-commerce block in Flodesk emails
How can you transform your Flodesk emails into a virtual storefront that beautifully displays your products and offerings to maximize sales? By simply adding an e-commerce block to your emails that showcases your products in a variety of beautiful formats so your offerings look just like billion-dollar brands.
What is the e-commerce block
The e-commerce block is a special type of block in the email builder that allows you to display your own (or affiliate) products in a variety of ways and make sales directly from your emails—without the need to create a sales page.
How to add an e-commerce block to your email
Step 1. In your Flodesk account, create a new email or open an existing one to edit it
Step 2. In the email builder, hover over an existing block until you see the plus sign (+). Click it and select the E-commerce option (last option in the third row).
Step 3. On the right sidebar under the Layout tab, choose from a variety of pre-designed e-commerce layouts and start customizing them to match your brand’s look and feel.
How to customize the e-commerce block
Step 1. Once you select the E-commerce block layout you want to use, click on the Block settings tab. Here you can control what parts of the E-commerce block you want to show in the email by toggling the following sections on/off:
Title
Price
Description
Button
Step 2. Use the Products slider to set the number of products to display in your e-commerce block
Note: Each e-commerce layout block has a maximum of 9 products. If you have more than 9 to feature, you can simply add additional e-commerce blocks below.
Step 3. Under the Grid settings, you can:
Choose from displaying your products in a single, double, or triple column layout
Modify how you want the text, description, price and button to display
Some of the style options will also allow you to modify the alignment of the images, so you can left / right align the images or even alternate them to display from left-to-right and right-to-left.
Step 4. To edit the font type, size, and color, click on any of the text elements like the title, description, or price fields to access the font editing options.
The price text box will allow you to strikeout any value to show a discount or price change.
Step 5. Click any of the image placeholders to select from a variety of shapes and then start uploading your images.
Step 6. Click on a button element to access all the available button styling options under the Button tab, including
Button shape
Button fill color
Button border color
Width selector
If you click on the Font tab, you can customize the
Button font
Button font size
Button font color
To hyperlink your product card to your website, sales page, landing page, or checkout page, go to the Link tab and enter the relevant web address. Repeat this step for each individual product card.
Note: you don't need the Checkout feature in order to use the e-commerce block in your emails. You can link each featured product to any product details page you'd like—whether it's a Flodesk Checkout page or not.
You can also assign link actions to the URL so that if a subscriber clicks a product link, they can be
Added to one or multiple segments
Removed from one or multiple segments
Added to one or multiple workflows
Removed from one or multiple workflows
Tagged with a custom field
For example, if one of your products features a necklace, you can assign a link action to "add subscriber to segment" > "interested in necklaces". And you can send targeted messages to subscribers later who get added that segment.
And that’s it! 🙌
Customize the rest of your email, hit send, and experience the difference an e-commerce block makes in boosting your sales.
Pro tip: If you’d like to send limited-time offers to your audience, add a Countdown timer block to your email.
Summary
To add an e-commerce block to your email, do the following:
In the email builder, hover over an existing block until you see the plus sign (+), click it and select the E-commerce option
Customize the e-commerce block with your product images, brand colors, fonts, shapes, and more!