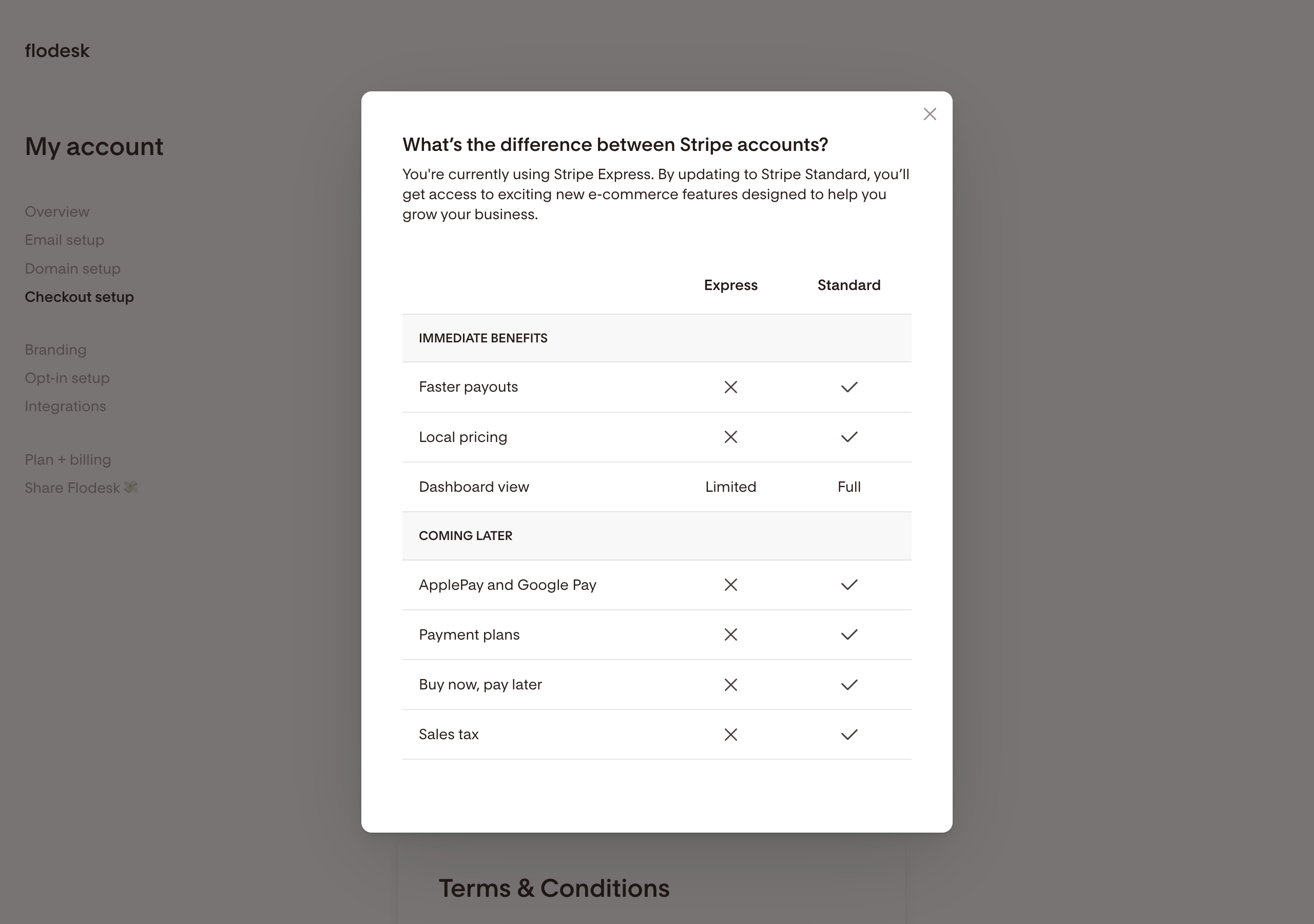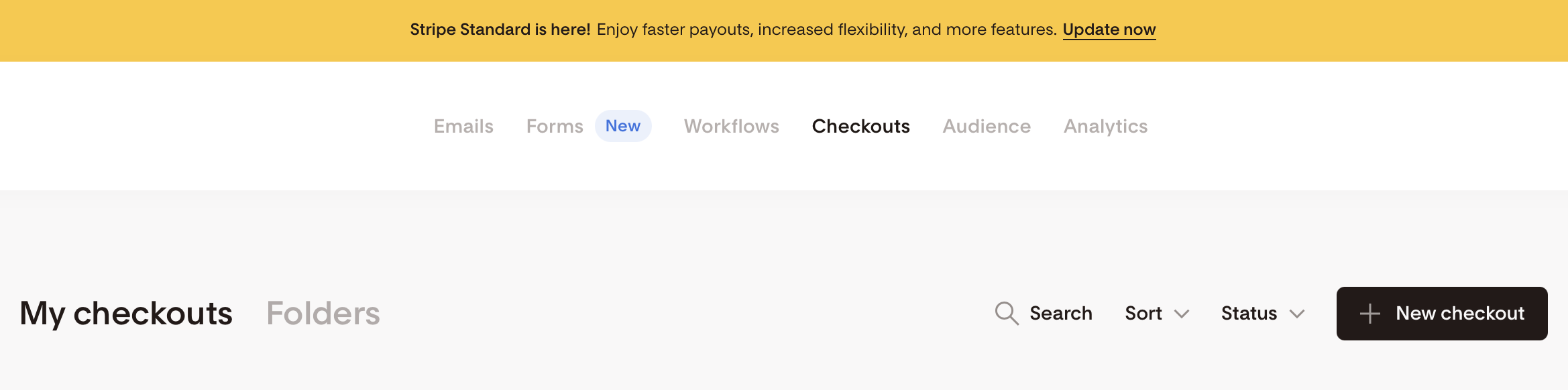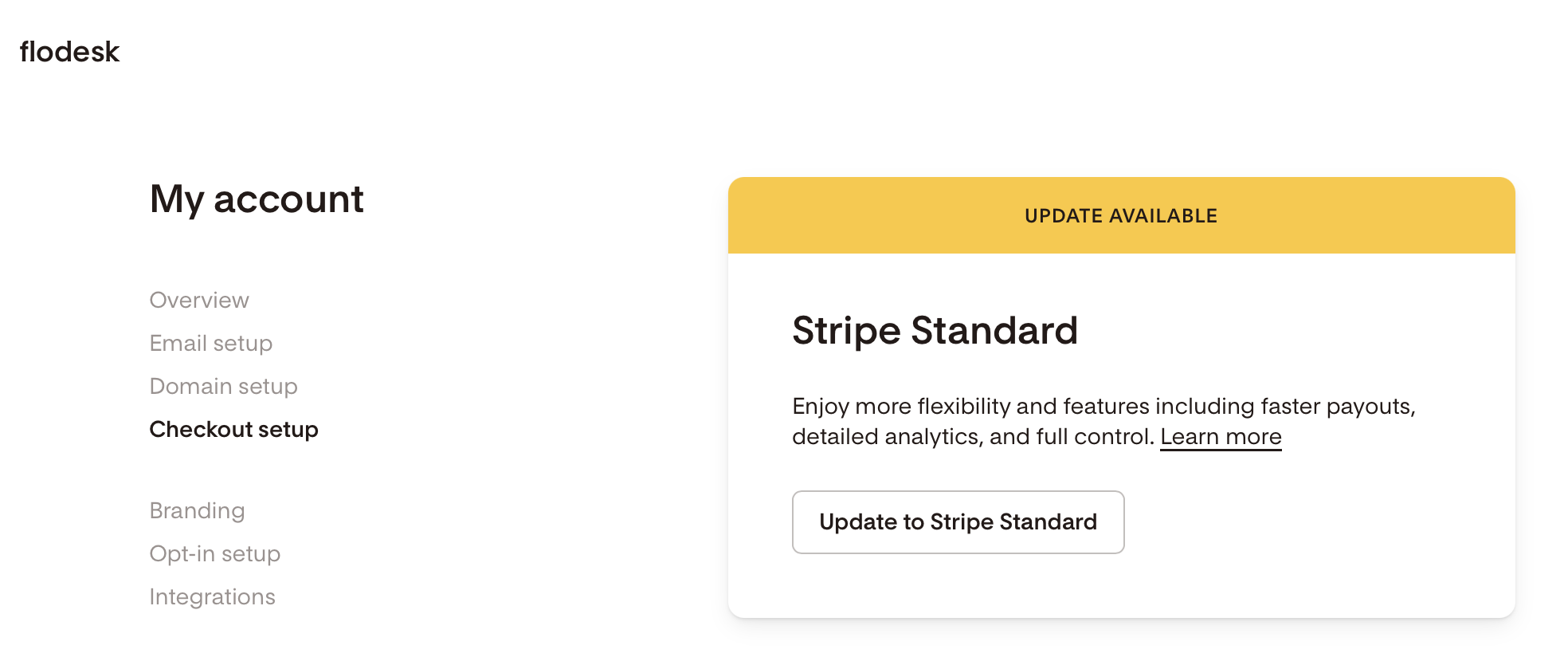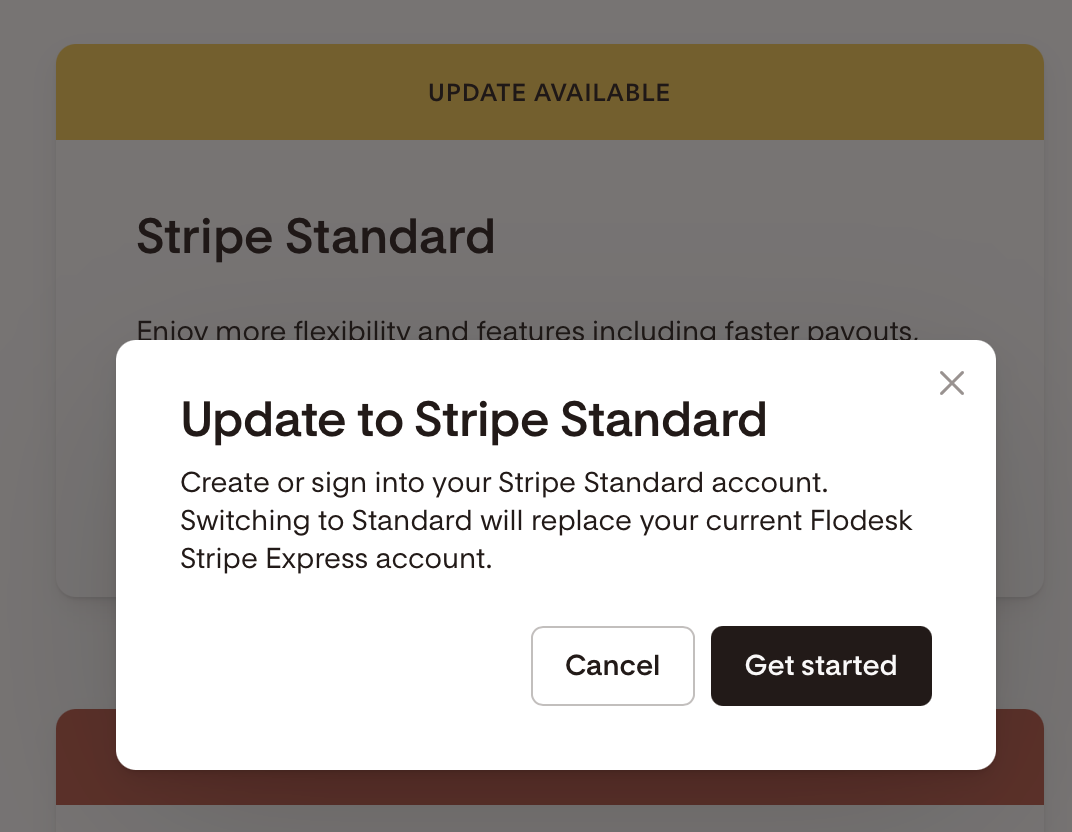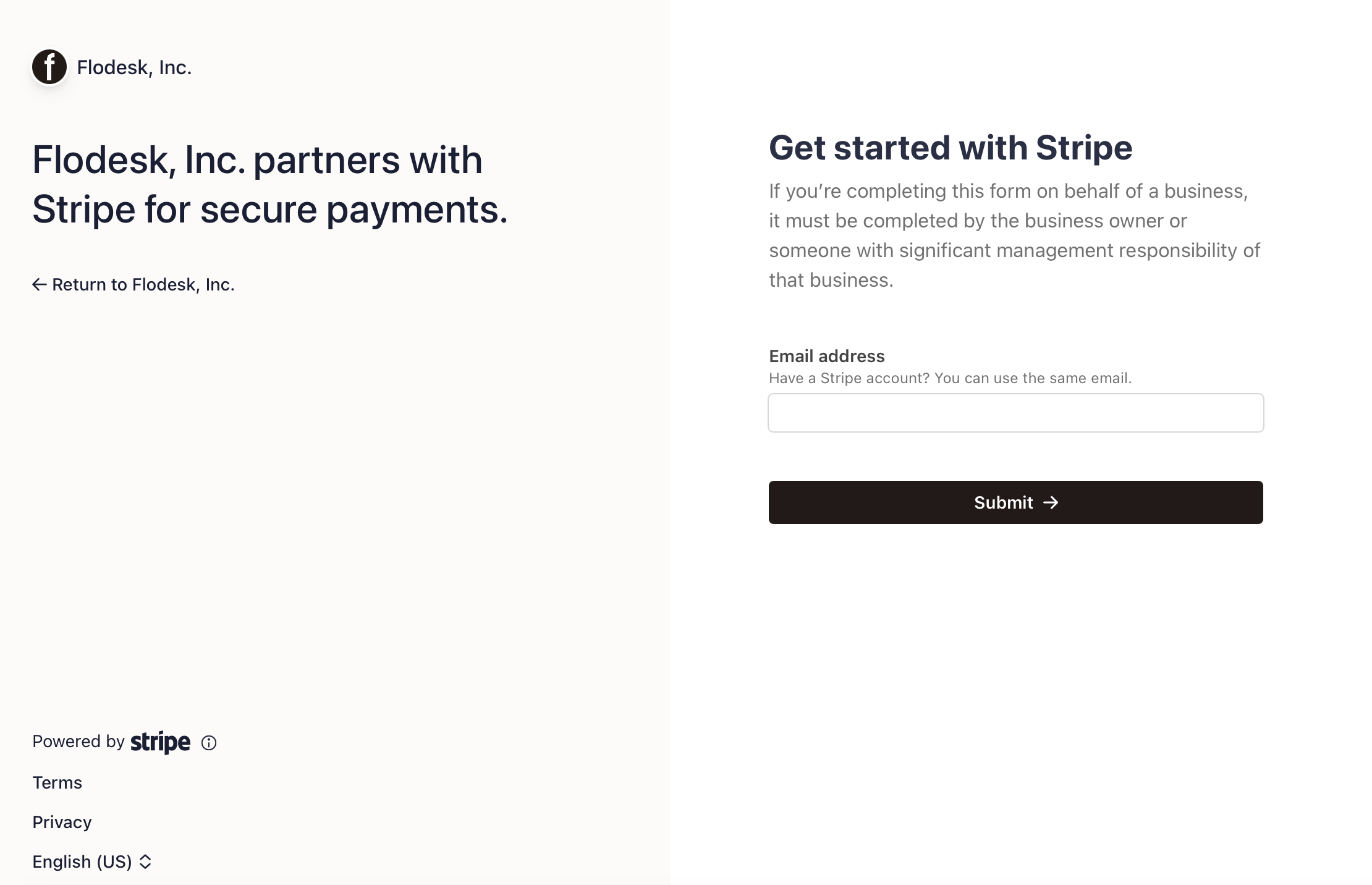Stripe FAQs
Some frequently asked questions about how Stripe works with Flodesk Checkout
Flodesk Checkout is the easiest way to sell online. You don’t need a website or complicated setup with separate tools. Flodesk partners with Stripe to enable payment transactions for Checkouts. Here are a few answers to the questions we get most about Stripe.
Note: As of the end of November 2024, new Flodesk Checkout members will connect to a Stripe Standard Connect account.
If you have been a Flodesk Checkout user before that date and are using Stripe Express, learn more about migrating to a Stripe Standard account below.
Why do I need to migrate to Stripe Standard?
In December 2024, Flodesk Checkout will begin using Stripe Standard Connect. Existing Flodesk Checkout merchants will be notified to update their Stripe account from Stripe Express to Stripe Standard.
Once you connect to Stripe Standard, all your existing checkouts will begin processing with your Stripe Standard account. You don't need to take further actions to migrate these.
By migrating to this version of Stripe (Stripe Standard Connect), you’ll have access to payout flexibility and exciting new features coming in 2025 (like sales tax, payment plans and more!)
How can I migrate to Stripe Standard (for existing Checkout users)?
To migrate to a Stripe Standard account, click the "Update now" button on the banner notification in your account. It will look similar to the image below.
Then, click the "Update to Stripe Standard" button under Account settings > Checkout setup.
You can sign into your existing Stripe Standard account or create a new Stripe Standard account. Click "Get started" and follow the on-screen prompts.
Important: you will effectively have a unique Flodesk Stripe Standard account separating all Flodesk transactions from other payments processed by Stripe (generated platforms other than Flodesk).
Can I use my existing Stripe account to connect to Flodesk Checkout?
If you have an existing Stripe Standard account for your business, you can use the same email associated with that account to set up your Flodesk Checkout connected Stripe account.
This will allow you to easily access your Flodesk connected Stripe account from the dropdown menu within your existing Stripe Standard account.
Note, however, that your Flodesk Checkout transactions will need to be managed separately from your Stripe Standard account.
Can I use the same Stripe Express account email address as my Stripe Standard account?
Unfortunately, if an email address was used to create a Stripe Express account, it cannot be used to create a Stripe Standard account.
Instead, you can use an email alias (e.g., bob+stripe@example.com instead of bob@example.com) if you would like to sign up for a Standard account.
See the Stripe documentation here as a reference: Am I able to use the email used for my Express account to open a Standard account with Stripe?
Do I need to recreate my checkouts when I migrate to Stripe Standard?
When you migrate to Stripe Standard, you do not need to recreate your existing checkouts.
We will automatically update the payment processing account to the new Stripe Standard account. This means that a single checkout can have orders processed in two separate accounts (Stripe Express and Stripe Standard).
Why can't I publish my checkout? It says my Stripe setup is pending.
You need to finish setting up your Stripe account before your checkout can accept payments. Once you’ve completed the Stripe onboarding process, your Stripe account will be set up so you can start publishing checkouts and making money.
Your Stripe dashboard will display any payments you receive. This is where you can track your balance, see upcoming payouts, and manage where you want your funds transferred.
Why am I being redirected to Stripe while setting up Flodesk Checkout?
Flodesk partners with Stripe to enable payment transactions for checkouts. To ensure your checkouts are set up to receive payments, you must first go through the Stripe onboarding flow to connect your existing Stripe account or set up a new one.
How can I access my Stripe dashboard?
There are a few ways to access the Stripe dashboard connected to your Flodesk Checkout.
If using Stripe Express: You can go directly to http://connect.stripe.com/app/express and log into your Stripe Express account using the email address or phone number used to set up your account.
If using Stripe Standard: You can go directly to https://dashboard.stripe.com/login and log into your Stripe Standard account.
You also can access your Stripe dashboard by going to your Flodesk My Account > Checkout setup > Stripe card (https://app.flodesk.com/account/checkout) and clicking on the Manage your Stripe account button.
If you have multiple Stripe accounts, you can access your Flodesk Checkout Stripe dashboard from the top left dropdown within your Stripe account if you’re viewing on desktop.
Why is Stripe saying my funds are on hold?
Stripe may restrict payments or put your funds on hold if they’re waiting on you for specific documentation. To resolve the issue, you need to contact Stripe directly.
When setting up my Stripe account, does it matter if I connect my debit card instead of my bank account?
You can receive funds using both methods; however, Stripe puts a volume limit on the payout amount for accounts set up using a debit card.
You can change your payout method to use a bank account to avoid delays.
When can I expect to be paid if my checkout flow has made money?
Once you’ve started making money with your checkout flow, expect to receive a payout to your connected Stripe account regularly. You may experience a longer wait with your first payout because Stripe can sometimes delay the first payout by 7-14 days to mitigate risks.
You can also check your payout balance and your next expected payout date by logging into your Stripe dashboard.
Why is my payout being postponed or changed?
If you’ve noticed your payout being delayed or paused, go to your Stripe dashboard to ensure you’ve submitted the necessary identification documentation.
You can read about it here: Documents for identity and home address verification.
If there are no obvious notifications indicating that your funds are on hold or requesting that you provide additional information, contact Stripe support directly.
How do I contact Stripe support?
You can email Stripe Express support by submitting your question here: https://support.stripe.com/express/contact/email
Regarding Stripe Standard matters, sign in to get live support: https://support.stripe.com/contact/login
What is the Stripe transaction fee?
If you’re using Stripe Express, there is a 3%+.30 Stripe processing fee for transactions that are made through Flodesk Checkout.
Stripe will collect the transaction fee in the currency you’ve set to receive payments for your Flodesk Checkout account.
United States: 3% + $0.30
Canada: 3% + $0.30
Australia: 3% + $0.30
New Zealand: 3% + $0.30
Great Britain: 3% + £0.30
Europe: 3% + €0.30
Stripe Standard users can track the applicable transaction fees by checking their region-specific details.
How do I update my Terms of Service?
You can add Terms of Service to all checkout pages. We recommend protecting your business by having clear terms of service before processing transactions through your checkout. This is where you should clarify your refund policy, any additional disclaimers, and legally binding agreements for using your service.
You can enable the Terms of Service on your checkout by going to the checkout page and clicking on the background of the page to open up the tool panel. On the tool panel, toggle the option for your Terms of Service to ON.
If needed, you can make your Terms and conditions required by adding a mandatory checkbox to accept your terms and conditions. You can learn more about it here: How to add your Terms and conditions to Flodesk Checkout
Once you’ve enabled your Terms of Service, a Terms of Service link will appear on your checkout page beneath the buy button. Click on the link to open an editor to input and customize your checkout terms.