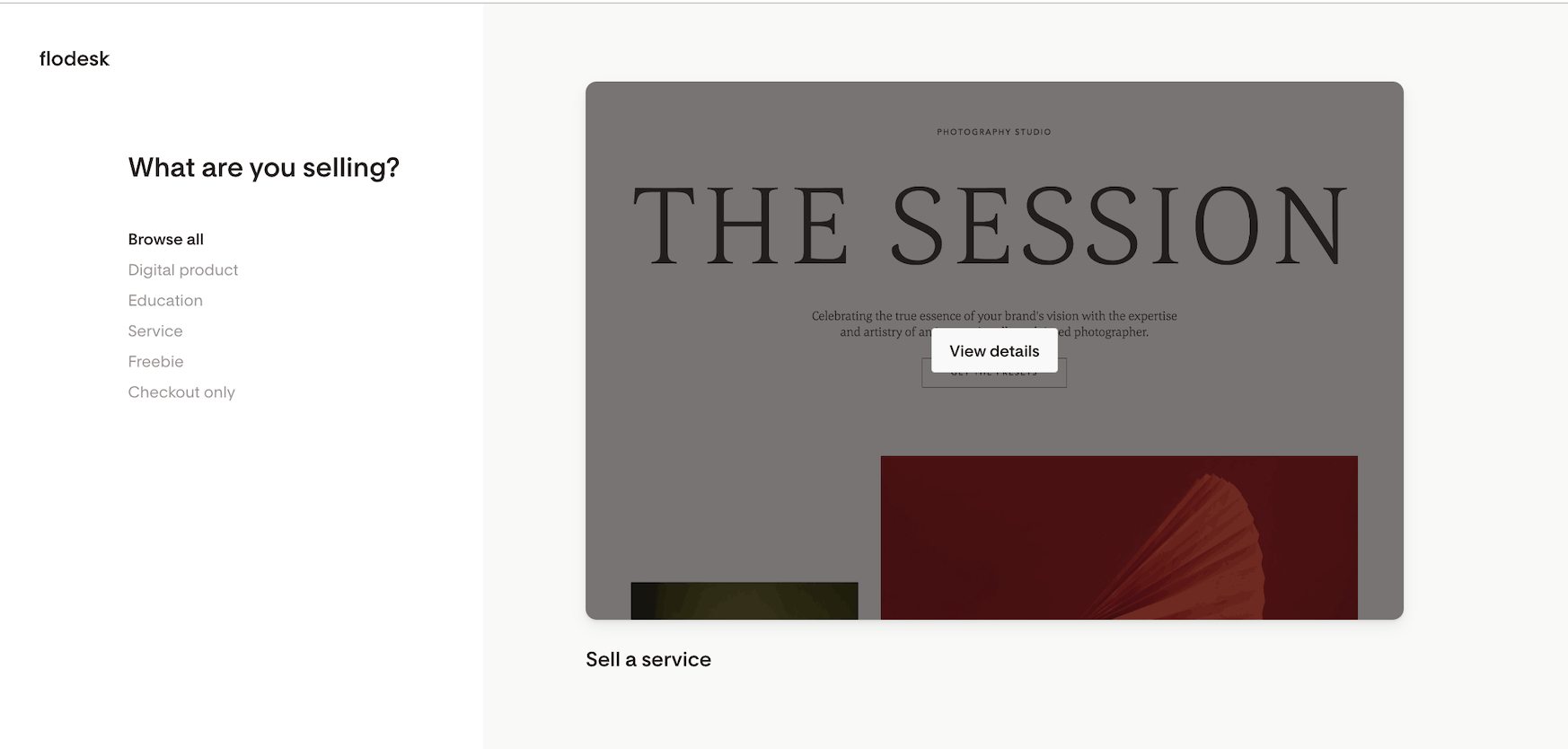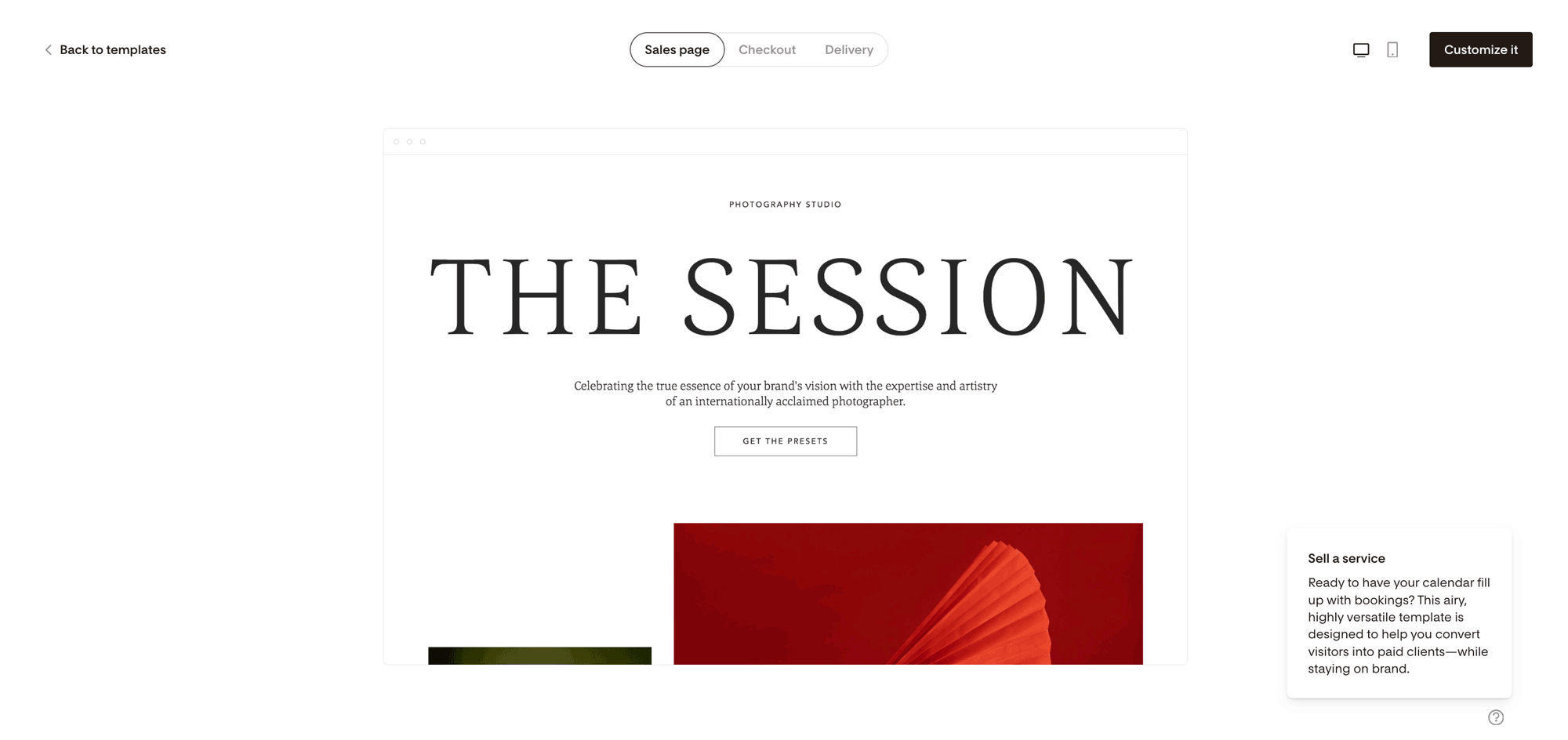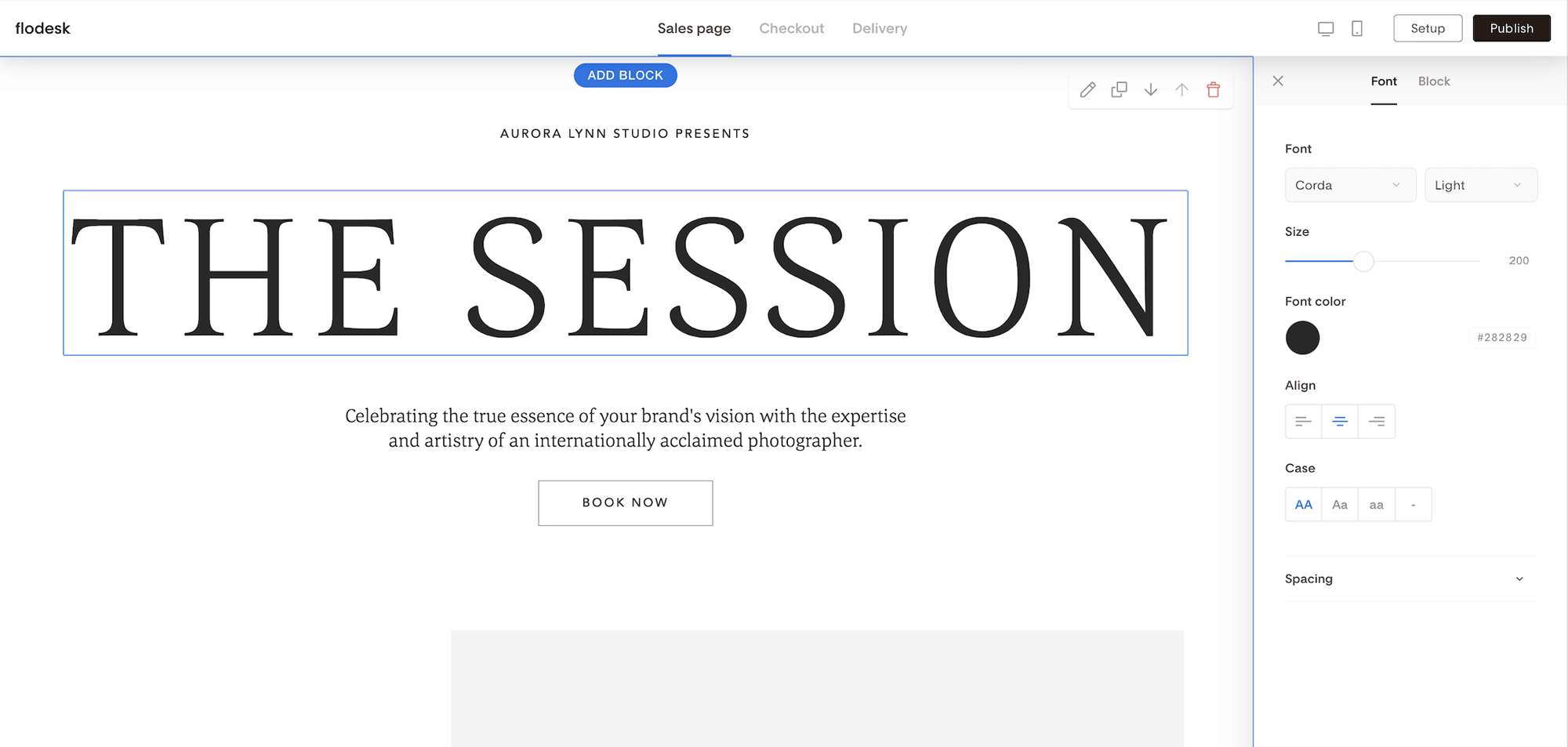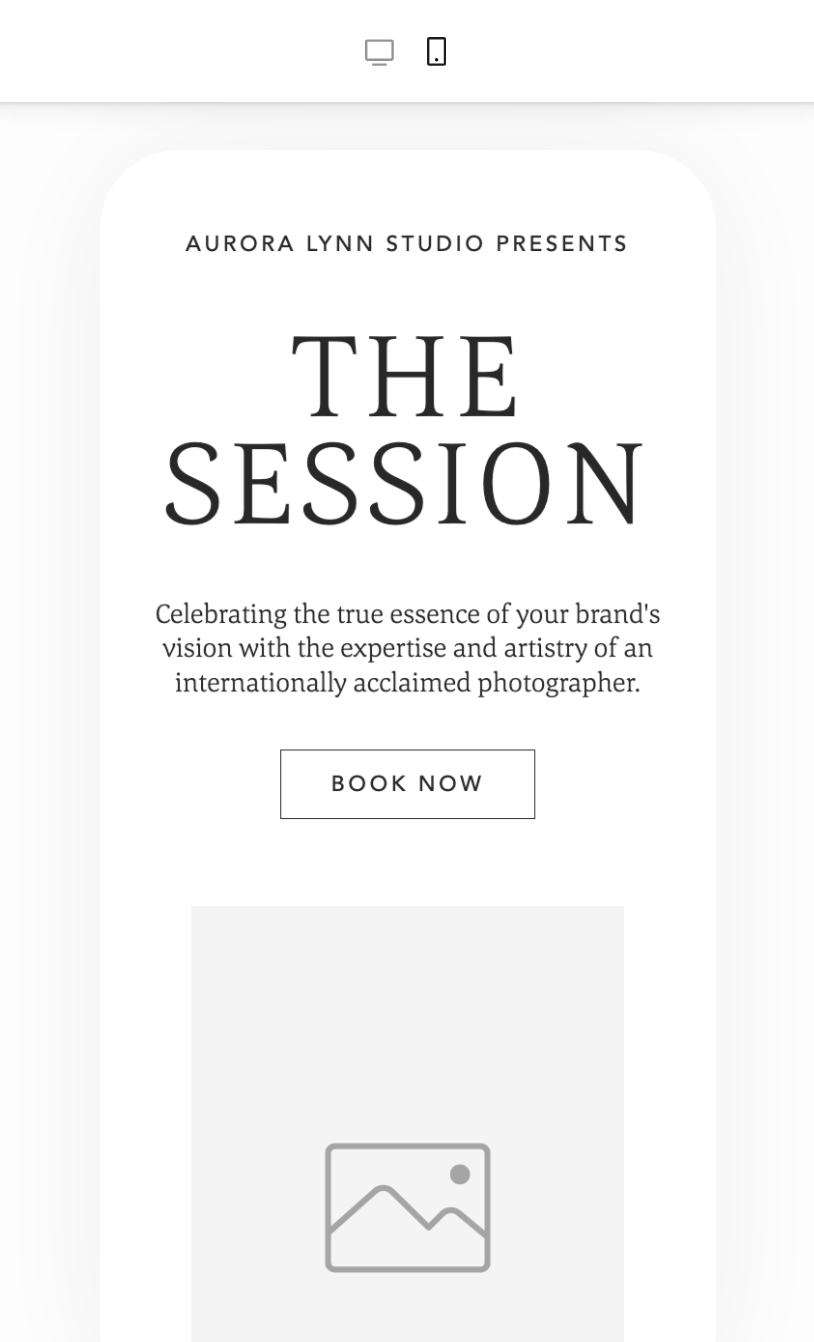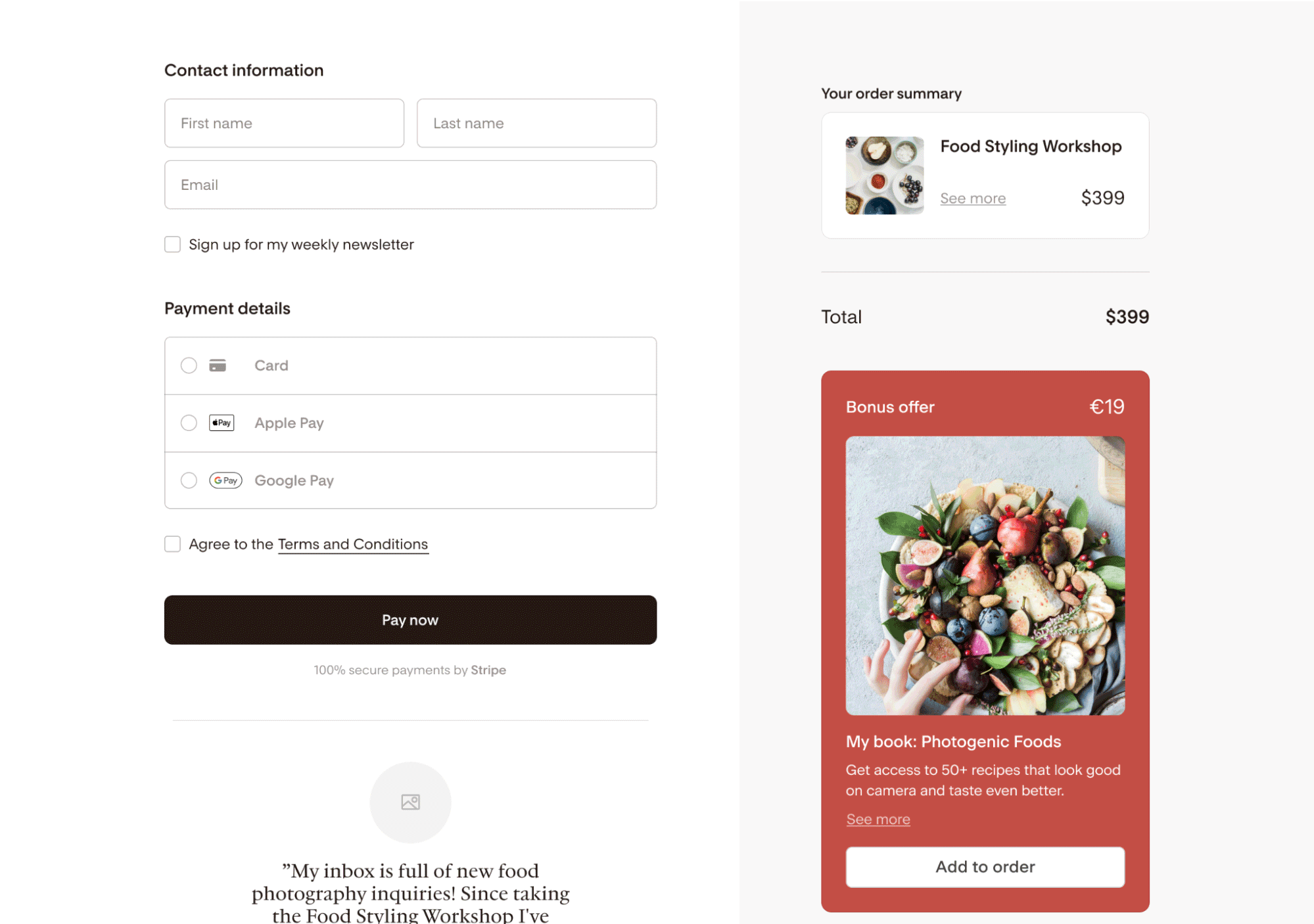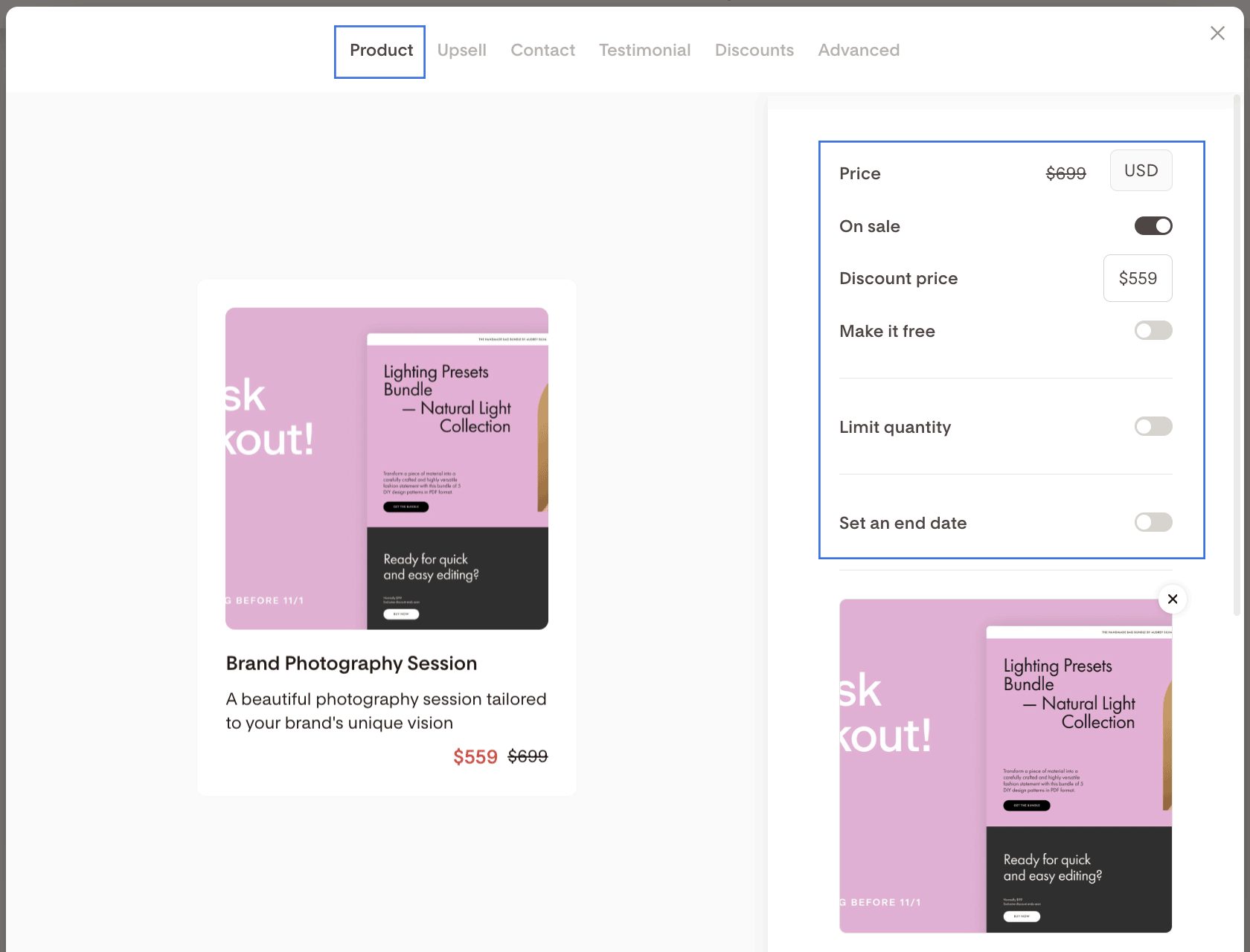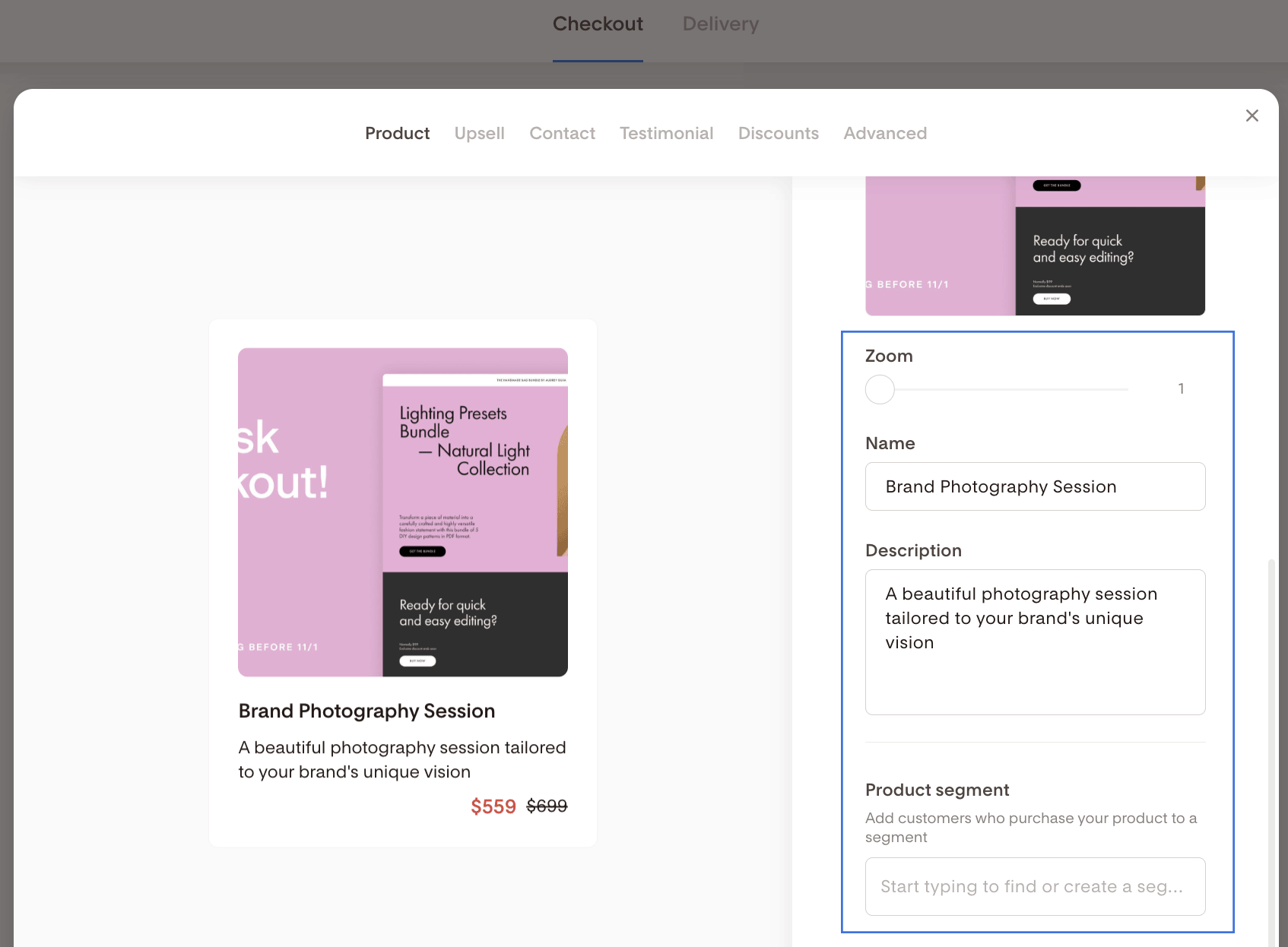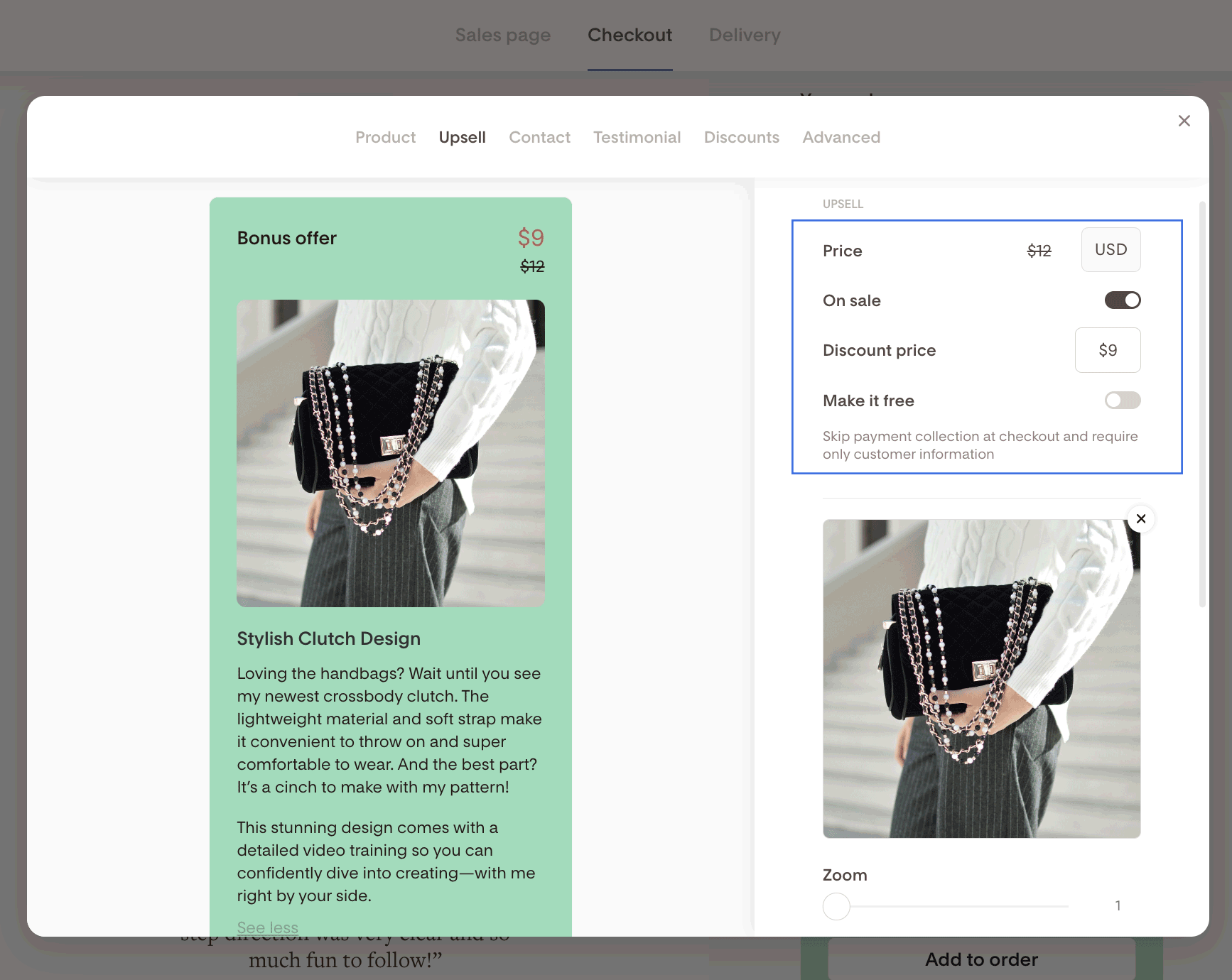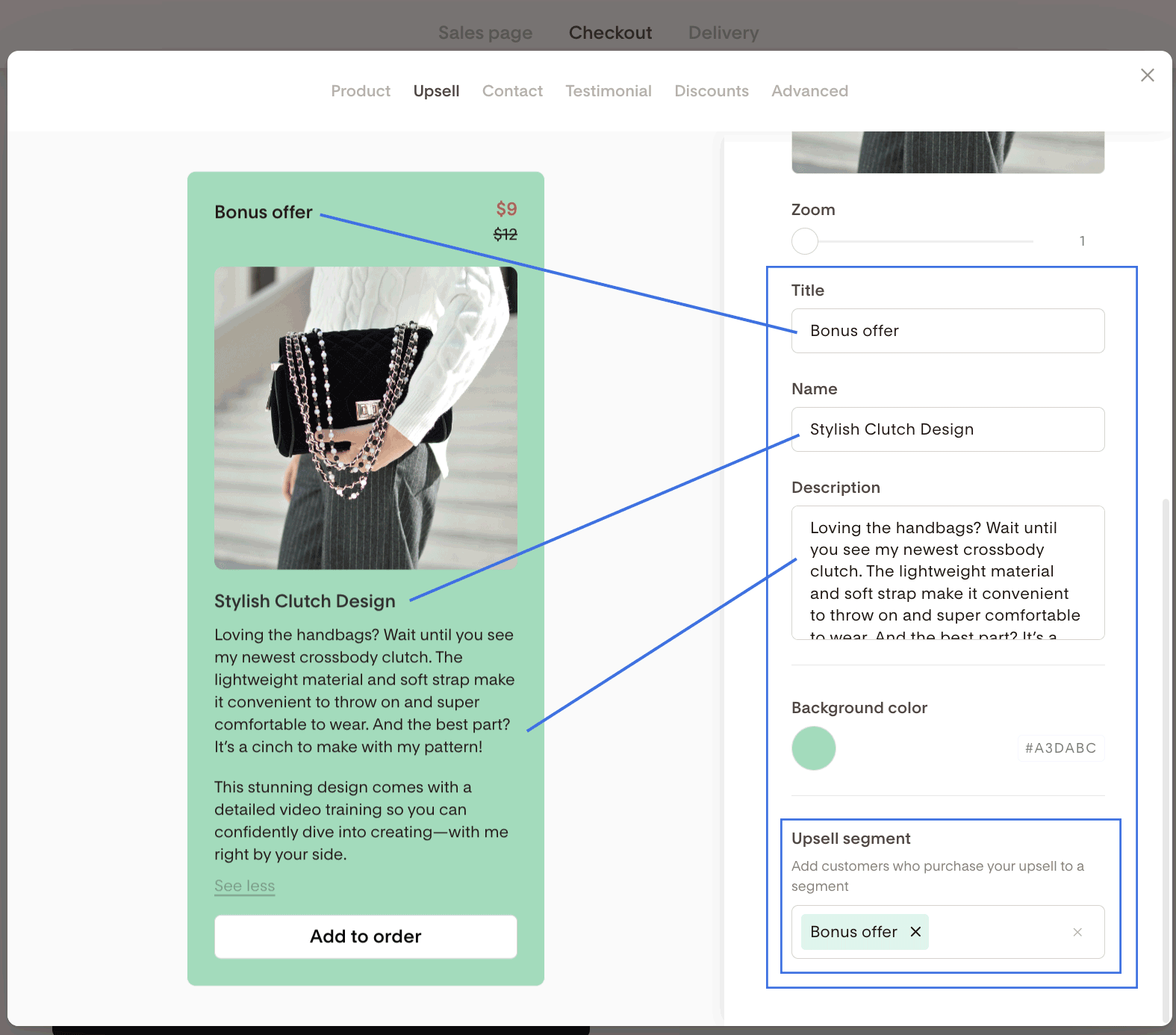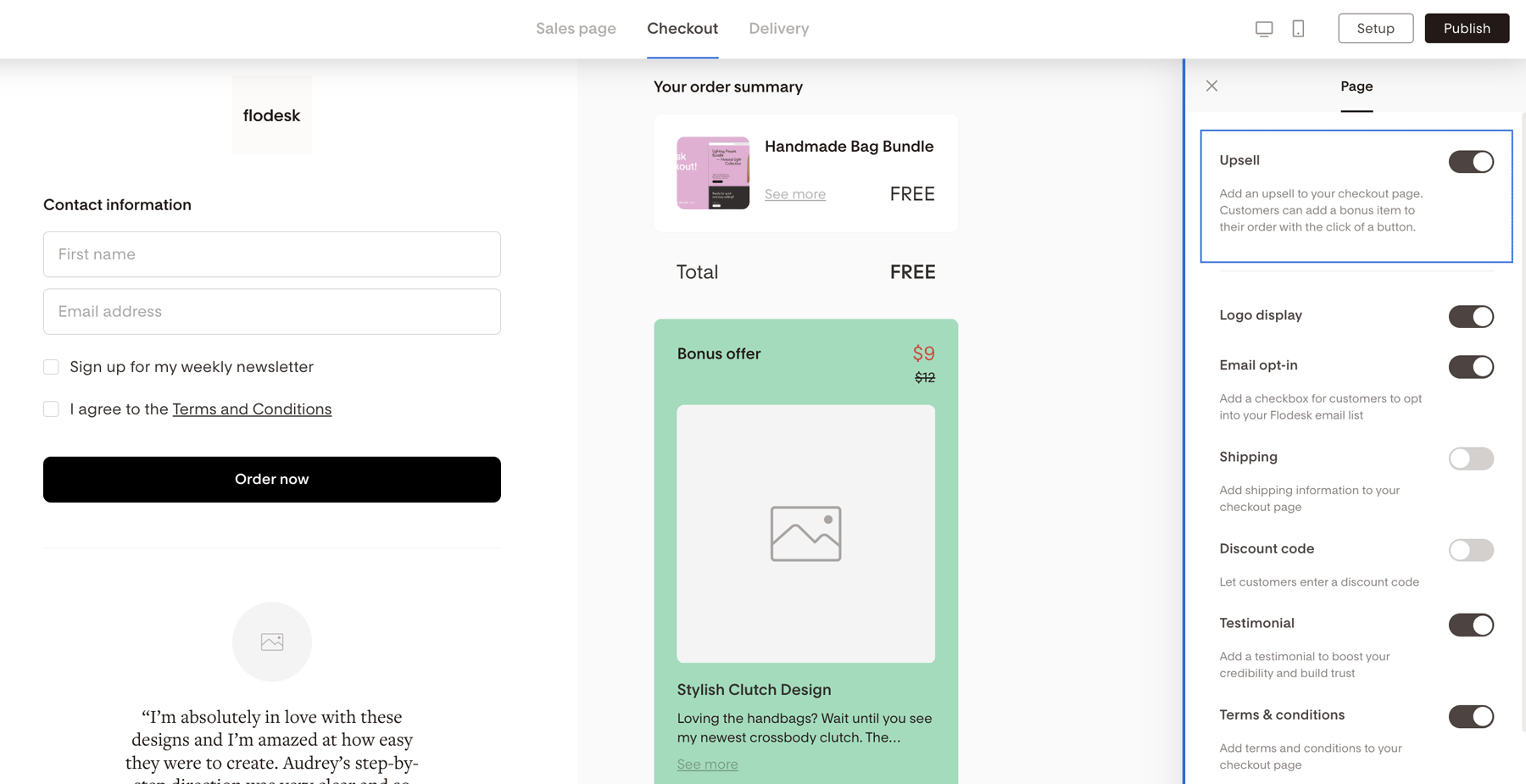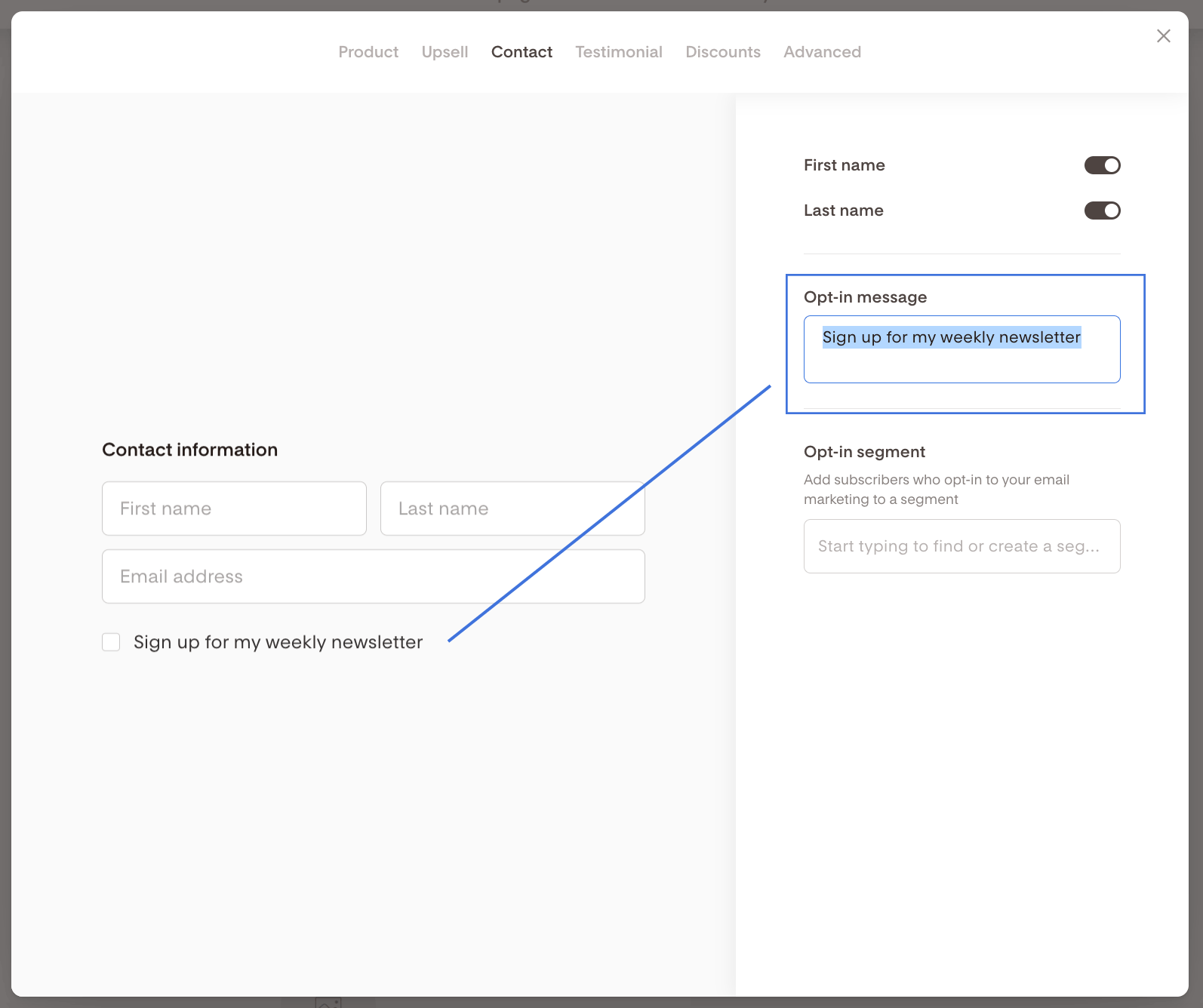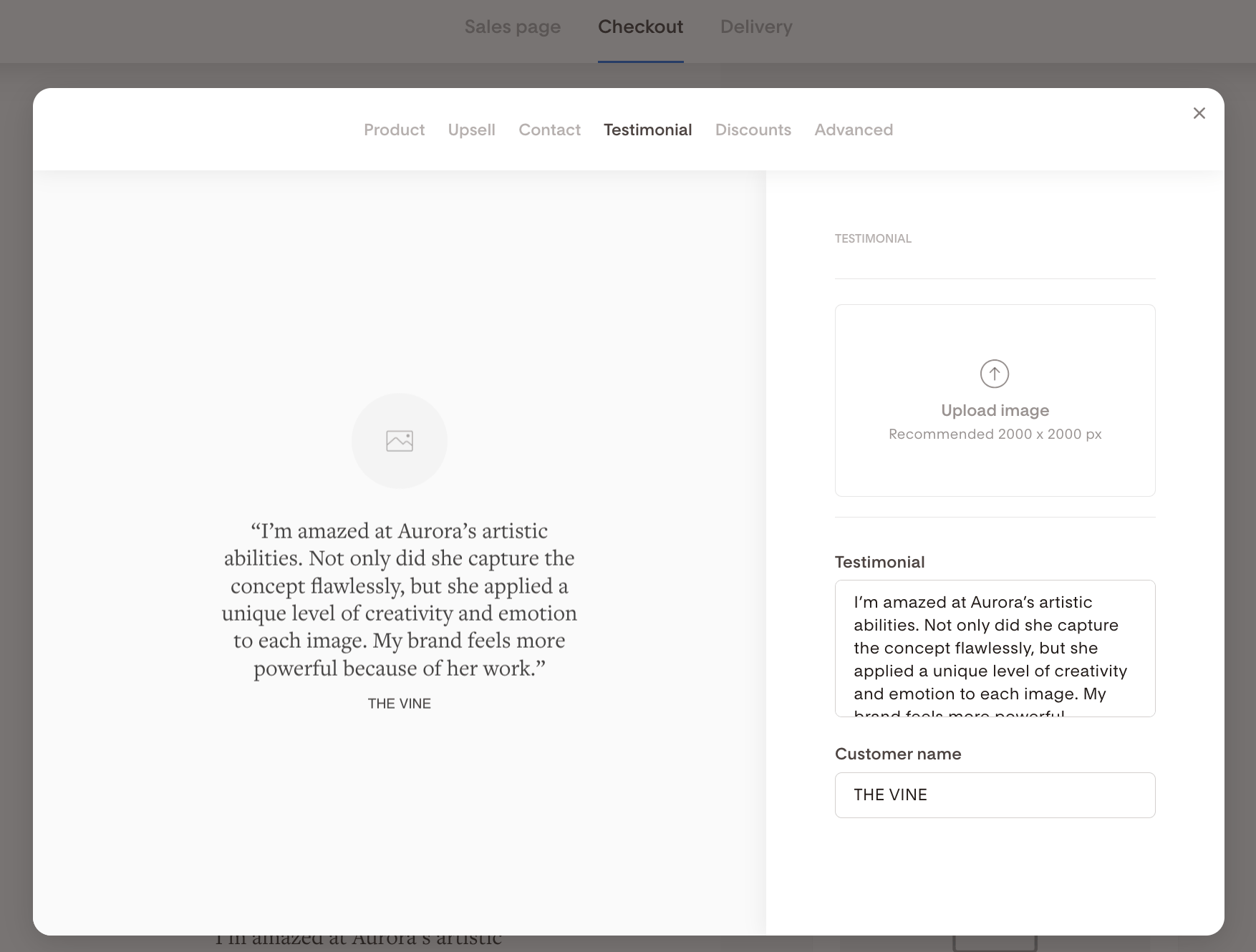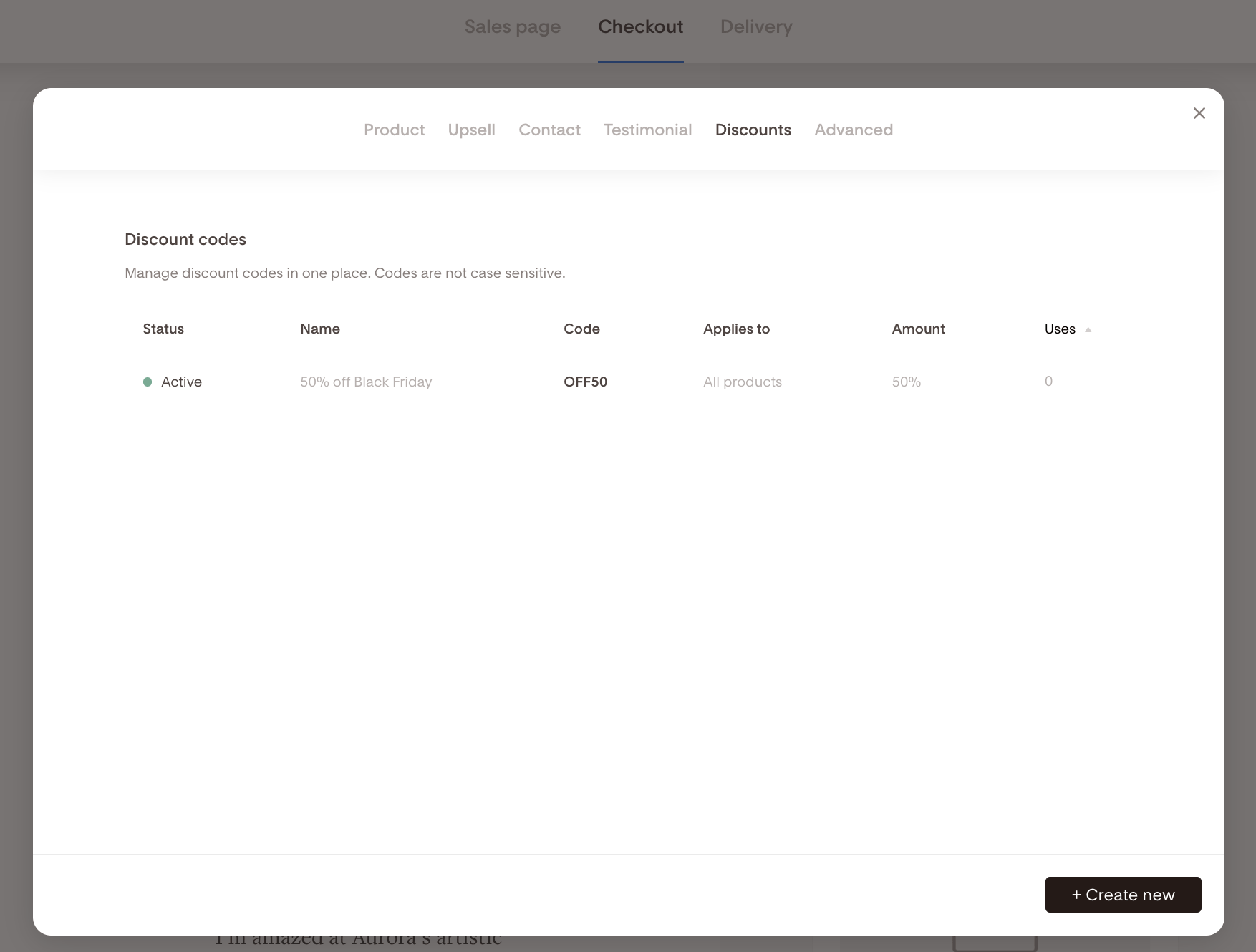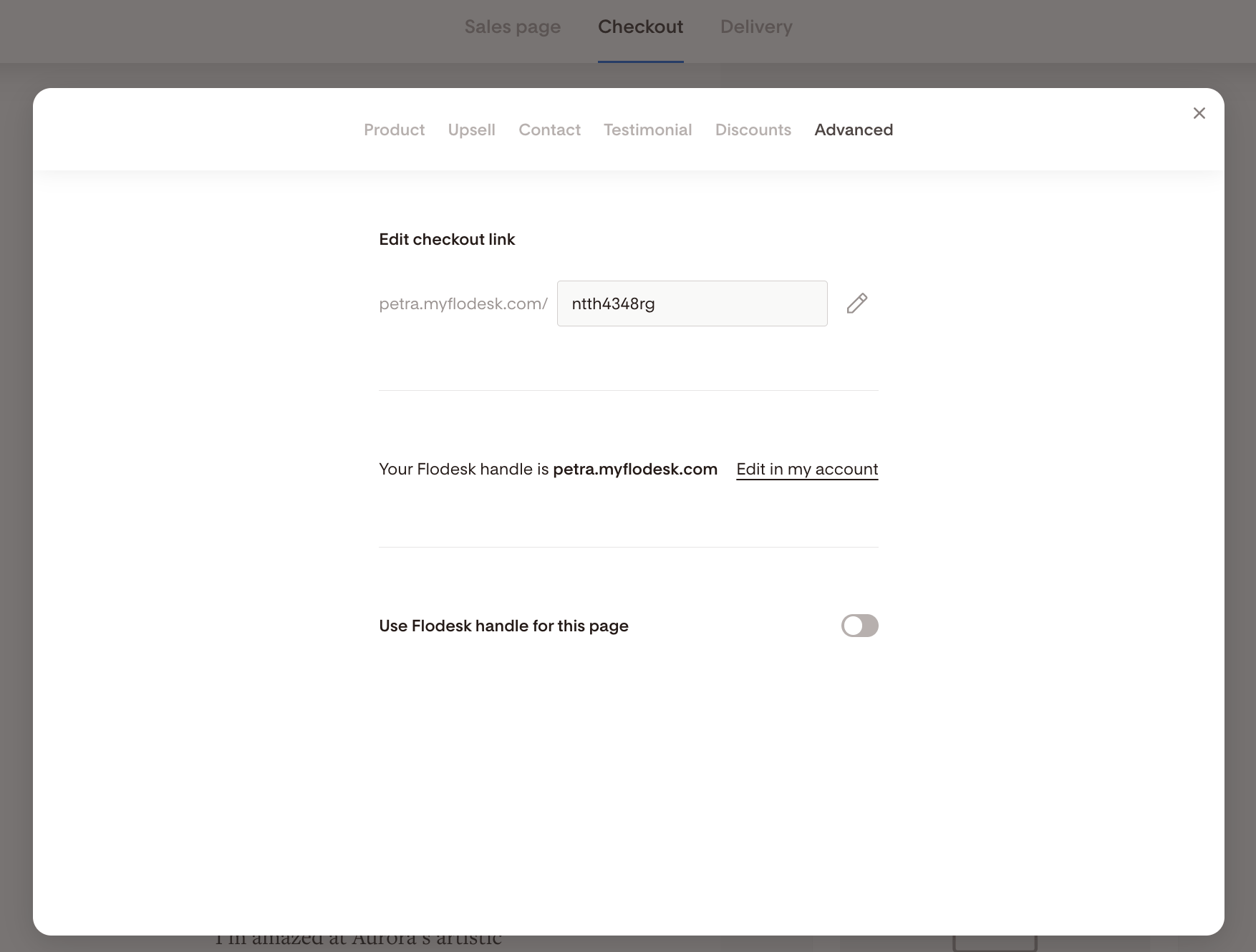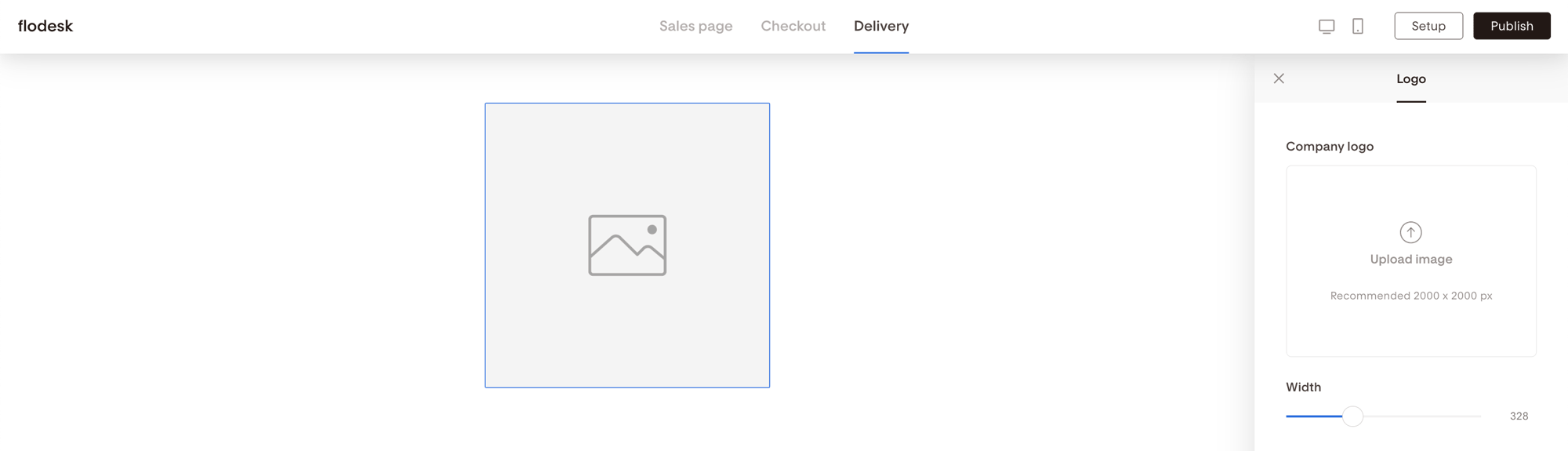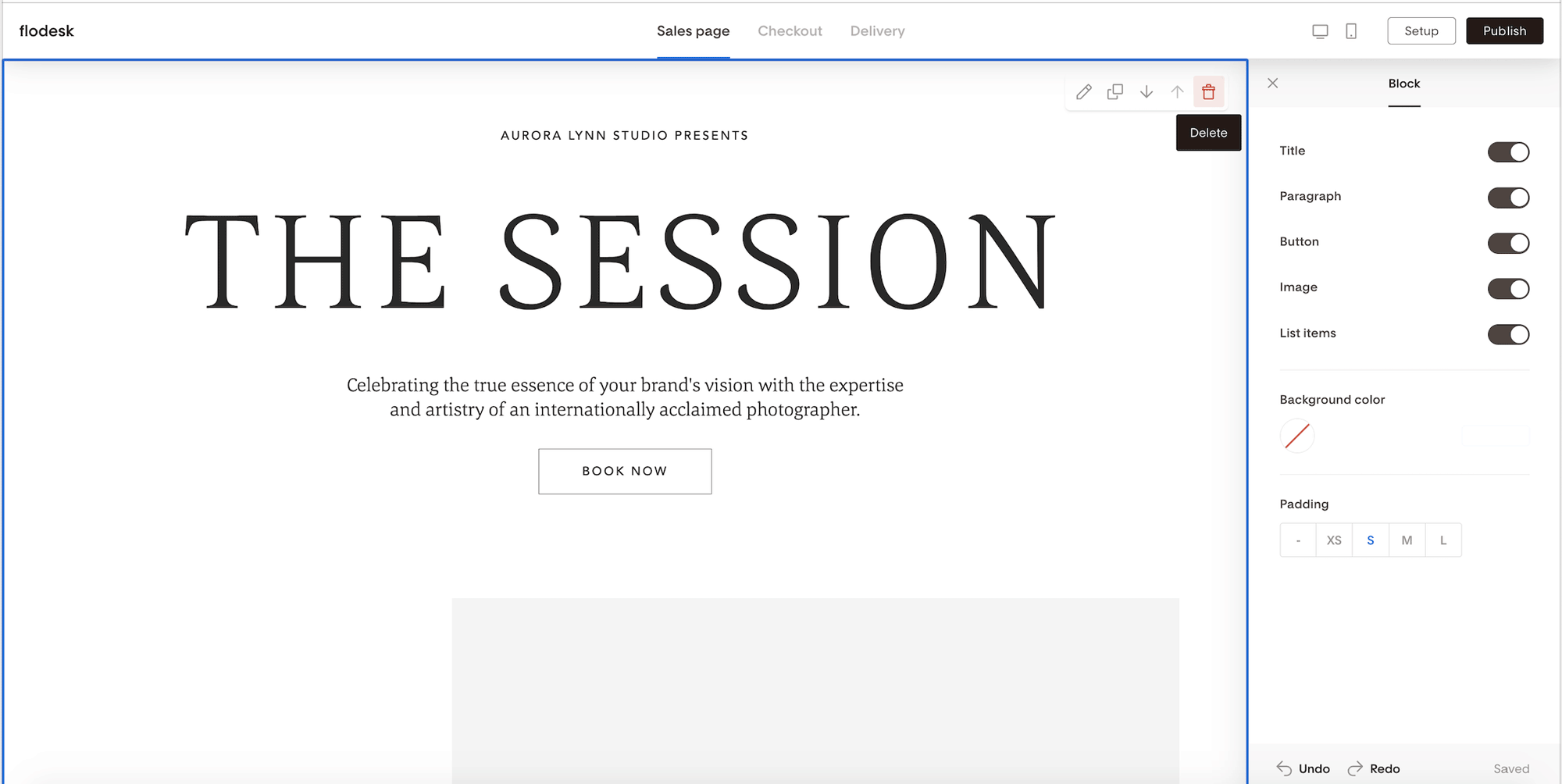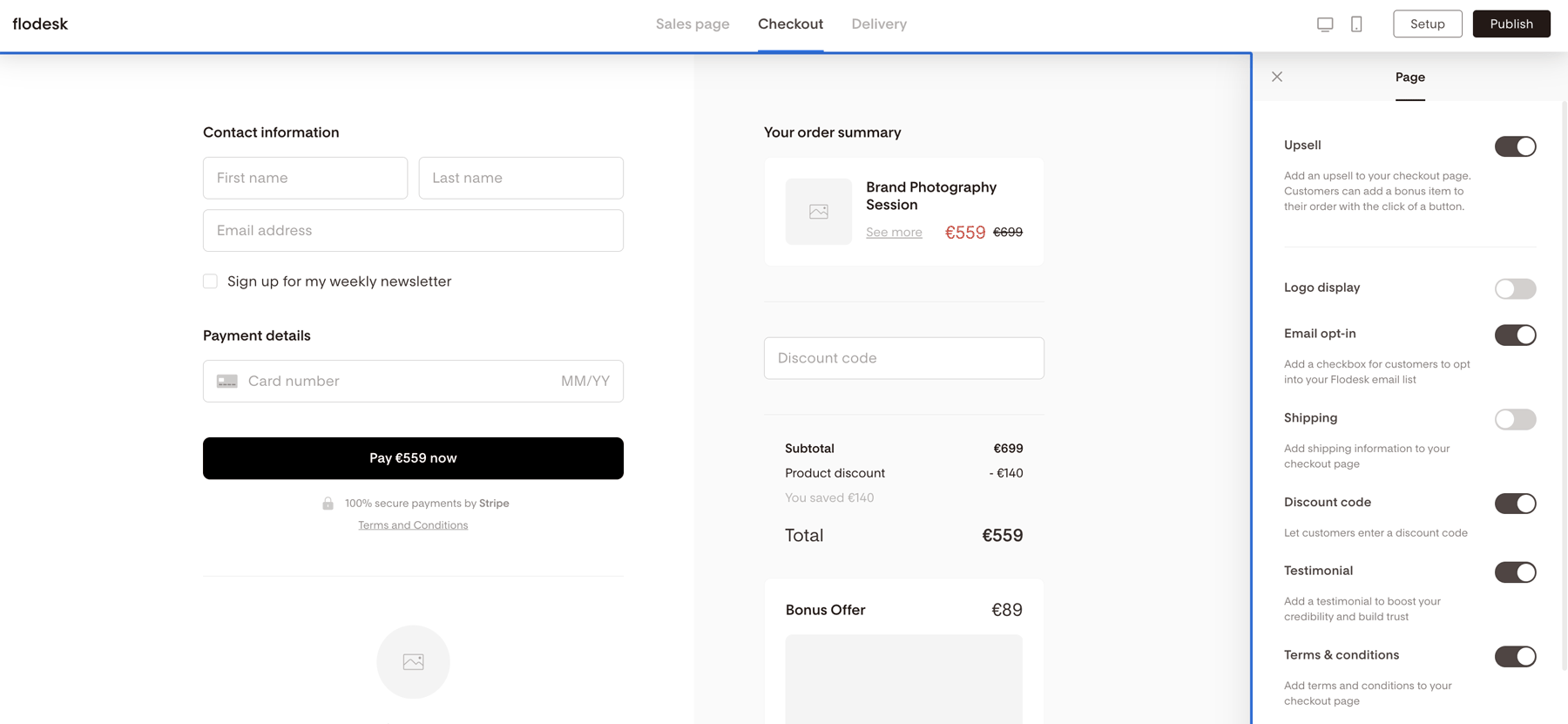What is Flodesk Checkout and how do I use it?
Learn everything you need to know about Flodesk Checkout
Flodesk Checkout is the easiest way to sell online. You don’t need a website or complicated setup with separate tools.
Whether you’re launching a course, selling digital products or offering services, you’ve come to the right place. This page includes step-by-step instructions on getting started and creating your first Flodesk Checkout.
What you’ll accomplish
Build your sales page
Build your checkout page
Build your delivery page
Publish your first Flodesk Checkout
Connect with Stripe
Let’s dive in.
How to build your Sales page
The most important part of your sales funnel? The sales page. This is what you will be sharing online with your potential clients and customers.
To start building your sales page, go to your Checkouts dashboard and click +New checkout.
(1) Pick a Template
One the next page, you’ll see template options—you can browse all or view them by category:
Digital product
Education
Service
Freebie
Checkout only
Hover over any template and click View details to view the template in its entirety.
If you want to use the selected template, click the Customize button. If you want to view other templates, click Back to templates.
Once you click Customize, you can begin editing your template to your heart's desire. Update the copy text and upload your beautiful branded images.
(2) Customize your Sales page
All the Templates have three main sections:
Sales page
Checkout
Delivery
Let's start with editing the Sales page first.
Click on any image, text or CTA block to edit the font, color, size, image and more. You can also add or delete blocks, images, CTAs and text.
We know how important it is that your Sales page looks amazing on mobile devices too. To view how your page looks on mobile or desktop, click the mobile or desktop icons in the top right corner.
When you’re happy with the look and feel of your sales page, click the second tab at the top of the page, the Checkout tab.
Note: if you change your mind and want to continue editing the Sales page, you can go back at any time.
How to build your Checkout page
Your checkout page is where customers will input their information and credit card (and how you get paid!), but it’s also where you can add an upsell, contact information, a testimonial and discount codes.
To get started, click on any of the blocks.
Once you click into a block, a pop-up screen will appear for you to edit. You’ll see the following tabs:
Product
Upsell
Contact
Testimonial
Discounts
Advanced
Let's review these sections and what they let you do.
(1) Product tab
Under the Product tab, you can adjust the price, mark it as “On sale,” make it free and add your product image, among others.
For example, if you’re selling an ebook, you can upload the ebook cover as the image here. All Checkout product images are standardized to display with a 1:1 square ratio.
(2) Upsell tab
Do you have an upsell? Perfect!
In this tab, you can edit the price, mark it as “On sale” or even give it away for free. Like on the Product tab, you can also add a name, description and image, and you can also change the background color.
Note: if you don't have an upsell yet, you can toggle off that block under the Page settings. You can access the Page settings panel by clicking on the background area outside of any fields.
(3) Contact tab
The Contact tab lets you collect your customers’ information, including their first and last name and email address.
Also, this is where you can define to which segment customers who sign up for your email list should be added.
(4) Testimonial tab
The best way to illustrate the value of your offer is to show how others found it. If you want to showcase a great testimonial someone left for you, this is the place to do it!
(5) Discounts tab
Who doesn't like a discount every now and then? Give your customers a great deal by adding one or multiple discount codes.
(6) Advanced tab
You can customize your Checkout's public link under the Advanced tab. Or you can set your Flodesk handle for this page.
Once you built your checkout page, all is left to customize how customers will receive the product(s). You will set this up on the delivery page.
Build your Delivery page
To begin designing your delivery page, click on the Delivery tab at the top of the page.
To add your logo, click into the top block with the logo placeholder and select your logo.
Click on any block to edit the image, text, colors and CTA. You can also remove any of the block elements.
How do I delete page elements from the sales, checkout and delivery pages?
Do you want to delete blocks from any or all of the pages? We’ll walk you through how to do it.
If you want to delete blocks from the Sales page, you can click into any individual block and click the trash can icon as shown below. You can also rearrange the blocks on the page by clicking on the up and down arrows.
For the Checkout and Delivery pages, do the following:
Navigate to the page you want to remove elements from first. Do this by clicking on either the Checkout or Delivery tab.
Click on the background of the page, outside of the blocks, somewhere under the desktop / mobile preview icons, and you will see the Page settings tab on the right side.
To turn on any element on the page, toggle the slider to the the right. To turn off any element, toggle the slider to the left. For example, if you don’t want an upsell, all you have to do is toggle the slider next to Upsell to the left. If you want to collect Shipping information from your buyers, turn on the "Shipping" toggle.
Publish your first Flodesk Checkout
To view any of your pages on desktop or mobile, simply click on the respective icons in the top right corner of the page. To exit either view, click on the Back arrow.
Once you’re happy with your pages, hit the Publish button in the top right corner.
A pop-up will appear, directing you to connect with Stripe to accept payments. Note that you’ll have to click Publish again after Stripe verifies your information.
Important: You only need to connect to Stripe once. Afterwards, you can publish your next Flodesk Checkout without going through the Stripe account creation steps.
Connect with Stripe
Click the Connect with Stripe button to get started. You will be directed to Stripe’s setup page where you can add in your credentials.
After you complete your Stripe verification, you’ll be redirected to Flodesk Checkout. Click the black Publish button to make your page live and start sharing your Sales page URL.
Note: you can customize the Checkout URL as explained here.
Congratulations! You’ve just created your first checkout! 🙌
Summary
Whether you’re launching a course, selling digital products or offering services, Flodesk Checkout helps you build mobile-responsive sales, checkout and delivery pages.
Select a Template from the gallery and customize it based on your needs. Once you're ready, hit publish and start making money online!