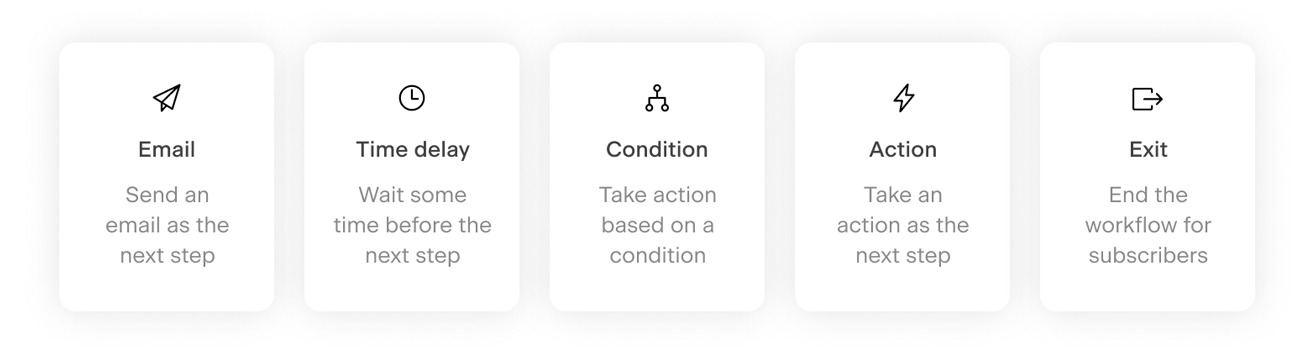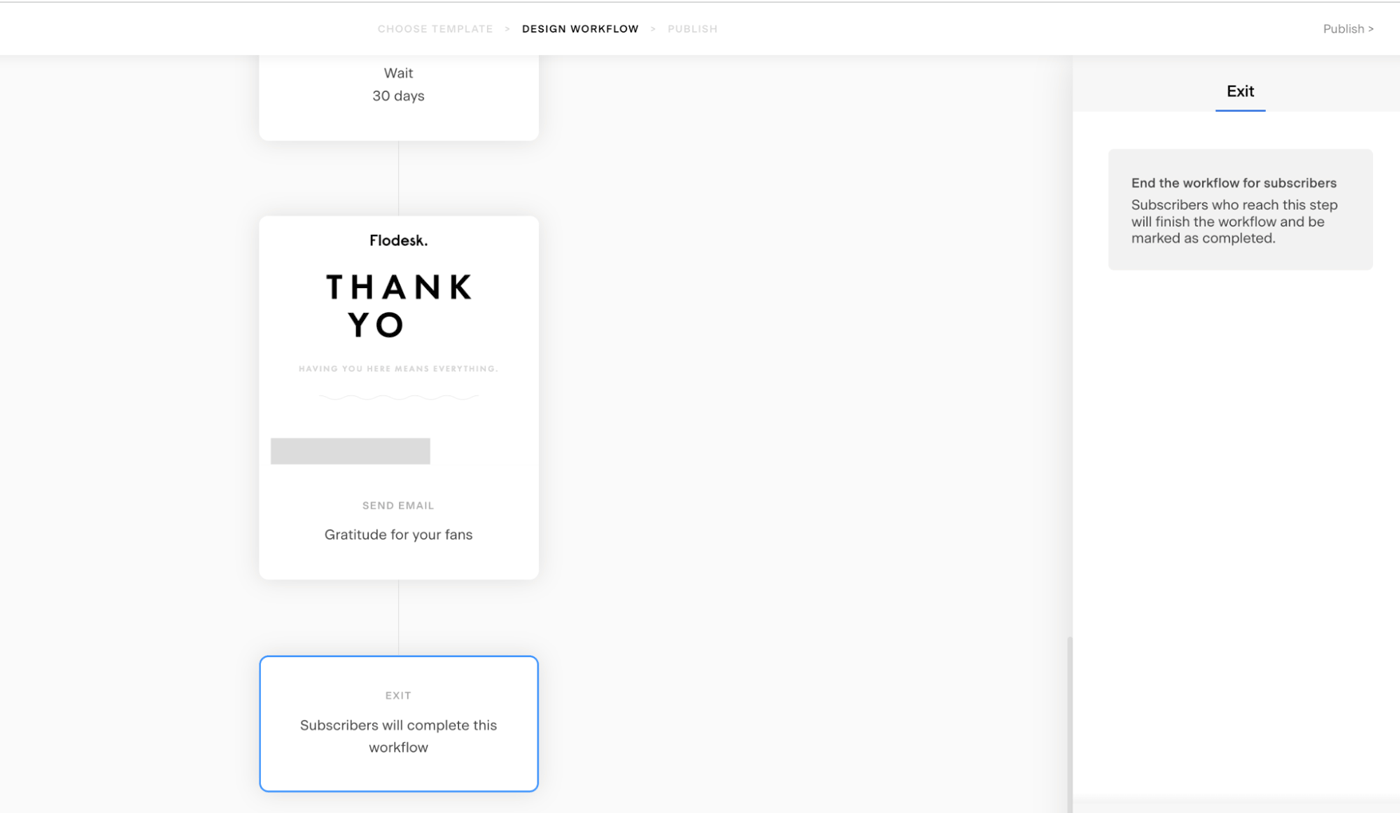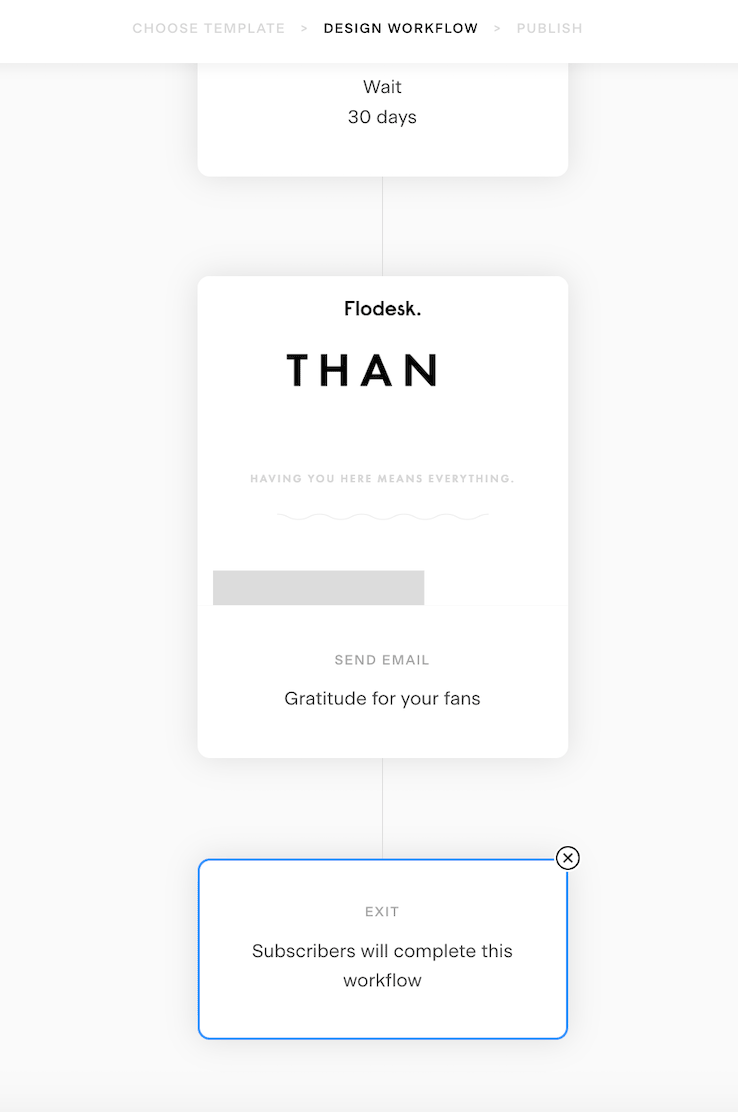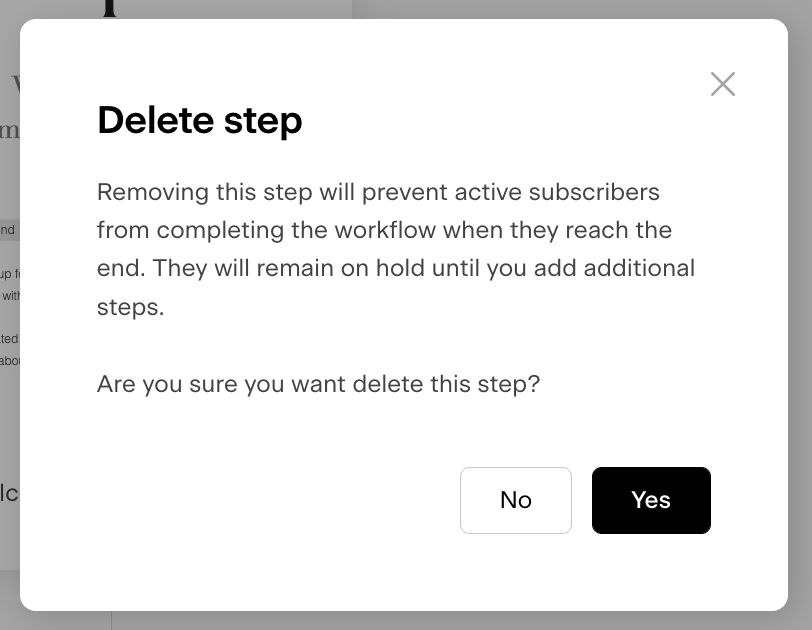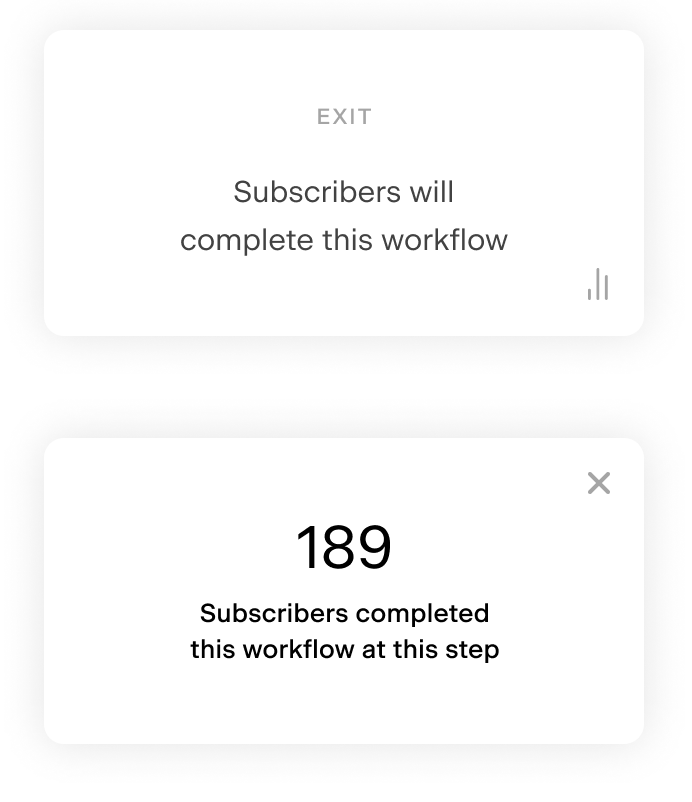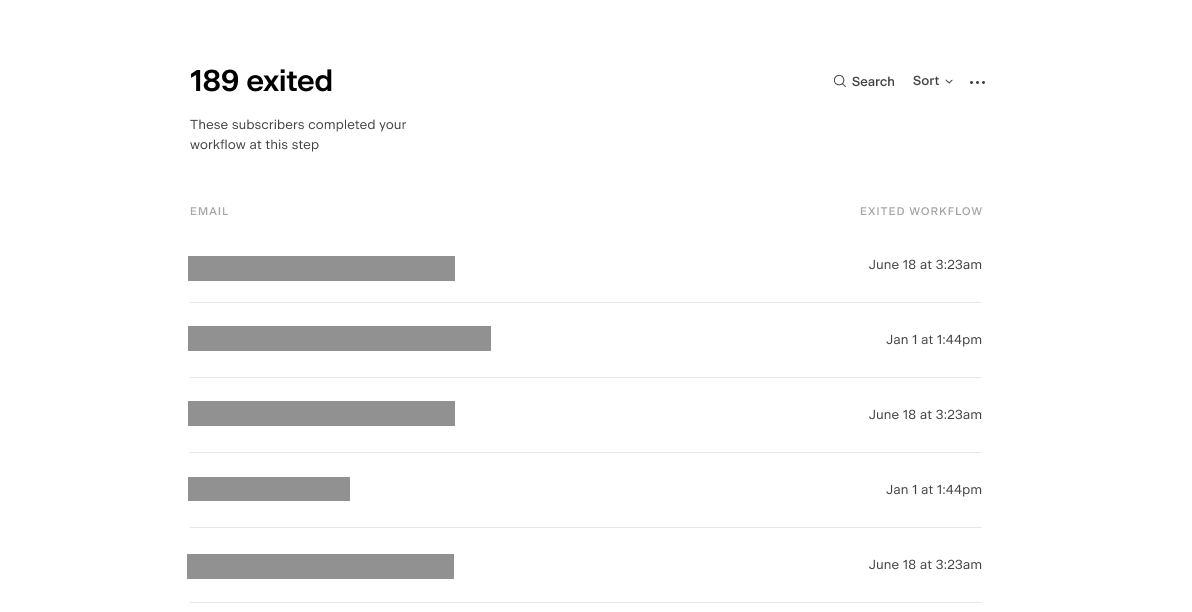How to Use the Exit Step in Your Flodesk Workflow
The Exit step lets you control whether subscribers complete your workflow or wait at the end for future steps—no dummy emails or workarounds needed.
It’s perfect for when you want to:
Officially end a workflow for a subscriber
Keep them in a holding pattern until you’re ready to add more steps
What Is the Exit Step?
The Exit step marks a subscriber as Completed in your workflow.
Once a subscriber reaches this step:
They will not receive any future steps added to the workflow.
Their status becomes Completed in analytics.
This action cannot be undone.
Important: if a workflow doesn't have an Exit step and the subscriber gets to the "ever-green" state (hold at the end of the workflow ), the subscriber is not considered completed in the workflow (they are still active), therefore, cannot be added to the workflow again via the "Allow repeat subscribers" feature.
How to Add an Exit Step
In the workflow builder, scroll to the end of your workflow or a branch.
Click the + sign to add a step.
Select Exit from the step options.
Once added, any subscriber who reaches this step will be marked as completed and won’t continue further.
Note: Exit steps are only available at the end of a branch. They won’t appear as an option between other workflow steps.
How to Remove the Exit Step
Want subscribers to pause at the end of the workflow and stay active while you build more steps?
Here’s how to remove the Exit step:
Hover over the Exit step.
Click the X icon in the top right corner.
Confirm by clicking Yes on the Delete step pop-up modal.
Removing this step will prevent active subscribers from completing the workflow when they reach the end. They will remain on hold until you add additional steps.
Once removed:
Subscribers who reach the end will remain in an “on hold” state.
They’ll continue when new steps are added.
What About Legacy Workflows?
If you created workflows before Exit steps were introduced:
Flodesk automatically added Exit steps to the ends of all workflow branches.
Subscribers who already completed the workflow are now reflected as “Completed” via the Exit step.
You can delete the Exit step to allow new subscribers or those that are still active in the workflow (current subscribers) to hold and resume when new steps are added.
Important: Once a subscriber has finished a Workflow and been set to completed, this action cannot be undone. I.e. they cannot become “uncompleted”.
Exit step in your Workflow Analytics
To see how many subscribers completed your workflow via the Exit step:
Go to your Workflow Analytics.
In the Overview tab, under the "At a glance" view, look under the "Completed" column.
If you switch to the Details tab, you can see each individual step in the Workflow and its statistics—among them the Exit step.
Click on the Exit step count (e.g., “189” in our example) to view subscriber details—such as who exited and when.
Note: Subscribers who unsubscribe, hard bounce or mark your workflow email as spam will be set as completed even if you don’t add an Exit step at the end of your Workflow.
Exit Step vs. Evergreen Hold
Scenario | Subscriber Action | What Happens |
|---|---|---|
Reaches Exit step | Subscriber completes workflow | Marked as Completed |
No Exit step | Subscriber reaches last step | Holds in place (still Active) |
Exit step removed later | New steps added | Only new or still-active subscribers will proceed |
Summary
Use the Exit step to mark subscribers as completed and officially end their workflow journey.
To keep subscribers in a holding pattern, remove the Exit step and continue building as needed.
Exit steps give you flexibility and clarity—without needing workaround steps or extra logic.