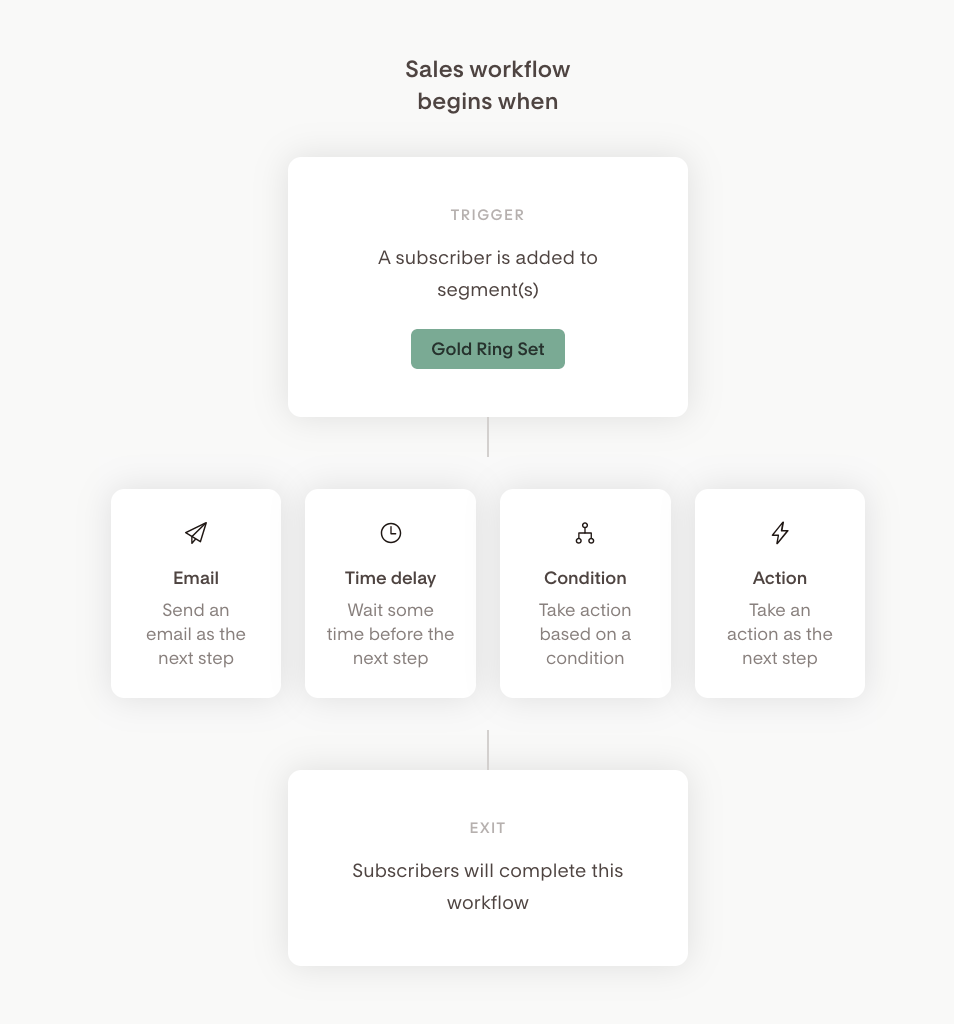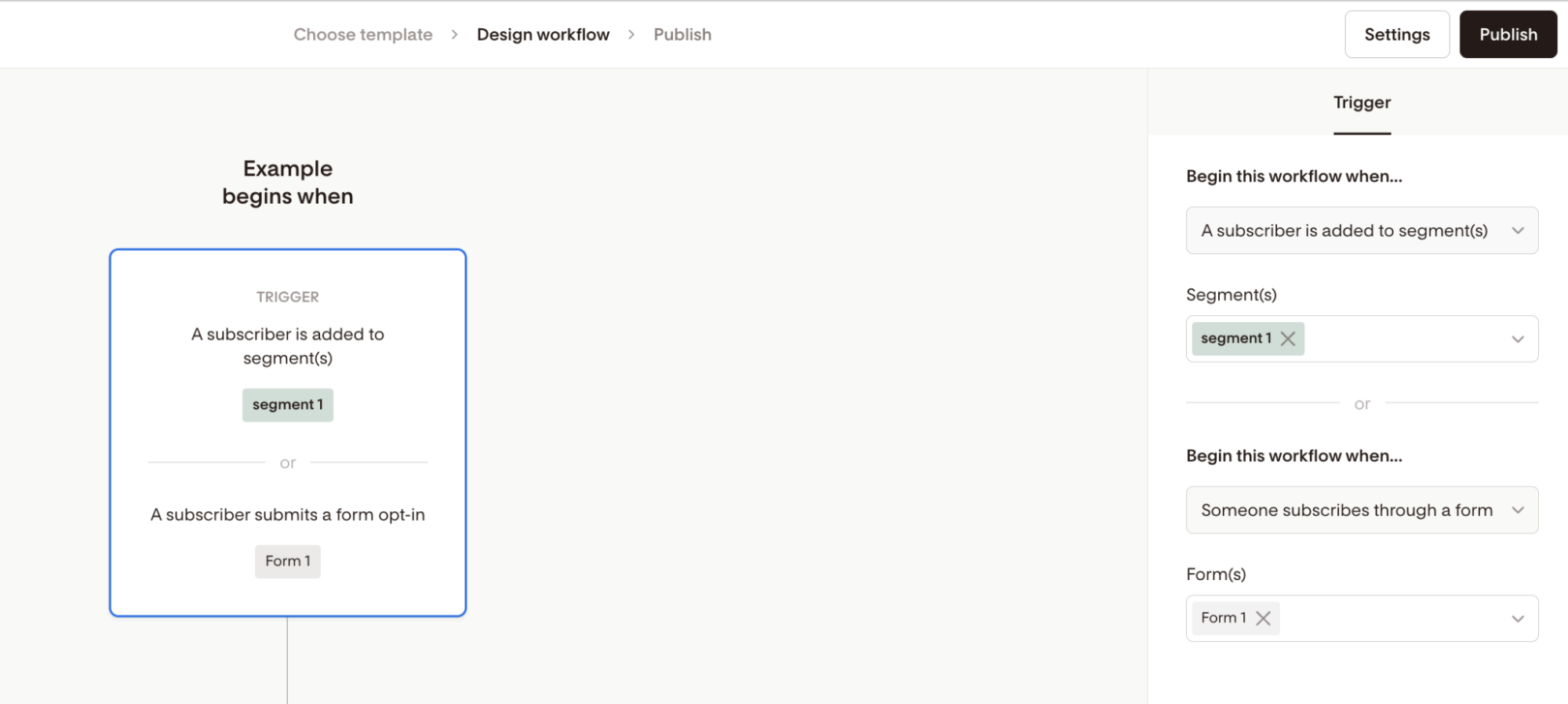How to create workflows
A quick overview of the available workflow steps you can use to create any workflow
What is a workflow in Flodesk?
A workflow (also referred to elsewhere as email sequence, email series, email automation, drip marketing) is a predetermined series of automated emails delivered to a segment of your subscribers that’s triggered by an action or data.
You build workflows by adding certain steps to them that are relevant to your current email marketing and business goal.
Workflow steps are the core blocks with which you create your workflows. Each step contains an event that will occur when a subscriber reaches that step.
You’ll find five different steps to choose from when building your automation: Trigger, Email, Time delay, Condition, Action and Exit step.
We are migrating our workflows to Workflow V2, a more advanced and user-friendly environment that brings new features and improvements you’re going to love.
Learn more about how to opt-in and upgrade your workflows from the old system to the new one and what the key changes are.
To add a step to your workflow
Hover over the connecting line between two steps and click the plus (+) icon
Select the type of step you’d like to add
Trigger step
All your Flodesk workflows start with the Trigger step. Once your workflow is published, anyone who enters the trigger segment you set up here will begin their journey through your workflow. On workflows v2, you can also trigger a workflow by an opt-in form submission.
Learn more about the Trigger step in Flodesk workflows here.
Subscribers can be added to the trigger segment as they sign up via your connected opt-in form or you can add existing subscribers via a bulk action, email link action, subscriber preferences to name a few examples.
Email step
The Email step allows you to add an email to your workflow that will be sent out automatically when subscribers reach that step. This email could be an automatic welcome email when a new subscriber joins your list or a freebie delivery email, for example.
Learn more about how to add emails to your workflow here.
Time delay step
The Time delay step is the most commonly used workflow step after the Email step. It is an essential part of any workflow containing multiple emails.
The Time delay step allows you to add breaks before or between steps.
For example, if you have three emails in your sales workflow and want them sent 3 days apart, you would add a Time delay step of “Wait 3 days” between each Email step.
When adding time delays to your workflows, you can choose from the following options:
A certain amount of time (minutes, hours, days)
A certain day of the week (Monday - Sunday)
A certain time of day (e.g. 10:00 am PST)
A specific day of year (e.g. June 24, 10:00 am PST)
Learn more about these various Time delay steps you can add to your workflow here.
Condition step
The Condition step allows you to split your workflow into two different branches depending on whether subscribers meet your defined requirements (YES branch and NO branch).
You might use a Condition step if you want subscribers who clicked a link in your previous workflow email to receive a different follow-up email than those who didn’t click that same link.
When creating your conditions, you can choose from the following options:
Subscriber is in segment(s)
Subscriber opened workflow email
Subscriber has clicked a link
A custom field matches
Learn more about how to use condition steps in Flodesk workflows here.
Action step
The Action step allows you to add and remove subscribers from segments based on their behavior in your workflow. You may also move subscribers from one segment to another. Action steps are initiated immediately when a subscriber reaches that step.
For example, you can use an action step to automatically add subscribers who complete your welcome workflow to your regular newsletter segment.
Learn more about how to use the action step here.
Exit step
The Exit step gives you the flexibility to decide whether your subscribers should exit a workflow and be marked as completed when they reach the end or, instead, have subscribers hold at the end of the workflow until future steps are added.
If you want subscribers to hold at the end of your workflow so you can add additional steps for them in the future, simply remove the Exit step from its end.
Learn more about the Exit step here.
What to do next?
Now that you’re familiar with how you can create a workflow and what each workflow step can do for you, let’s build a freebie delivery flow so you can grow your subscriber list on autopilot.