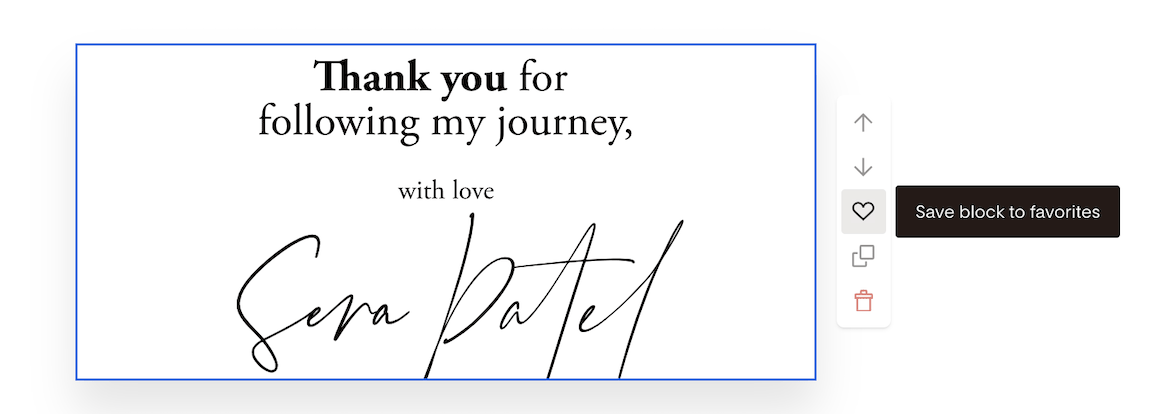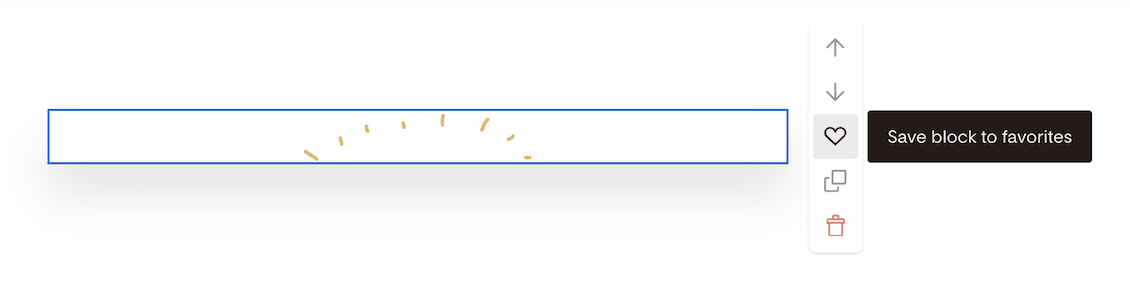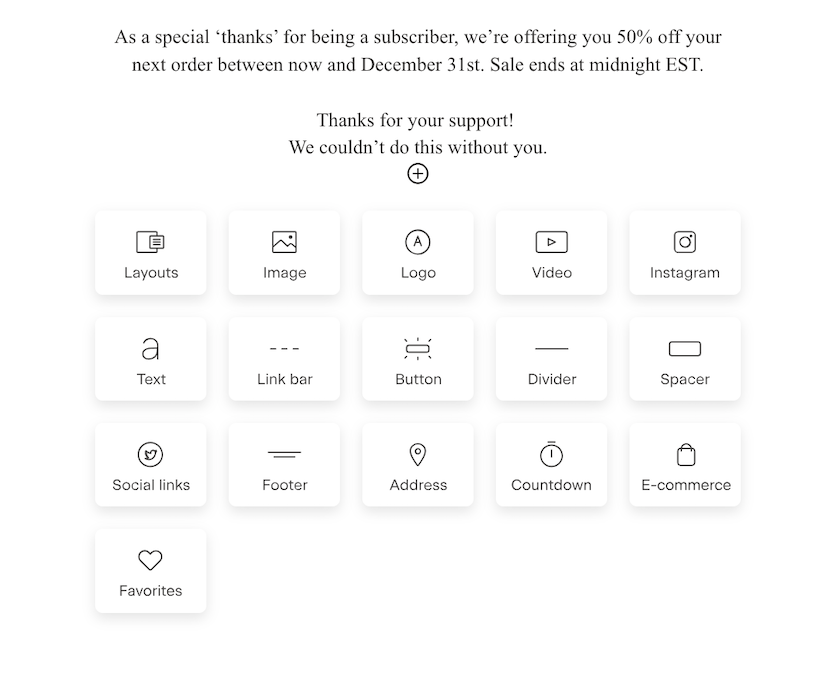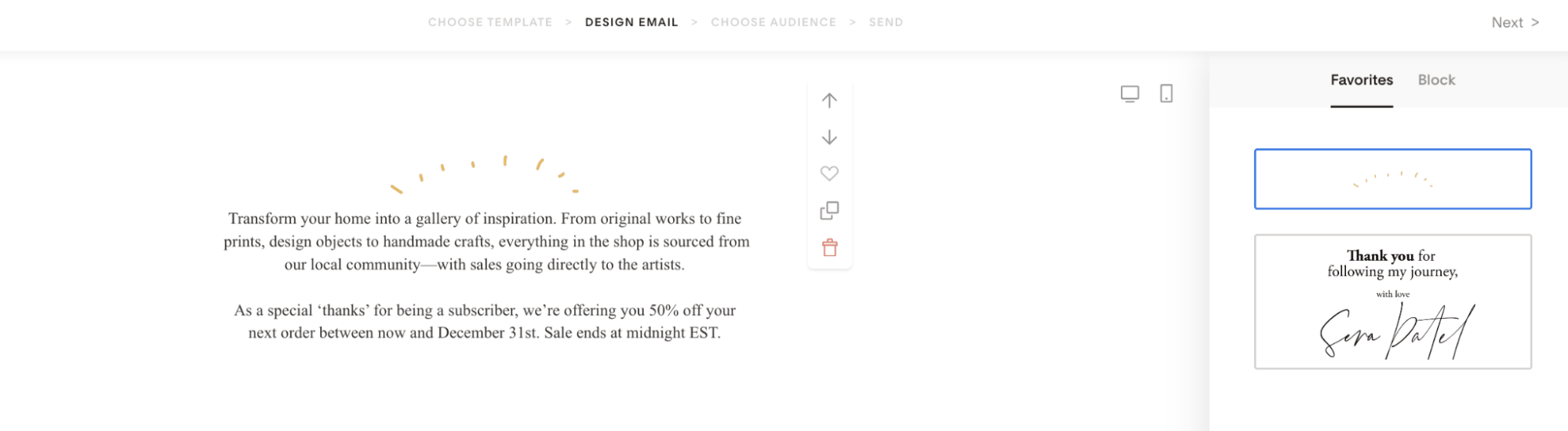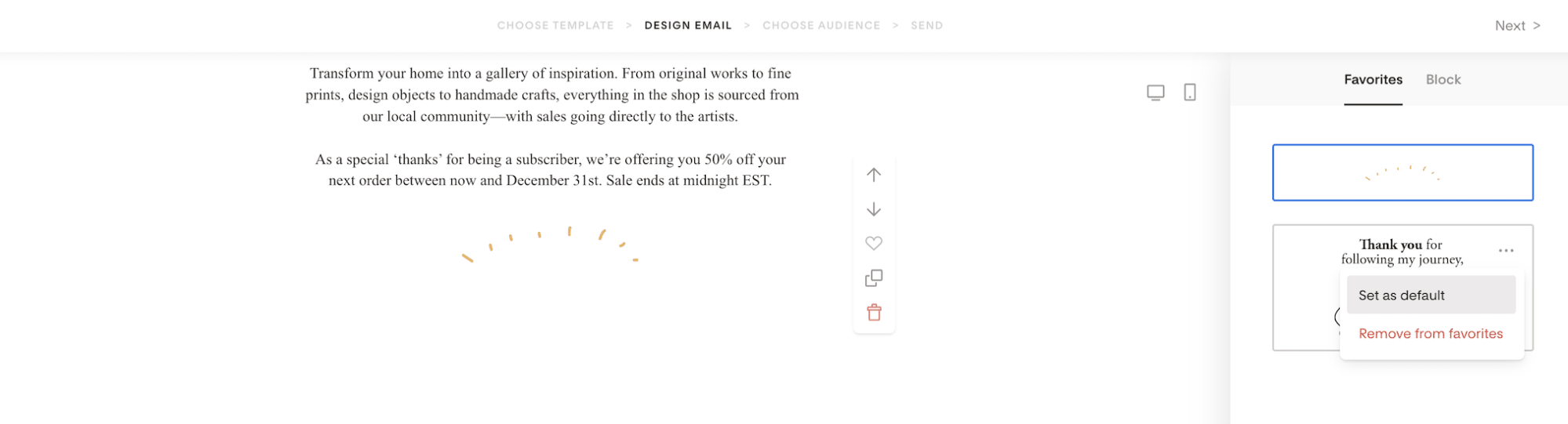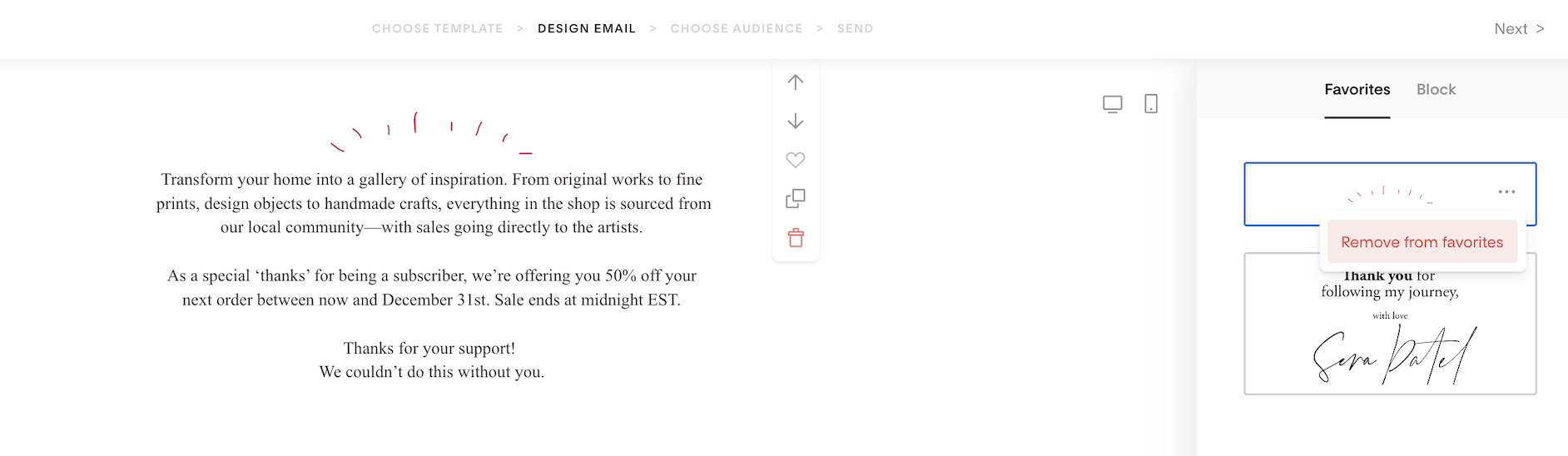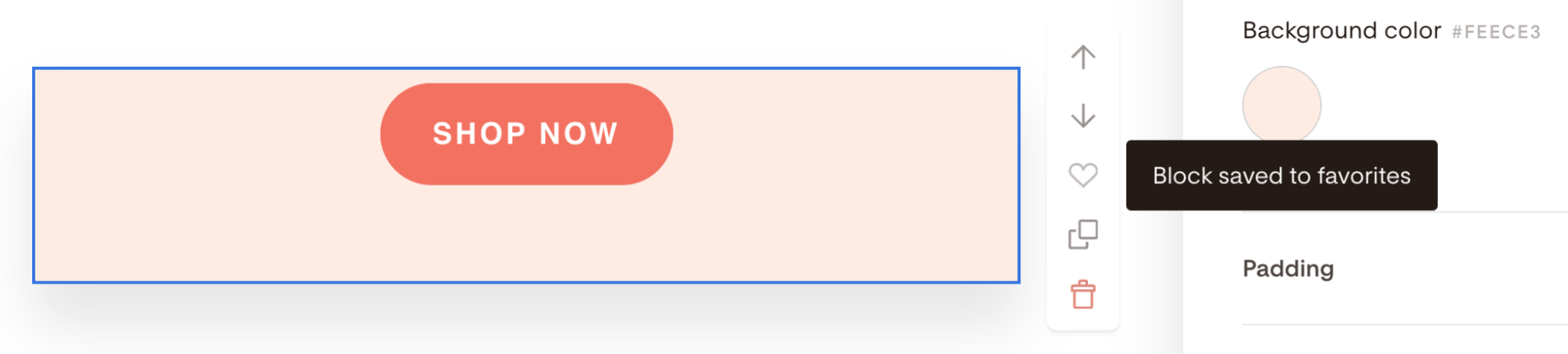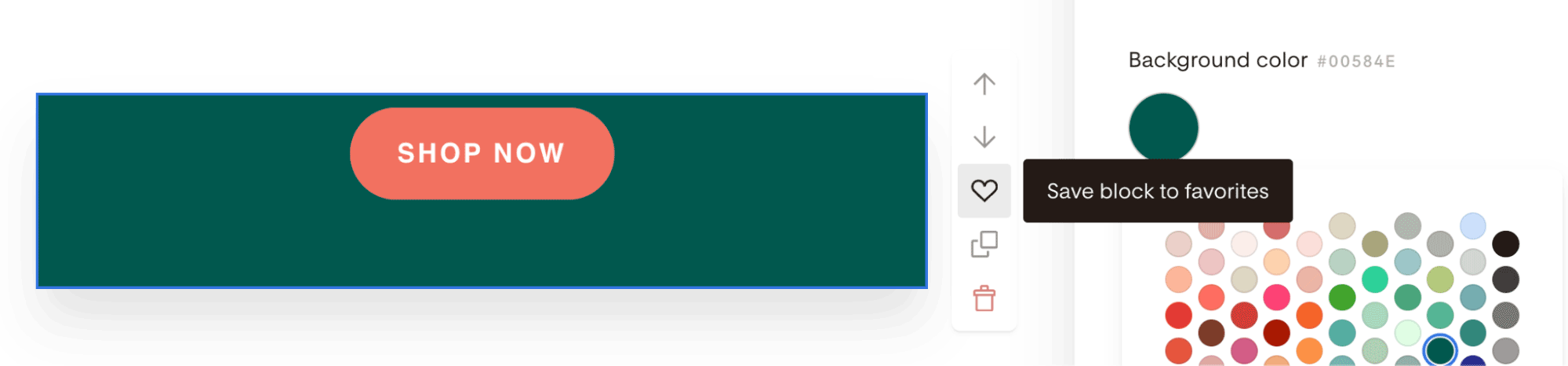How to save email blocks as favorites
A detailed guide on how to save email blocks as favorites and re-use them across any emails
Creating and saving gorgeous emails in Flodesk is now easier than ever before. Not only can you save an email as a template, but you can also save individual email blocks as favorites (♡). With saved email blocks, you easily access and add your favorite layouts to any email you create or edit.
How to save an email block as your favorite
Once you finish designing your email in the email editor
Click on the email block you’d like to save to your favorites
Click the heart icon to save block to favorites
In this example, we created a sign-off block with a signature that we’d like to reuse in all upcoming emails.
Note: You can save any email blocks to your favorites except for the Address and Footer blocks.
When you favorite (heart) or duplicate an email block, any link actions will be saved to the new blocks and automatically enabled. This includes the link action settings (i.e., selected segments, workflows, etc.).
Pro tip: Now, you can reuse some of the fun GIFs that come with selected Flodesk templates, like the cheerful dancing lines.
Where can I find my saved favorite email blocks?
To access your saved favorite email blocks and add one to your email:
Click the plus sign (+) to add a new block
Select the Favorites block
On the right side panel, you’ll see all your favorite blocks. The first block will be added to your email by default. To add a different block, simply click on it.
How can I set a default Favorites block?
The first block in your favorites list is your default favorite block. This means when you click to add the “Favorite” block type to your email, this block will automatically be inserted into your email.
You can set any saved block as the default by
Hovering over the block on the right side panel
Clicking the three dots (...)
Clicking “Set as default”
How can I remove a block from my saved Favorites blocks?
Open up the favorited block list by clicking the + icon to add a new block to your email and selecting the “Favorites” option.
You can then remove any block (including the default one) from your Favorites by:
Hovering over the block on the right-side panel
Clicking the three dots (...)
Clicking “Remove from favorites”
Can I edit a Favorite block?
You can’t make changes to a block that’s already been added to your Favorites list, but you can save a new version.
To do so, open up the favorited block, make the changes you’d like within the email builder, and then click the heart icon to save this new version as a favorite.
If you don’t want the previous version in your favorites list, simply delete it (see steps above).
Why is the heart icon disabled for a specific block?
This is likely because this block has already been saved as a favorite. If you make any changes to the block within the builder, the heart icon will become enabled again, so you can favorite the new version of the block.
Summary
To save an email block as a favorite, click on the block once so that it’s selected, then click the heart icon.
To access and re-use your saved favorite email blocks, click the plus sign to add a new block to your email, and select the Favorites block.