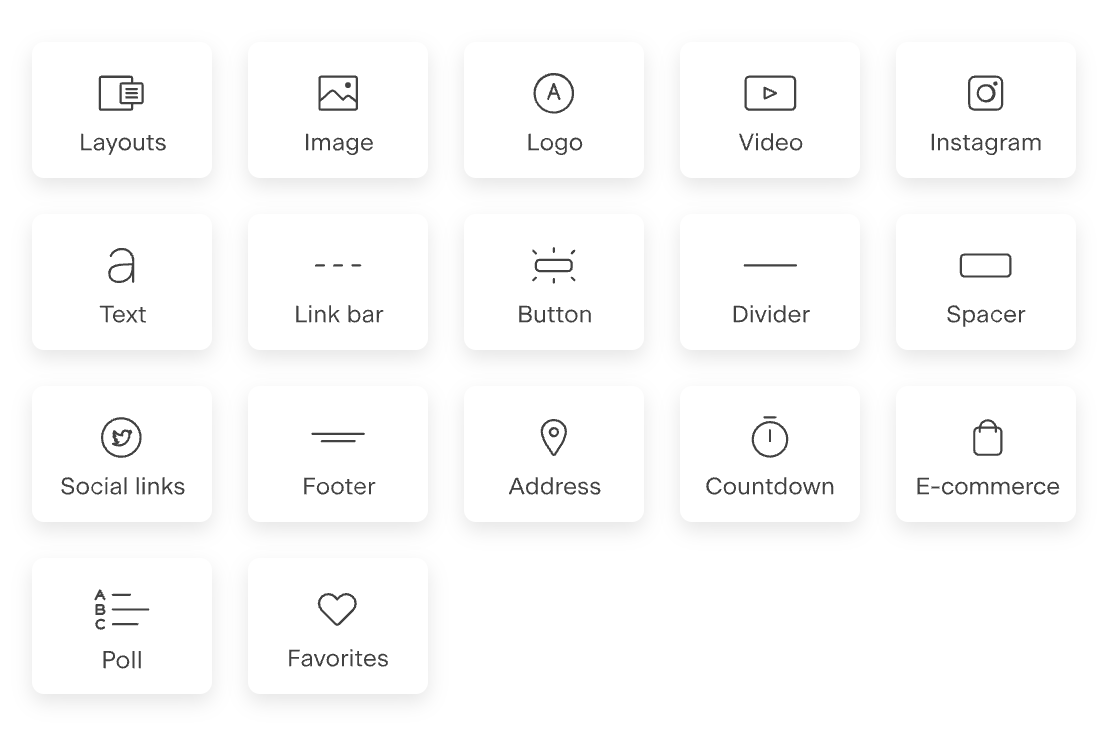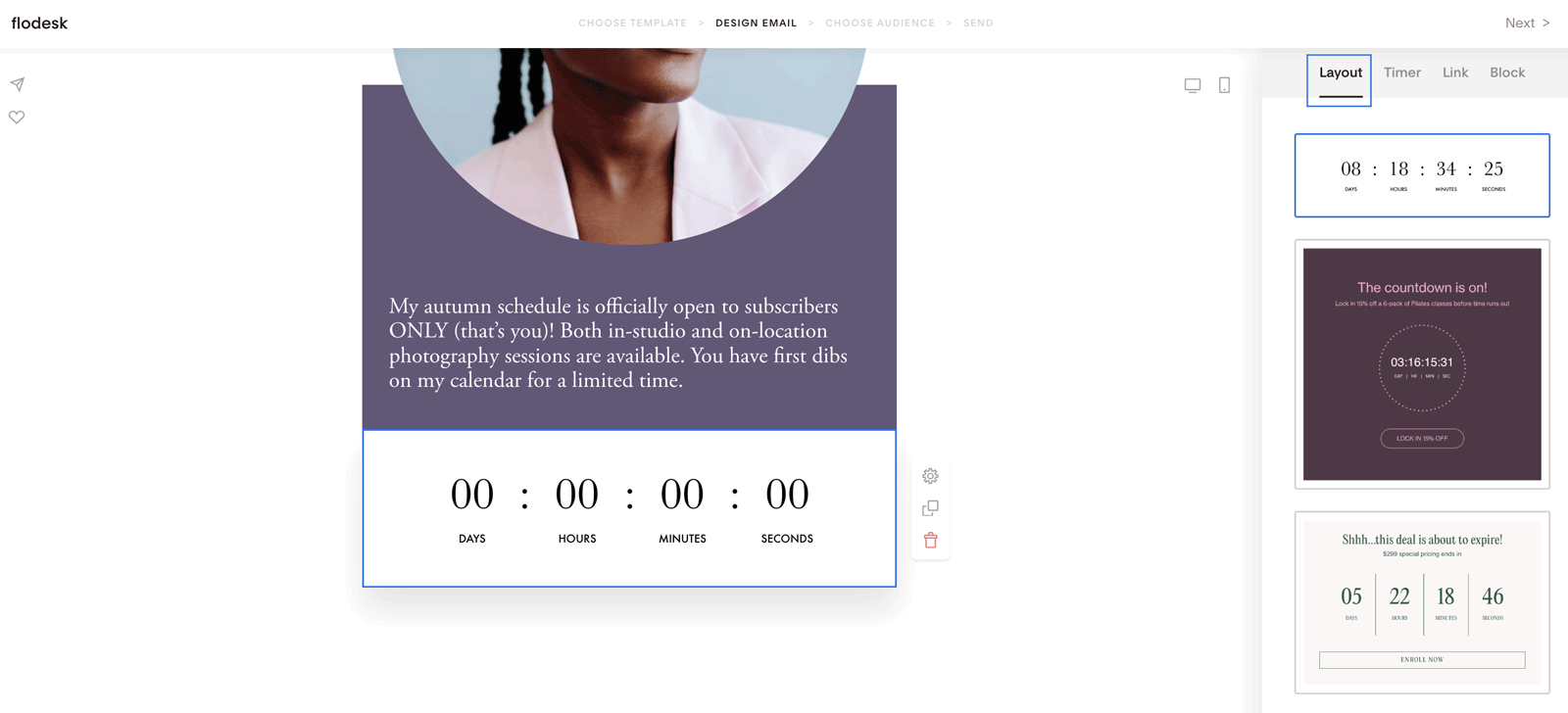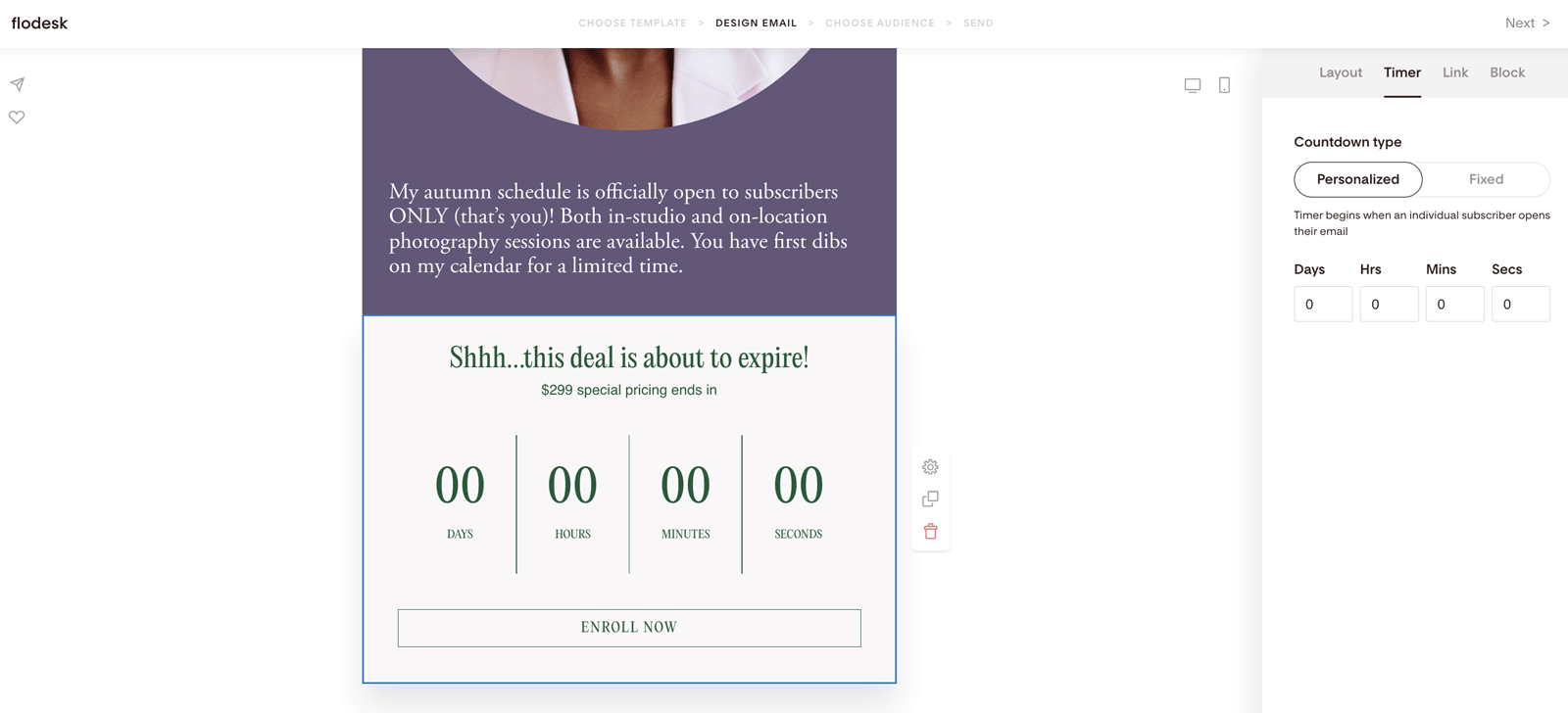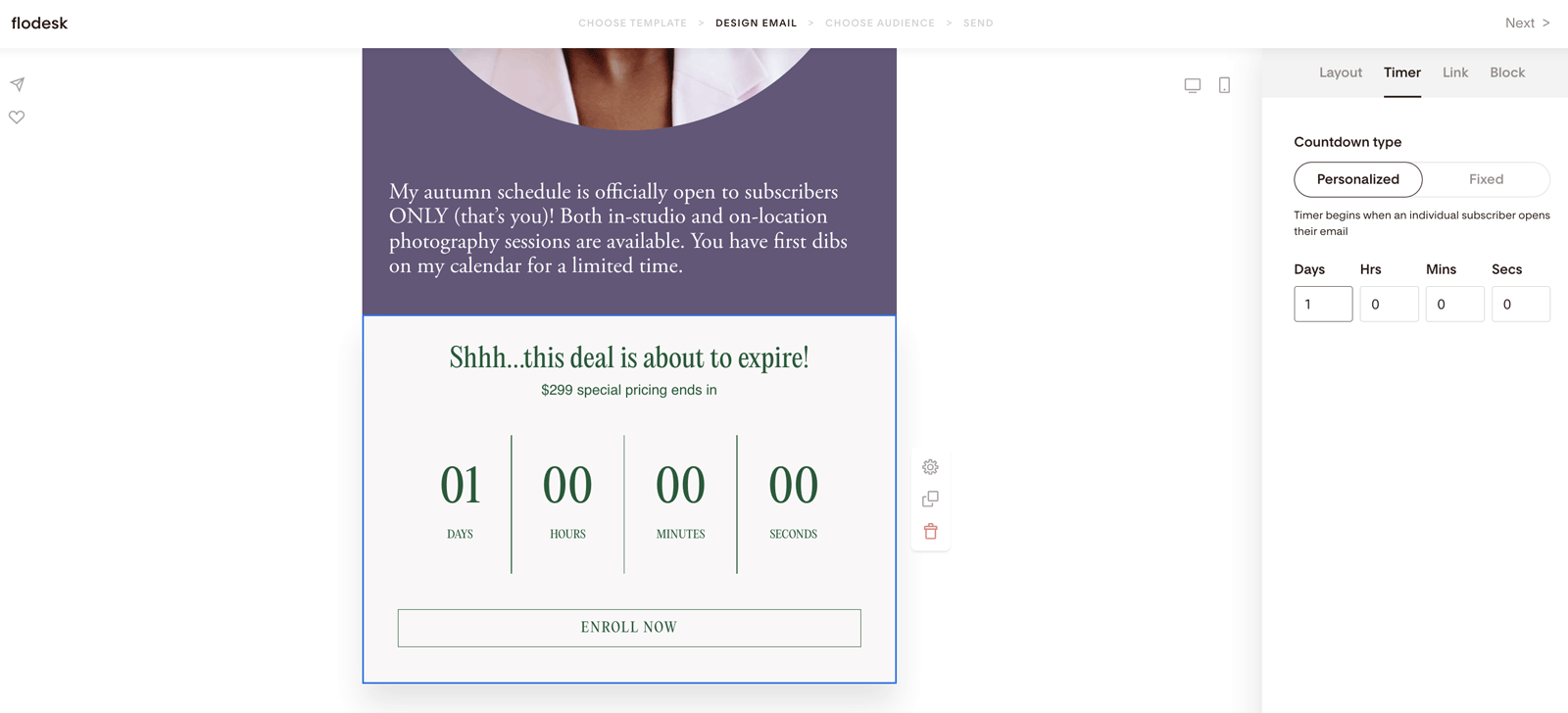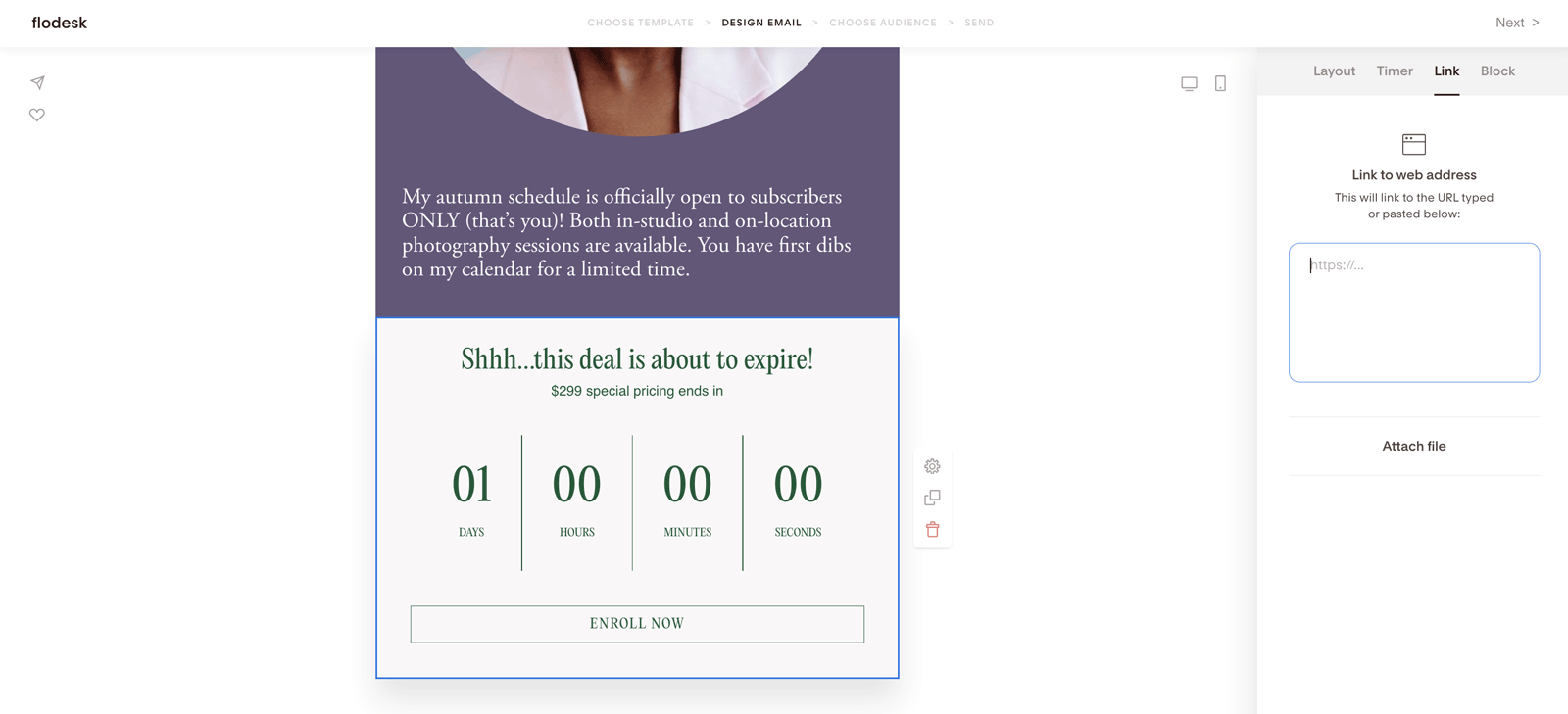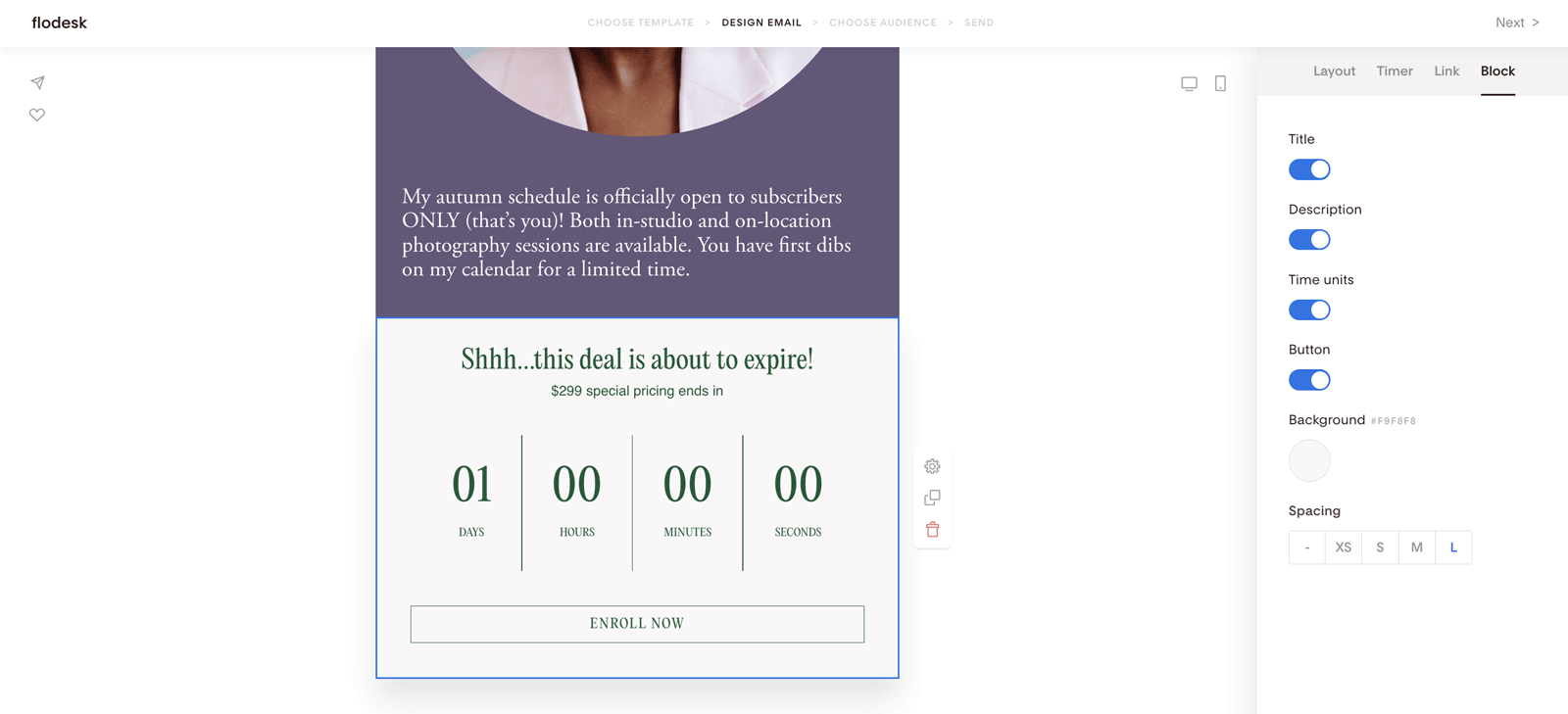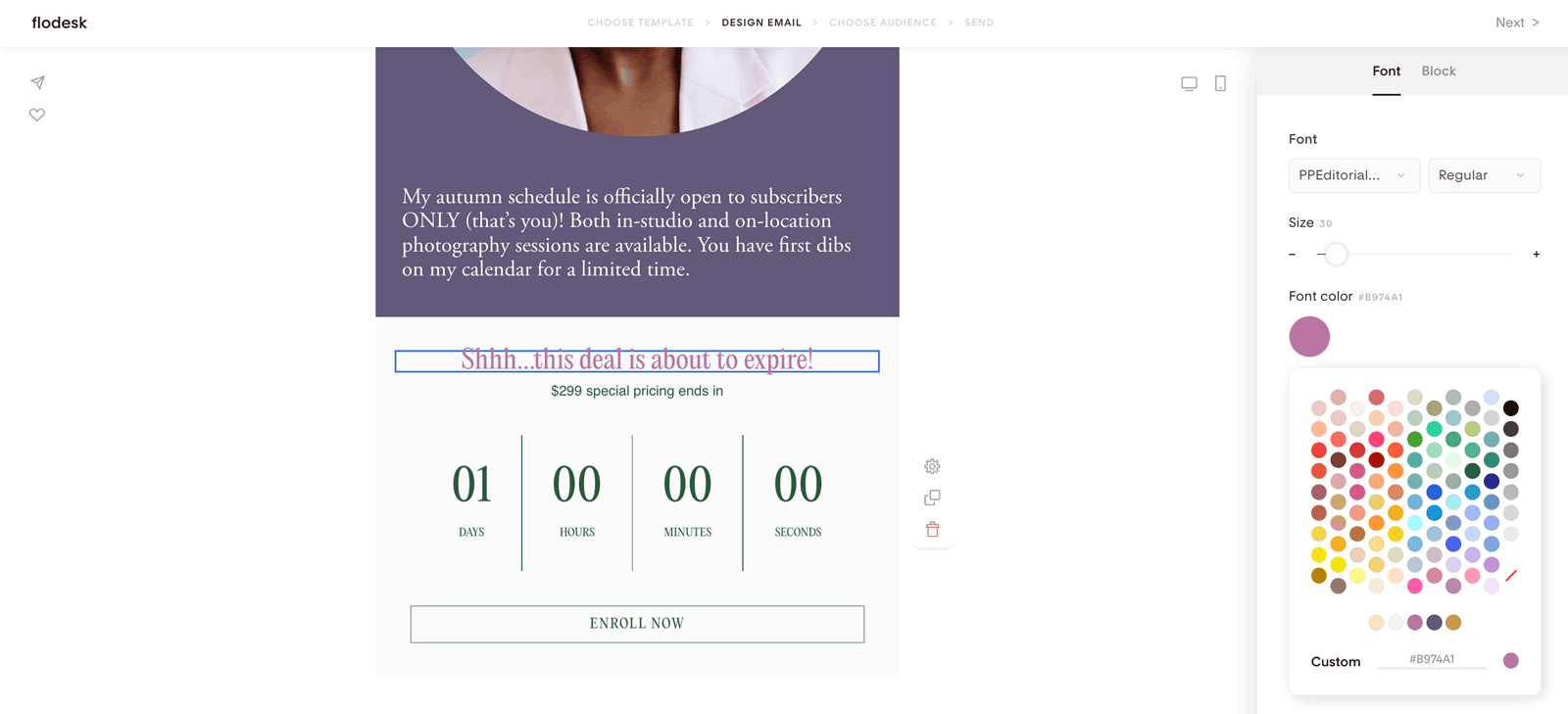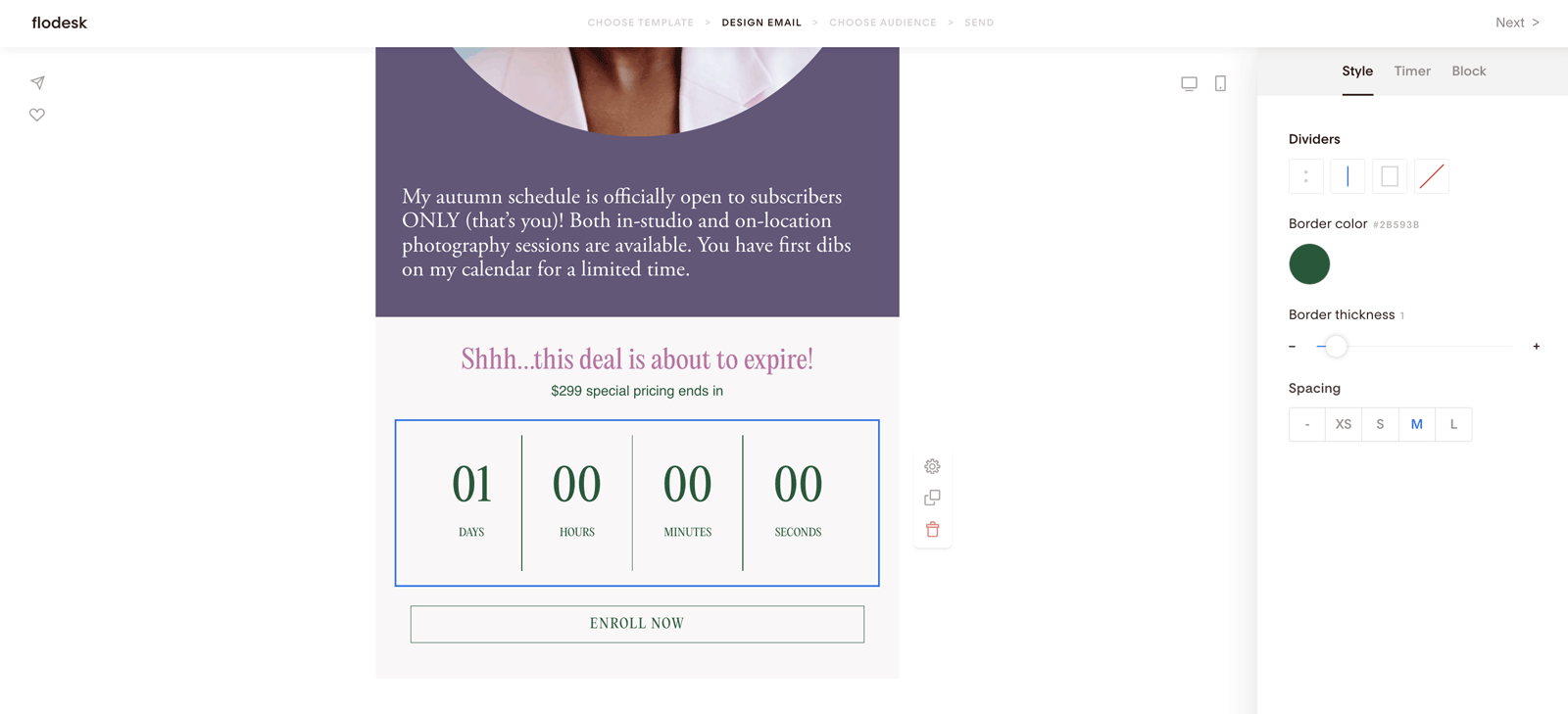How to add a personalized countdown timer to your Flodesk email
A step-by-step guide on adding and customizing a personalized countdown timer in Flodesk emails
Do you want to create urgency and fuel FOMO so that your subscribers are compelled to “Buy Now”? Meet the most customizable countdown timer on the market—where robust functionality meets full creative control.
Whether you want to set it to count down to a specific date and time (fixed countdown timer), or tailor it to each subscriber's journey—where the countdown starts the moment they open an email the first time (personalized countdown timer)—we’ve got you covered.
In this help article, we’ll go through the steps of customizing a personalized countdown timer. To learn how to work with a fixed countdown timer, read How to add a fixed countdown timer to your Flodesk email.
What is a personalized countdown timer
The personalized countdown timer allows you to set the day, hours, minutes, and seconds you want the timer to countdown from.
This timer is tailored to your subscribers receiving the email and will start the first time your subscriber opens their email. If the subscriber opens their email again later or on a different device, the timer will reflect where they are in their personalized countdown schedule.
How to add a personalized countdown timer to your email
Step 1. In your Flodesk account, create a new email or open an existing one to edit it
Step 2. In the email builder, hover over an existing block until you see the plus sign (+). Click it and select the Countdown option (fourth block in the third row)
Step 3. On the right sidebar under the Layout tab, choose from a variety of countdown timer designs and customize them to match your brand’s look and feel.
How to customize your personalized countdown timer
Step 1. Once you select the countdown timer you want to use, click on the Timer tab. You can choose between two types of timers:
Fixed: Counts down to a specific date and time in a set timezone. Learn more here.
Personalized: Tailored to individual subscribers’ journey—the countdown begins the first time they open their email
Note: The countdown timer can display only two digits for days, hours, minutes, and seconds, which means the maximum limit you can set will be 99 days in the future.
In this article, we’re using a personalized countdown timer.
Step 2. Use the input fields to customize how much time you’d like to give your subscribers after first opening your email to grab the limited-time offer.
In our example, we set it to 1 day. This means that the clock starts ticking depending on when your subscriber opens this email for the first time, so the end date and time will be slightly different for each subscriber based on when they first interact with the email.
Let’s explore this example in more details: Say your subscriber, Anne, opens your email at 9am. Your other subscriber, Paul, opens the same email at 12pm. You set your personalized countdown timer to 1 day, so Anne will have until 9am the following day to access the deal. However, Paul will have until 12pm the next day to get the deal since he interacted with the initial email later.
Step 3. Under the Link tab, enter the link to the web address where subscribers can access your offer, like your website or Flodesk Checkout page.
Step 4. Under the Block tab, you can control what parts of the Countdown timer block you want to show in the email by toggling the following sections on/off:
Title
Description
Time units
Button
You can also use the controls to change the block’s background and spacing settings.
Step 5. To edit the font type, size, and color of your countdown timer, click on any of the text elements to access the font editing options.
Pro tip: If you click the countdown box itself, you’ll see additional options to customize the divider. There’s no stopping what you can create!
And that’s it! 🙌
Customize the rest of your email, hit send, and experience the difference a countdown timer makes in boosting sales for your latest offers.
Summary
To add a personalized countdown timer to your emails that counts down to a unique time for every subscriber, do the following:
In the email builder, hover over an existing block until you see the plus sign (+), click it and select the Countdown option
Under the Timer tab, select the personalized countdown timer option
Define the countdown time period for your personalized countdown timer
Customize the countdown block with your brand colors, fonts, link, and more!