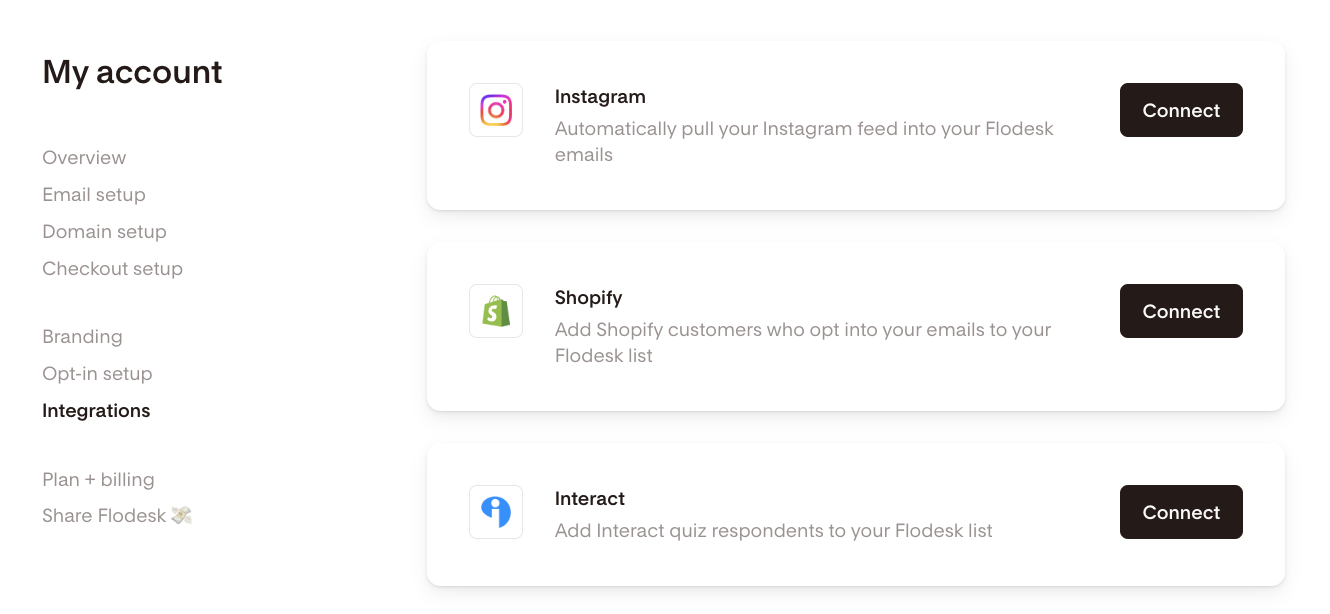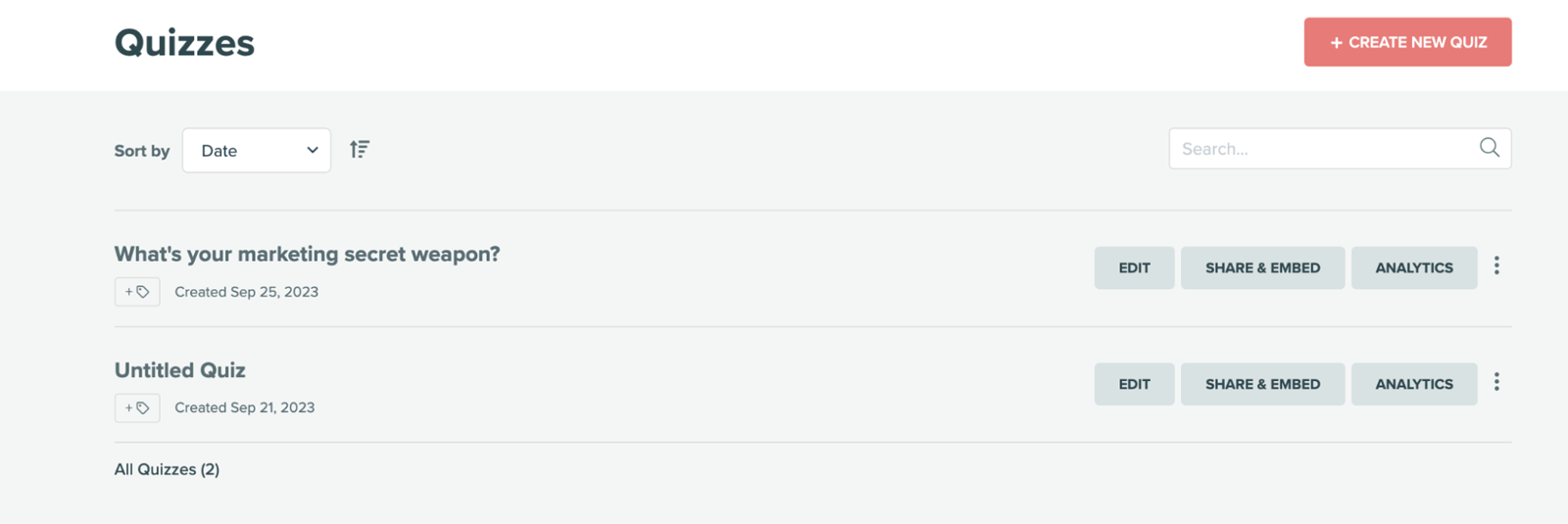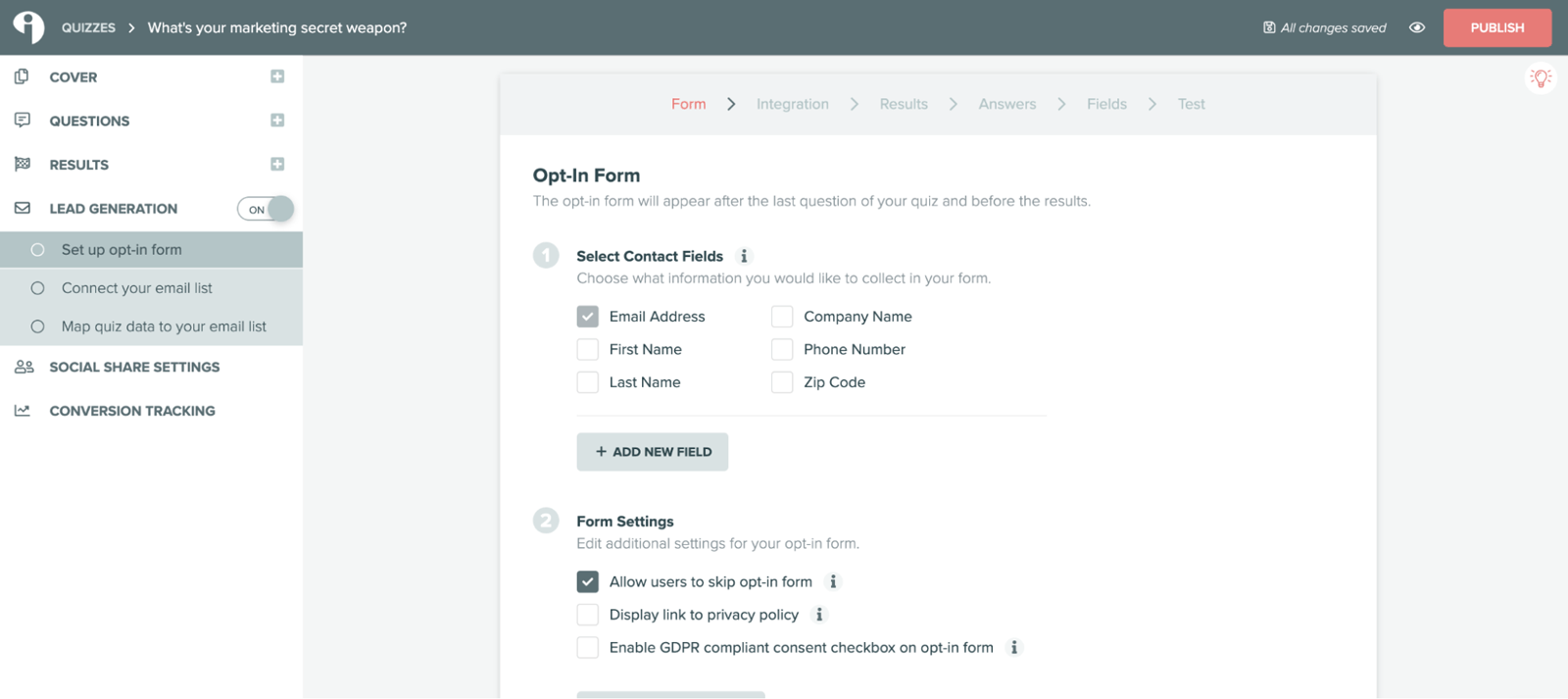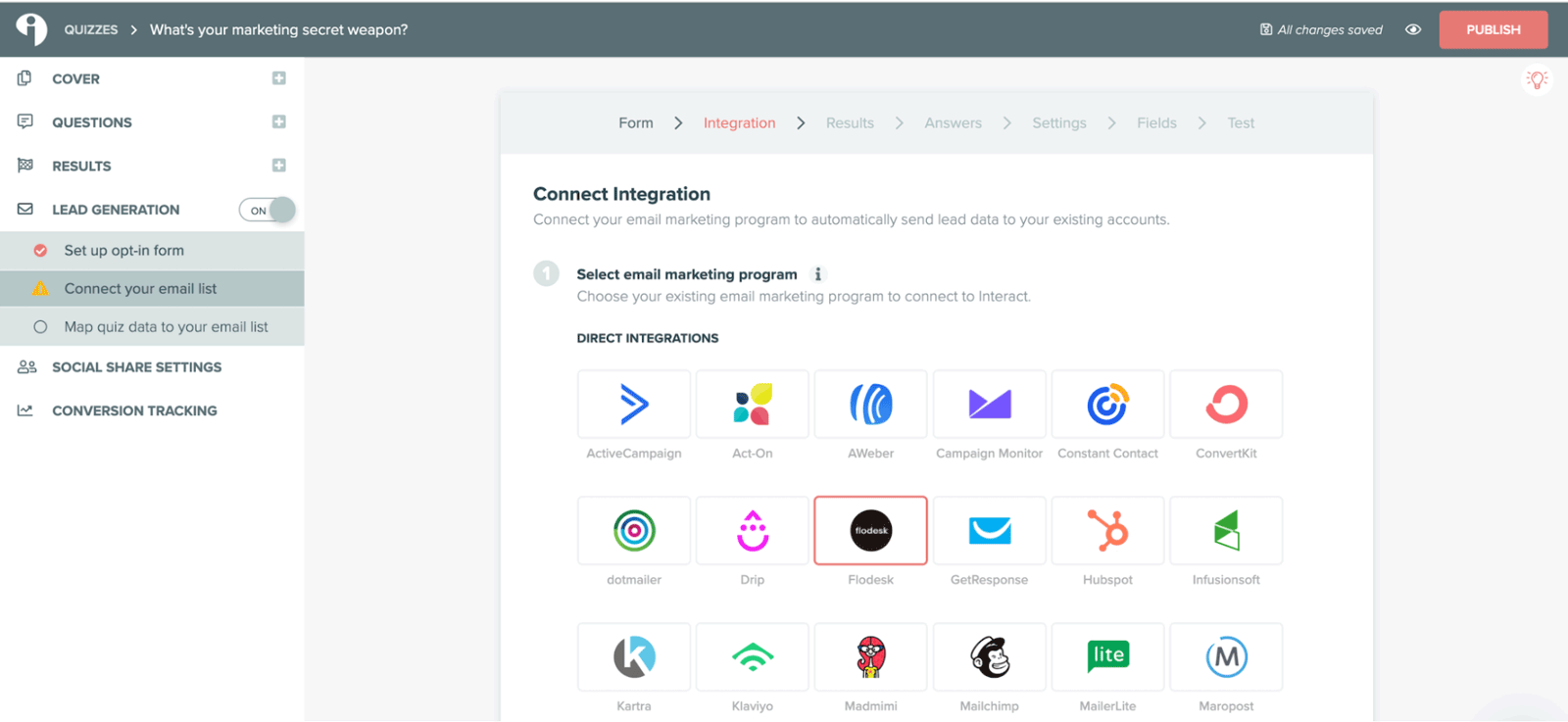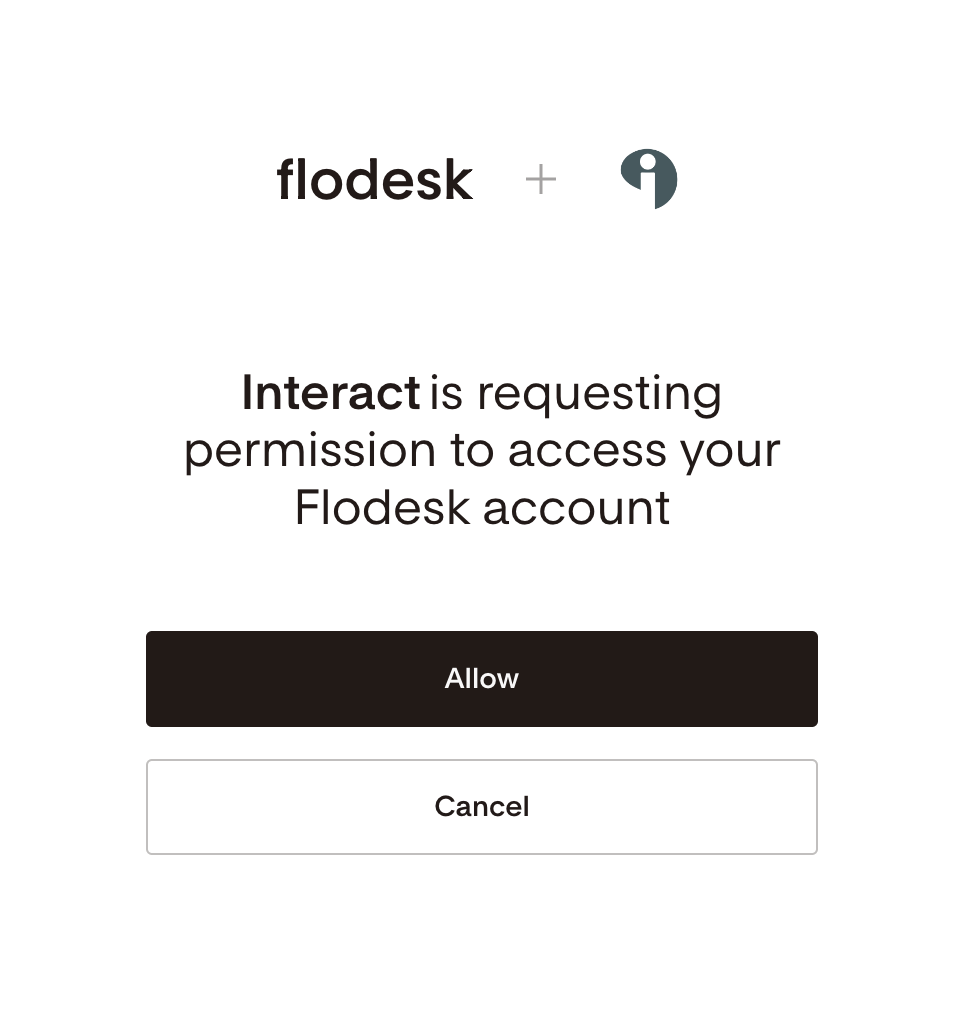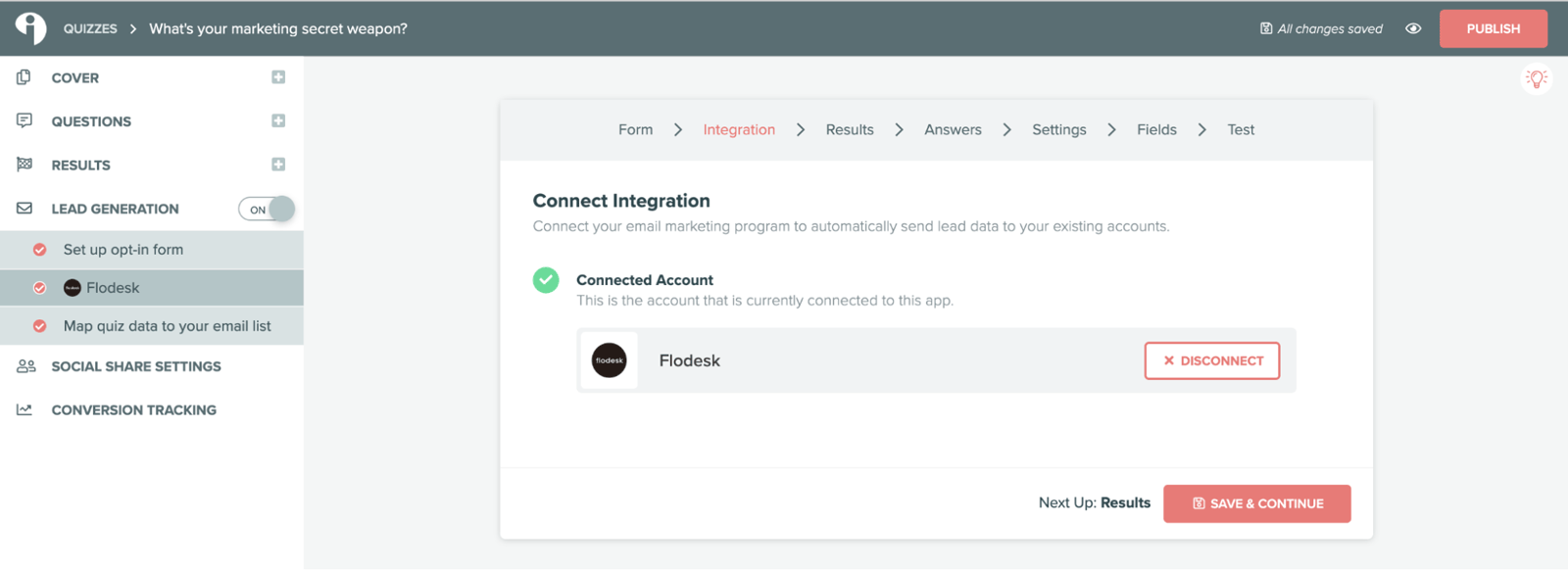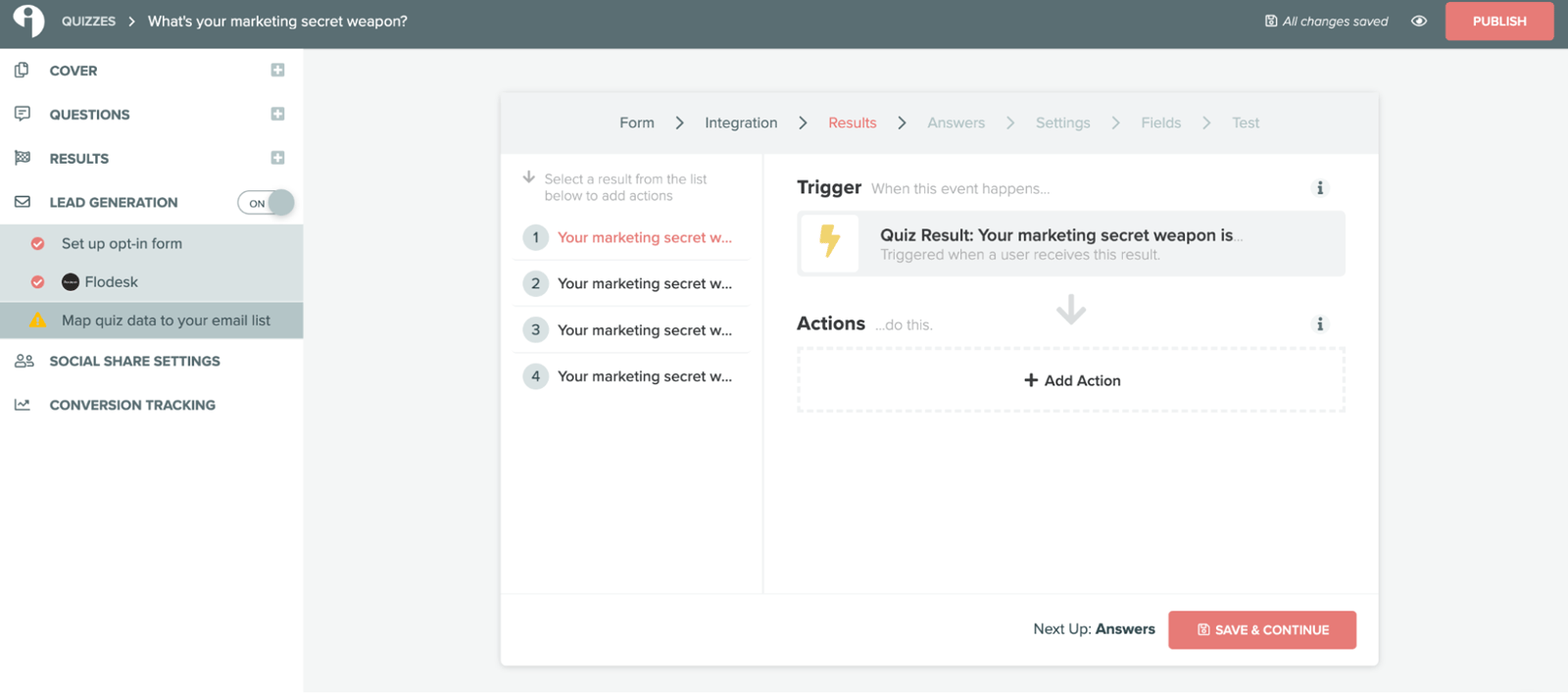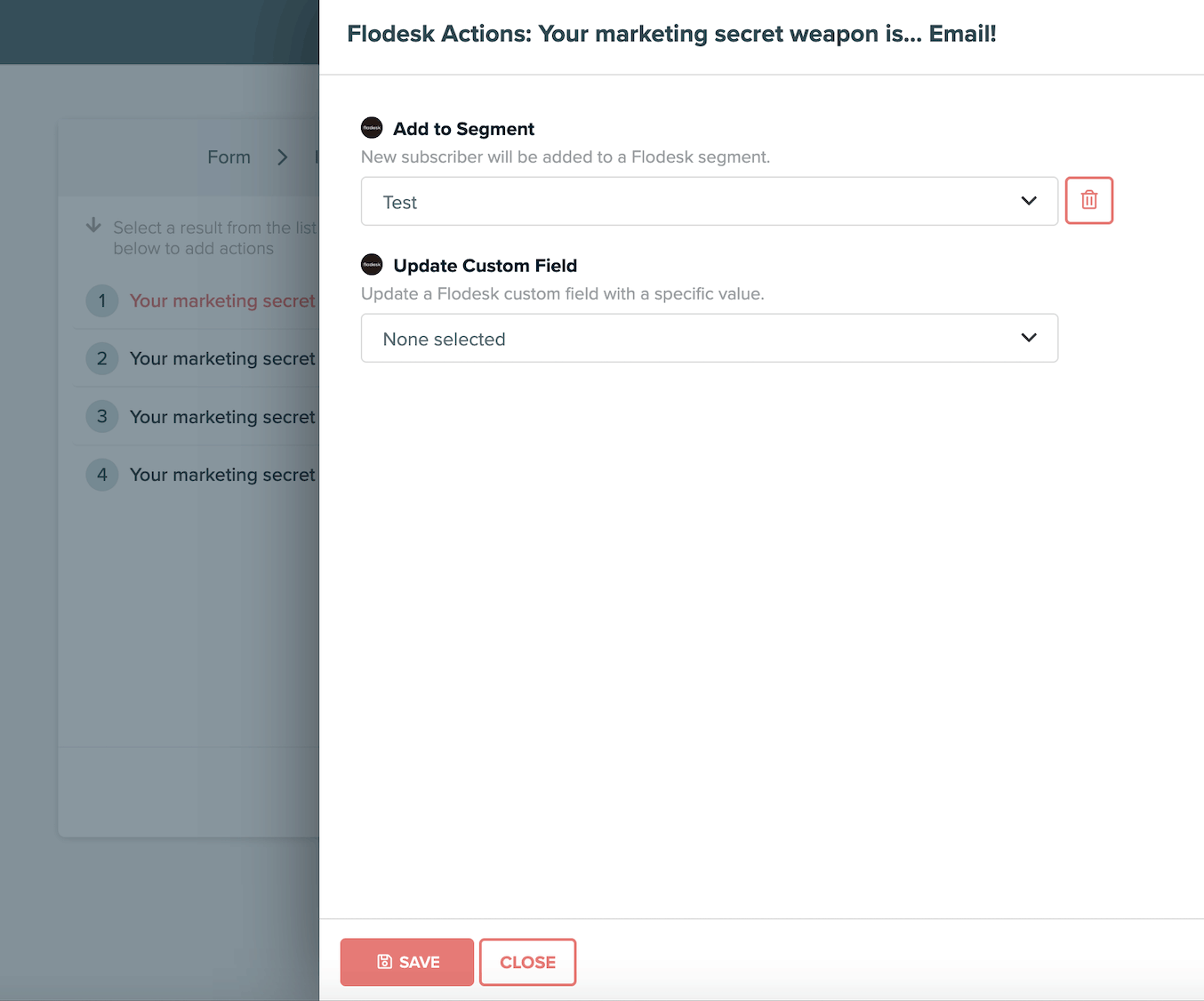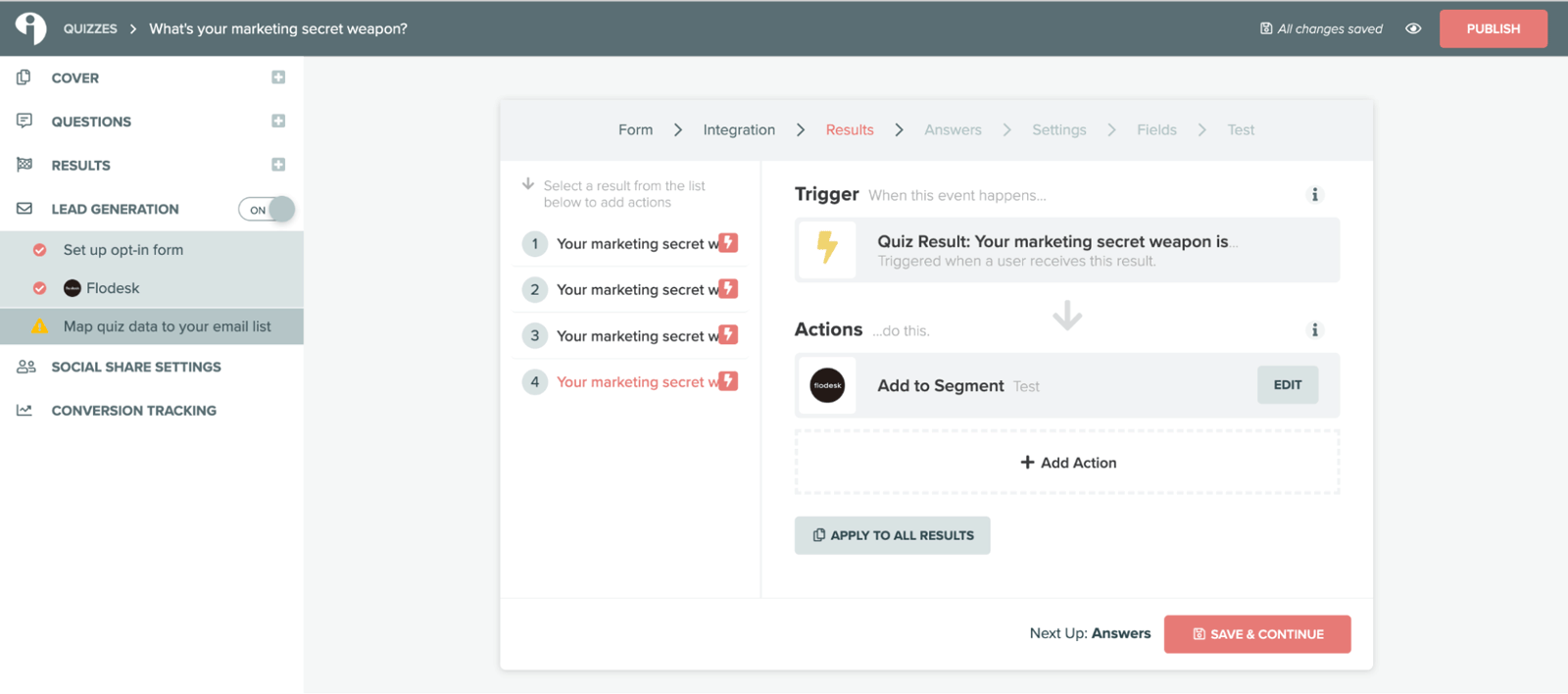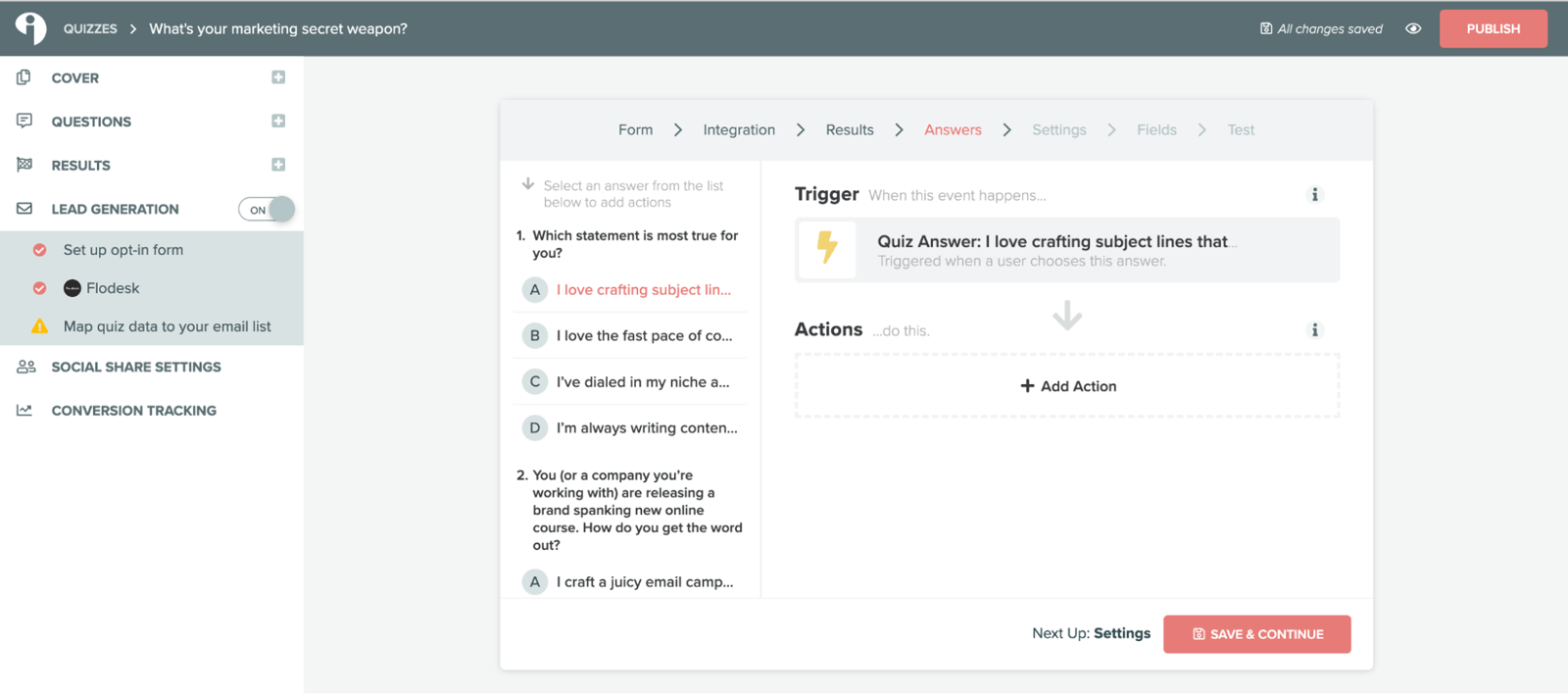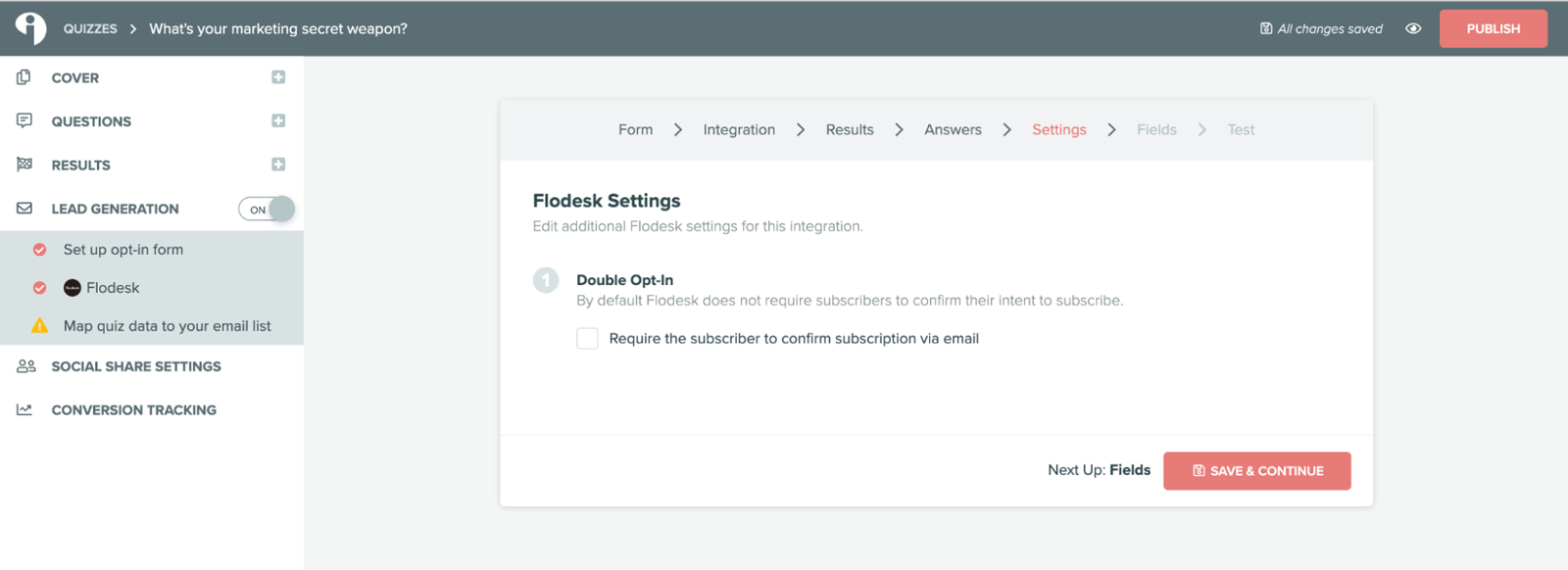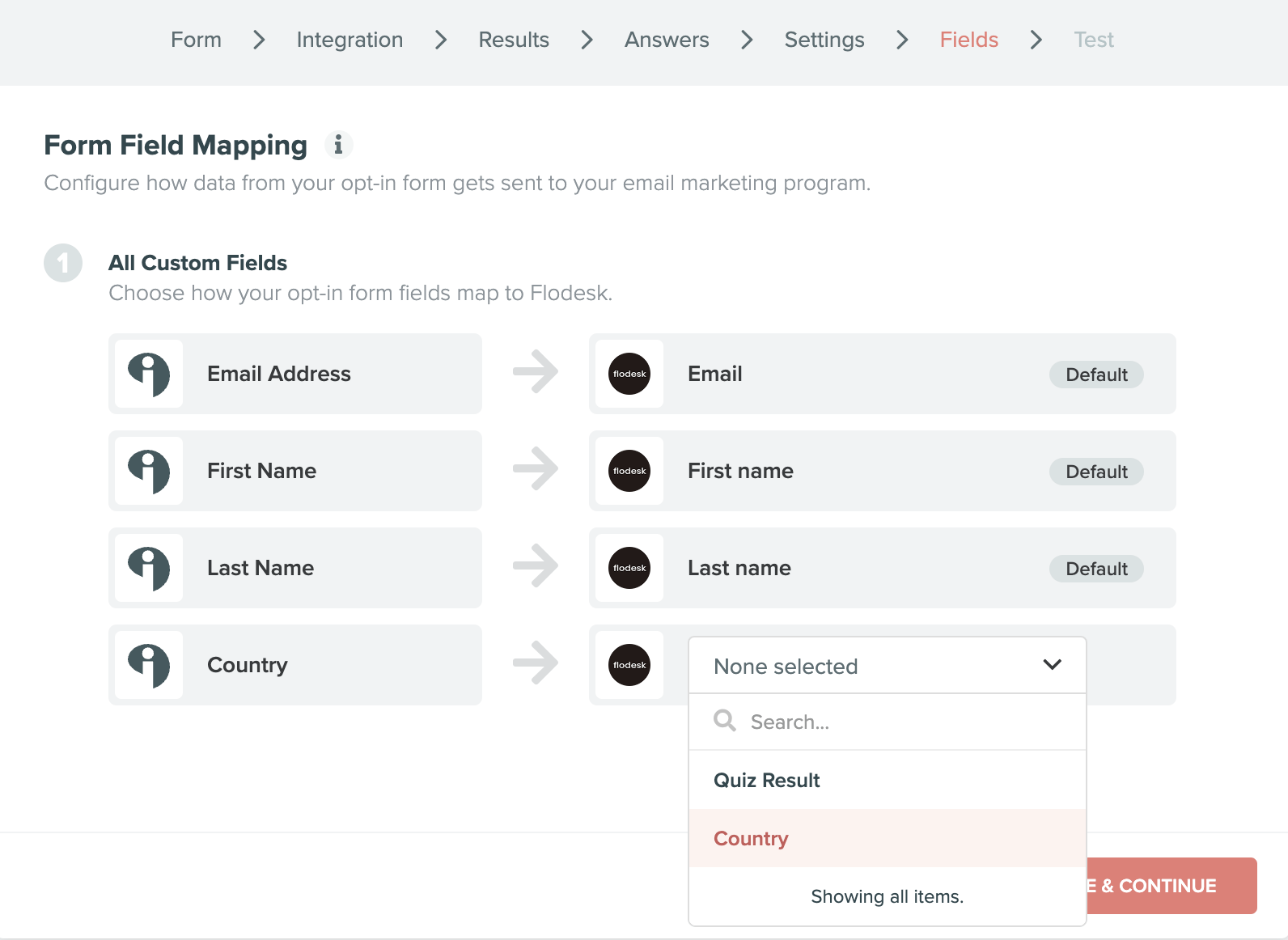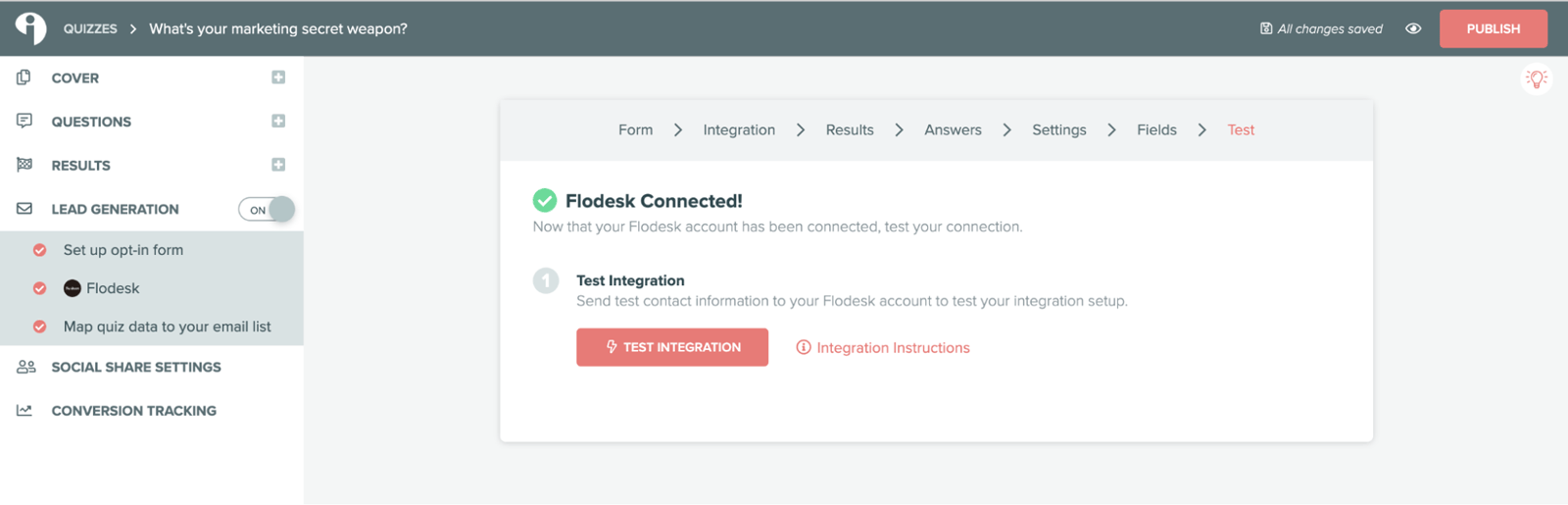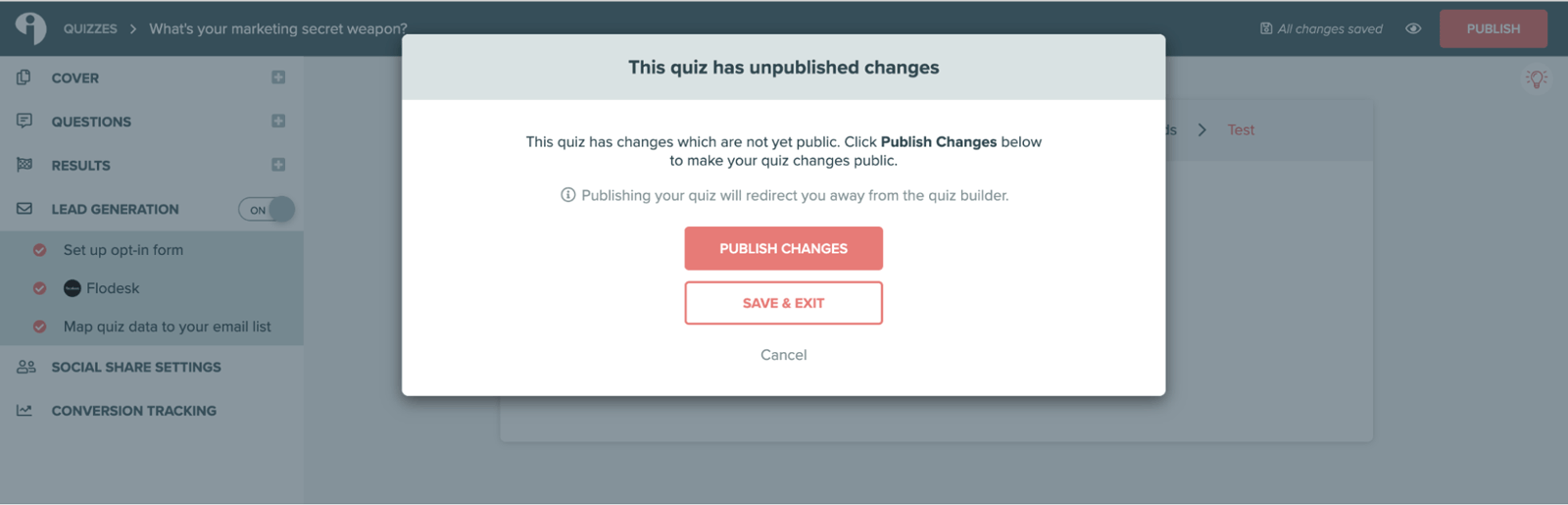How to connect Interact and Flodesk
A step-by-step guide on how to connect your Interact quiz to Flodesk directly
Interact is a tool for creating online quizzes that generate leads, segment your audience, and drive traffic to your website.
Online quizzes are a great way to grow your list and gain valuable insight into ways that you can market to them—while delivering ultra-engaging freebies your audience will love. You can use a quiz to build curiosity, educate your audience, and highlight your services. No matter the industry, you can benefit from using a quiz in your list-building strategy.
In this article, we’ll show you how to connect your Interact quiz to Flodesk via our direct integration.
Things you’ll need for the integration
Interact account
At least one published Interact quiz
Flodesk account
At least one segment in Flodesk
Start with creating the segment (or segments) you want to add your quiz participants to. Next, connect your Interact account to Flodesk.
Connecting your Interact quiz to Flodesk
Step 1. Log into your Flodesk account and create your segments by navigating to your Audience > Segments dashboard
Step 2. Next, go to Account settings > Integrations and click Connect on the Interact card
Step 3. If you have an Interact account, sign in. Otherwise, you can start your free trial.
Step 4. Create a new quiz or edit an existing one
Step 5. In the Interact app builder, toggle on Lead Generation and set up your Interact Opt-in form. Once done, click Save & Continue.
Step 6. On the next page, select Flodesk from the available email marketing programs.
Enter your Flodesk credentials and click Allow to authorize Interact to access your Flodesk account.
Now that you’ve successfully connected your Interact account to Flodesk, all that’s left to do is mapping your quiz results to the relevant Flodesk segments.
Step 7. On the Results tab, click the Add Action button
Step 8. In the slide-out menu, set up the desired Flodesk segments (and Custom fields) that you want to run and hit Save.
Note: You’ll need to first create your segments and custom fields in Flodesk for them to appear in the dropdown menus.
Add to Segment: Choose the Flodesk segment you want to add your leads to from the Add to Segment drop down.
For example, you can connect different results to different segments to send automated emails specific to the quiz result the subscriber received.
Update Custom Field: If you want to customize your emails by adding the name of each quiz result, select a Flodesk custom field to populate your emails with the quiz result name. Once you select the custom field, you can edit the value for each specific result.
For example, you could create a custom field called “Quiz Result” and populate the field with each quiz result’s name.
Step 9. Select the next results to map actions. Or if you want to set up the same actions for all results, select Apply to all results. When you have set all the triggers and actions that you need for your specific setup, click Save & Continue.
Step 10. This step is optional: On the next tab called ‘Answers’, you can further segment subscribers based on any quiz answers they select. This can help create niche audience segments, allowing you easily to hyper-personalize your emails. When you’ve set all the triggers and actions you’d like to use for your specific setup, click Save & Continue.
If you don’t want to segment your subscribers based on their specific quiz answers, simply click Save & Continue to proceed to the next step.
Step 11. Under the Settings tab, you can select the checkbox to turn on double opt-in. Click the checkbox if you want your quiz participants to double opt-in, or confirm their subscription via email after subscribing to the quiz. Then select Save & Continue.
Note: if you turn on double opt-in in Interact, make sure to edit and customize the double opt-in confirmation email and thank you page in Flodesk.
Step 12. Under Form field mapping, configure how data from your Interact opt-in form gets sent to your Flodesk backend. Double-check to ensure the Interact opt-in fields are mapped to the appropriate Flodesk custom fields.
For example, mapping Country to “Country” populates each new subscriber's Country to the Country custom field in Flodesk.
Step 13. When you’ve finished mapping your form fields, click Save & Continue. You can edit the integration settings at any time and, if desired, you can test the integration.
Step 14. Publish your quiz to start collecting leads. Click Publish in the builder header then click Publish changes. You can republish your quiz any time you want to make changes to the integration—your quiz will automatically update anywhere it's published or embedded.
Whenever you add leads from Interact to Flodesk, make sure that you disclose that providing their email address opts them in to receive email marketing from you.
You can read more about how to obtain their permission to send them emails.
Summary
A quiz is a great way to grow your audience and send them targeted marketing campaigns. You can directly connect your Interact quizzes to Flodesk without the need for apps like Zapier or Pabbly Connect.
In the Interact app builder, toggle on Lead Generation and set up your Interact opt-in form. Once done, click Save & Continue.
On the next page, select Flodesk from the available email marketing programs
Enter your Flodesk credentials and click Allow to authorize Interact to access your Flodesk account