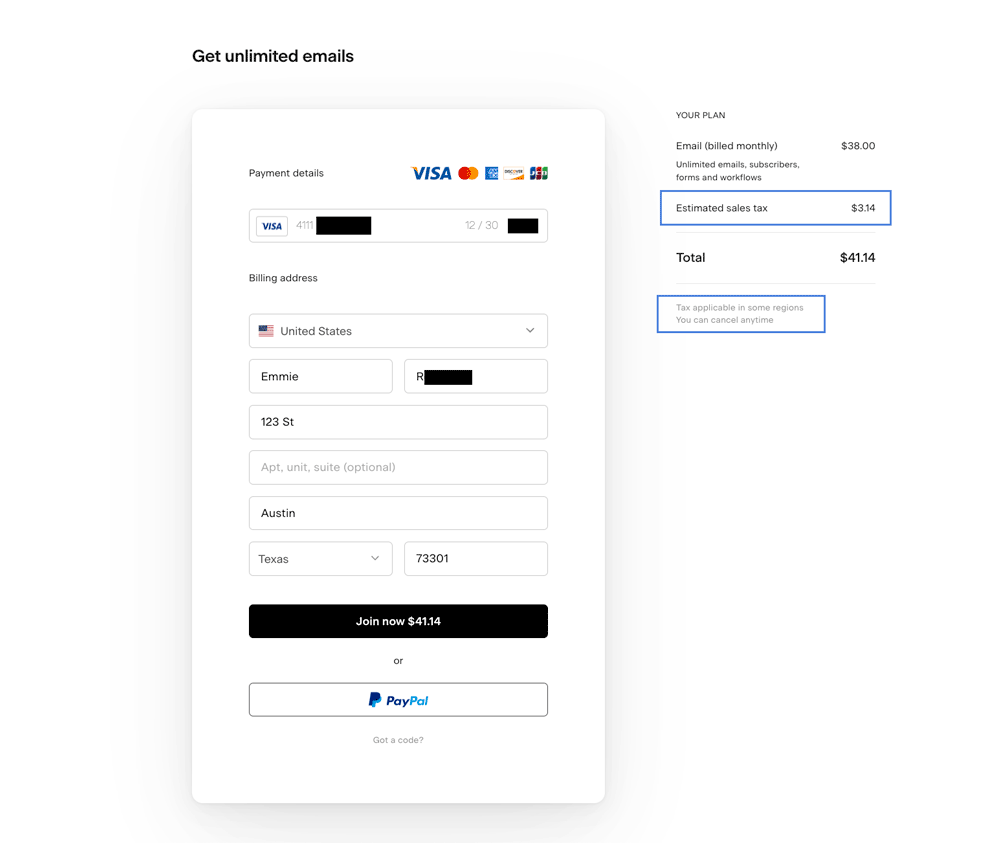Will I be charged sales tax on my Flodesk subscription?
Understanding how sales tax is applied to your Flodesk plan
Sales tax may be added to your Flodesk subscription depending on where you’re located. Here’s what you need to know:
When is sales tax charged?
By law, Flodesk is required to collect and remit sales tax for members' paid subscriptions in certain states.
If a state considers any of our products taxable, we are required to collect and remit sales tax. As state requirements or eligibility rules change, more states may require Flodesk to collect sales tax.
How is sales tax calculated?
Sales tax is calculated based on the billing address you provide when signing up or updating your payment information. If tax applies in your state, the amount will appear before you complete checkout, once you’ve entered your billing address.
Your subscription will renew automatically unless you cancel, and sales tax will continue to apply based on your billing address.
Need to update your billing address?
If you have an existing Flodesk subscription and you need to change the billing address used for sales tax calculation, follow these steps: How to update your billing address.
What if my organization is tax-exempt?
If your organization qualifies for tax-exempt status, you can submit your documentation for review. Learn how in our guide on submitting tax-exempt documentation.
Still have questions?
For general billing help, contact us at support@flodesk.com.
For questions about your tax eligibility or classification, we recommend reaching out to your tax advisor.
Summary
Flodesk charges sales tax based on your billing address and local tax laws.
If sales tax applies, it will be clearly shown during checkout.
You can update your billing address at any time in your account settings.
Tax-exempt? Submit documentation through our help guide to apply.