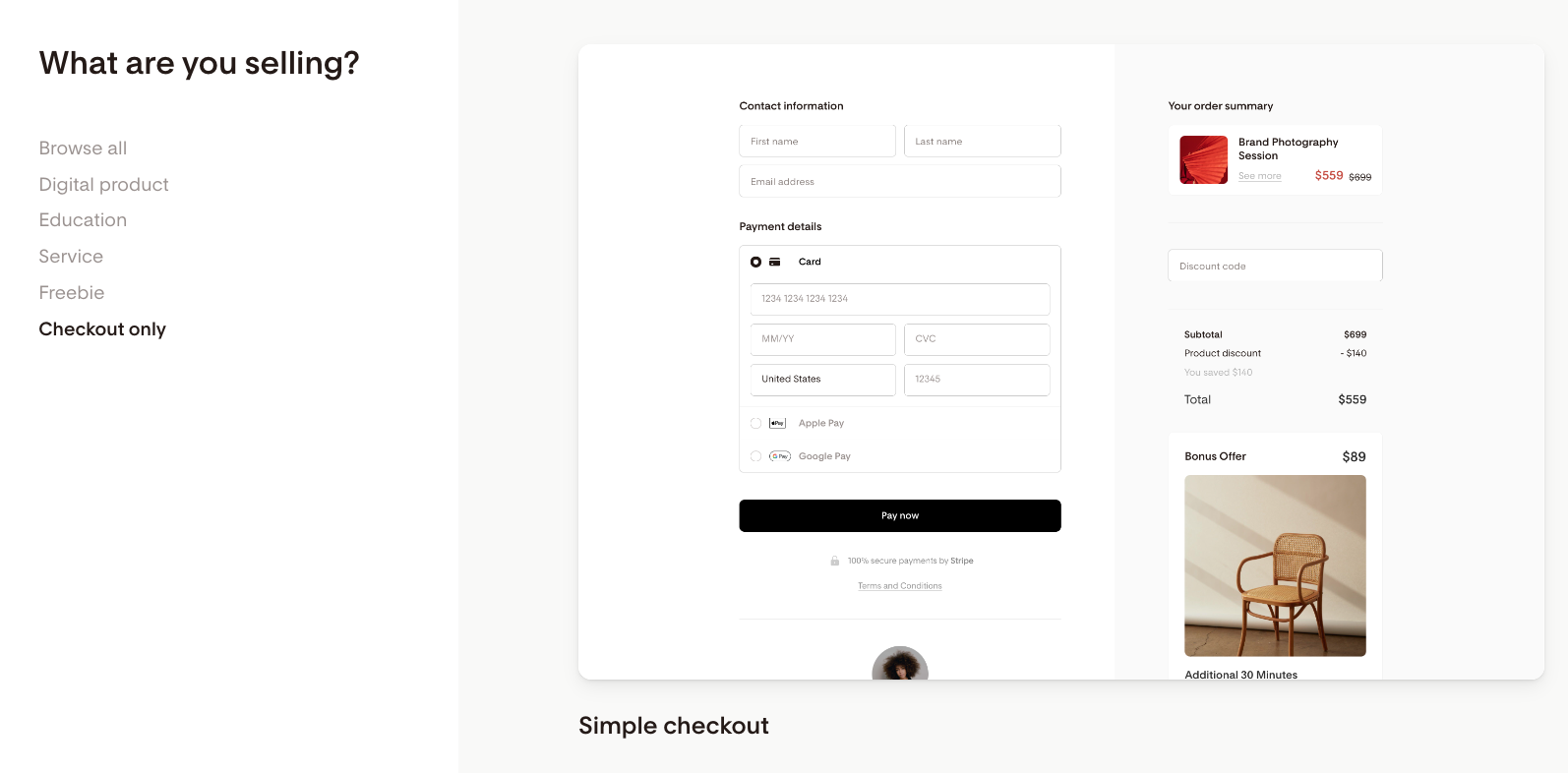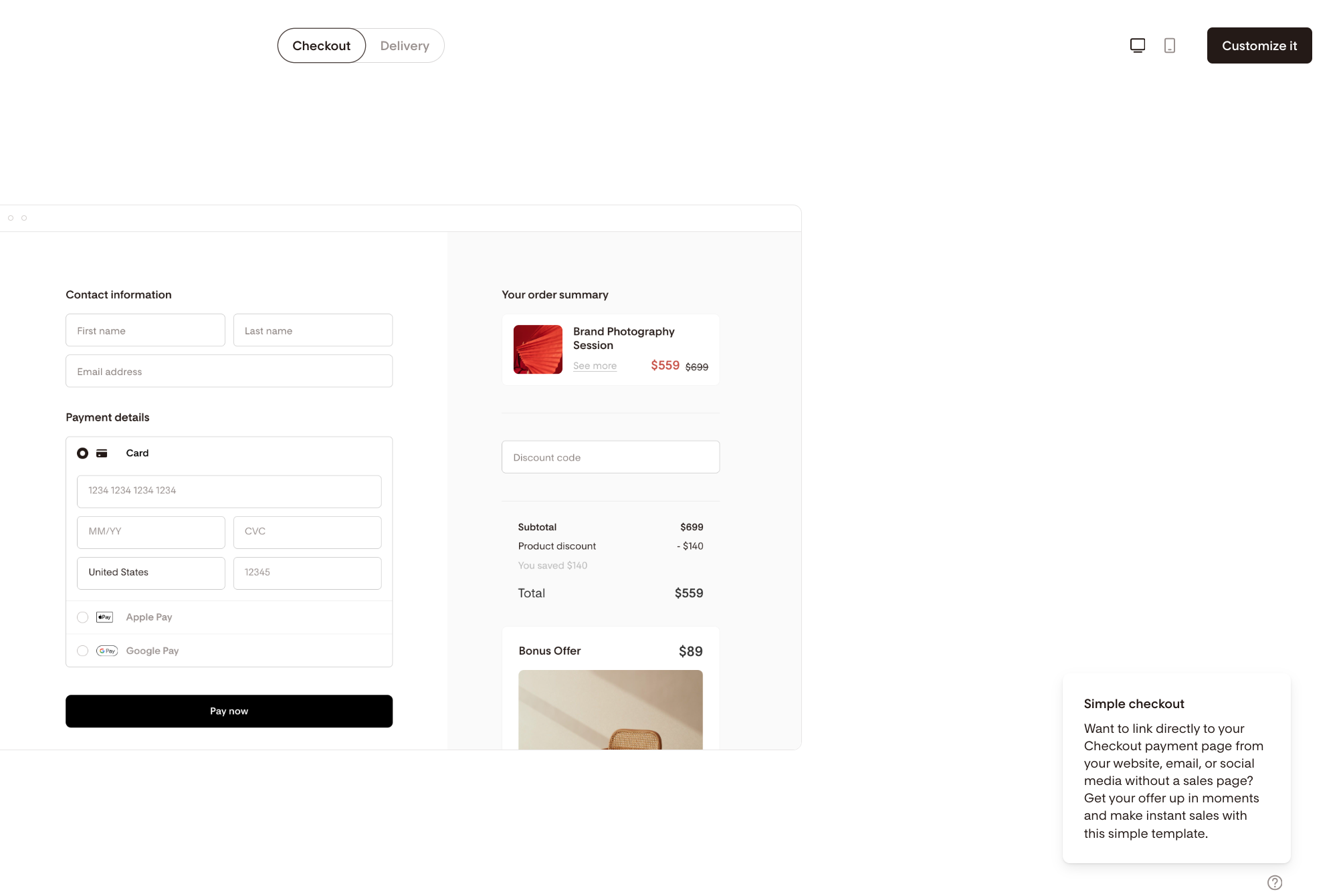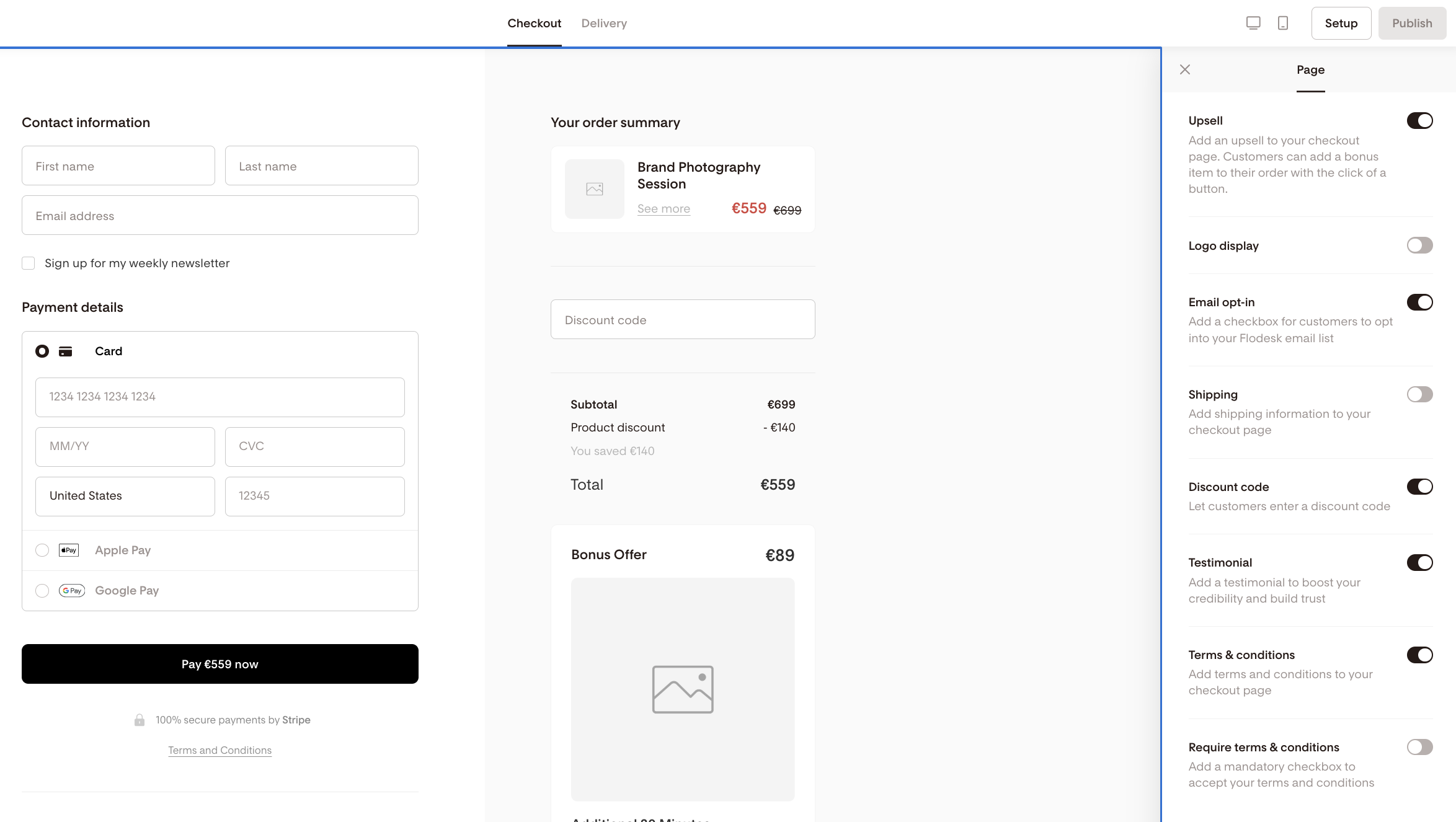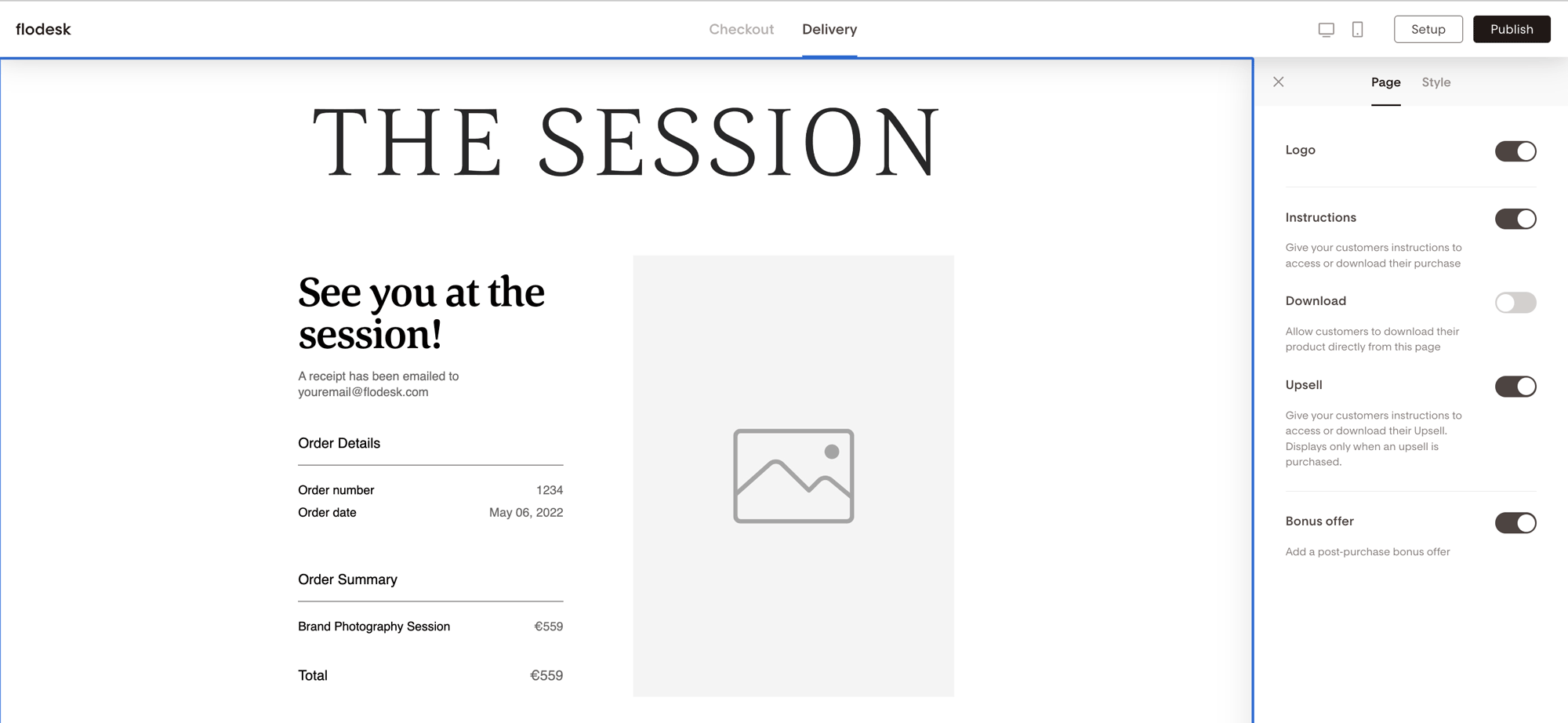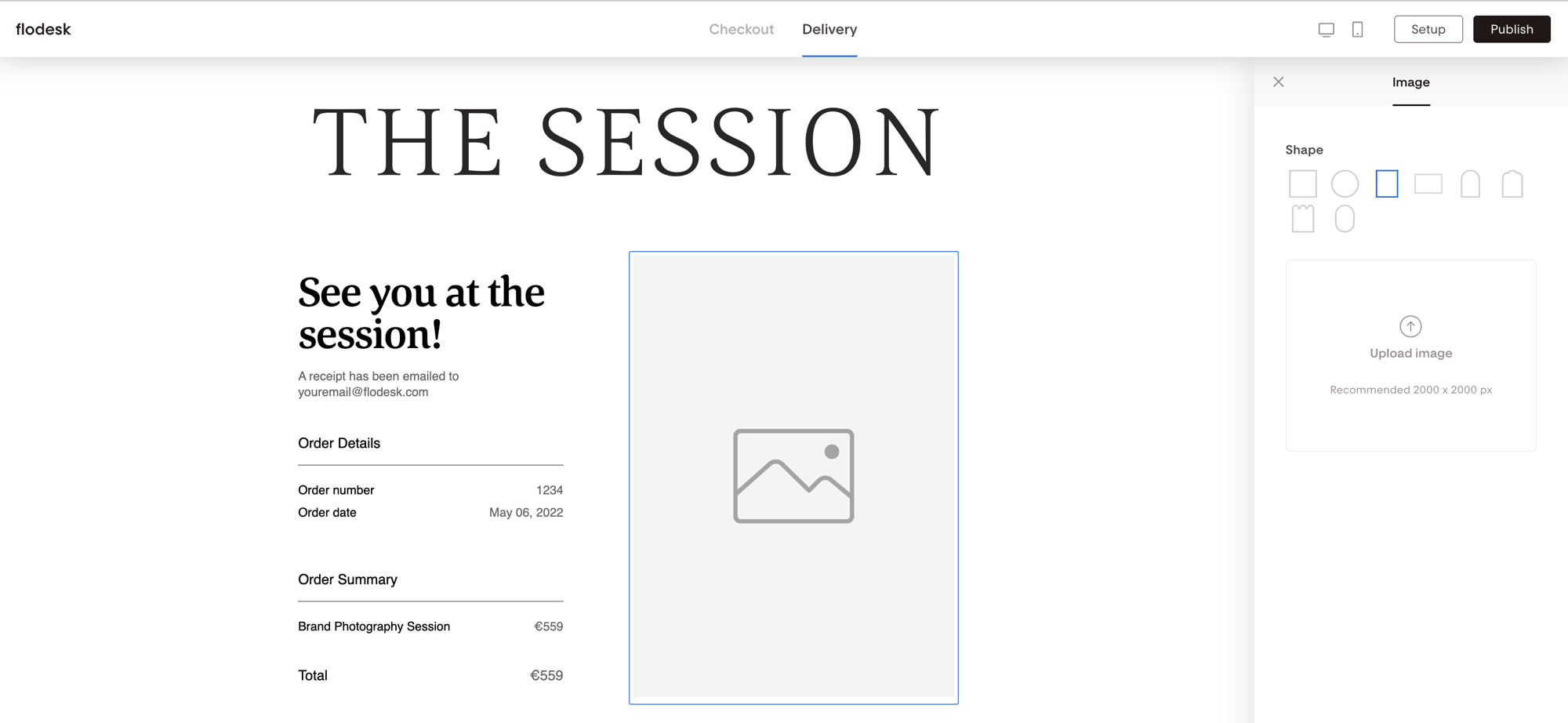How to Use the Checkout Only Template in Flodesk Checkout
Want to skip the sales pitch and get straight to the sale?
Flodesk’s Checkout only template lets you link directly to your checkout page—perfect for sharing in your emails, on your website, or via social media.
Whether you’re promoting a course, digital product, service, or eBook, this streamlined setup helps you start selling in minutes.
Why use the Checkout only template?
The Checkout only template skips the sales page and jumps straight into:
A high-converting checkout experience
A follow-up delivery page
Optional upsells, discounts, and email list opt-in
Instant access to order analytics and customer segments
It’s ideal if you already have a website, sales page, or use another channel to describe your offer—and just need a direct way to collect payments.
Where to find the Checkout only template
Log into your Flodesk account
Go to Checkouts > + New checkout
Scroll through the templates and select Checkout only
Click View details to preview. Use the mobile and desktop preview icons to see how they render on various screen sizes.
Click Customize to start editing
How to edit the Checkout only template
Here are the key blocks included in the Checkout only page (you can show/hide most of these):
Product block: Set pricing, upload an image, mark as “on sale” or free.
Contact block: Collect buyer details (name, email); enable email list opt-in.
Terms & Conditions: Add a required checkbox for legal agreements.
Testimonial block: Add social proof to increase trust.
Upsell block: Offer a bonus item or premium upgrade.
Discount block: Create one or multiple discount codes.
Page settings also allow you to:
Add a company logo
Enable shipping details
Show/hide elements for a more tailored look
You can hide some of these blocks by clicking the page background and toggling elements in the right-hand sidebar.
How to edit the Delivery page
Once the purchase is complete, your buyer will land on the Delivery page.
This page supports optional blocks including:
Logo
Instructions
Download link
Upsell offer
Bonus content
Customize any block by clicking on it, or toggle visibility by clicking the background and using the right-hand sidebar.
For a detailed step-by-step guide on how to customize each part of the delivery page, visit How to customize the delivery page in Flodesk Checkout.
Where to use your Checkout only link
Once you publish, you’ll get a shareable link to your checkout page. Here are 3 powerful ways to use it:
On your website:
Use your existing sales page and connect the CTA button directly to your Flodesk checkout link.
In your emails:
Add the link to a button or text in a promotional email to your list.
On social media:
Include the link in your Instagram bio, a pinned tweet, a link in bio tool, or swipe-up feature.
Summary
The Checkout only template is your go-to option when you don’t need a full sales page and want to:
Drive traffic directly to checkout
Collect payments fast
Automatically deliver digital products
Segment and tag customers for follow-up
Customize your checkout + delivery flow in just minutes—and start making sales today.
Ready to try it? Go to Checkouts > + New checkout and select the Checkout only template.