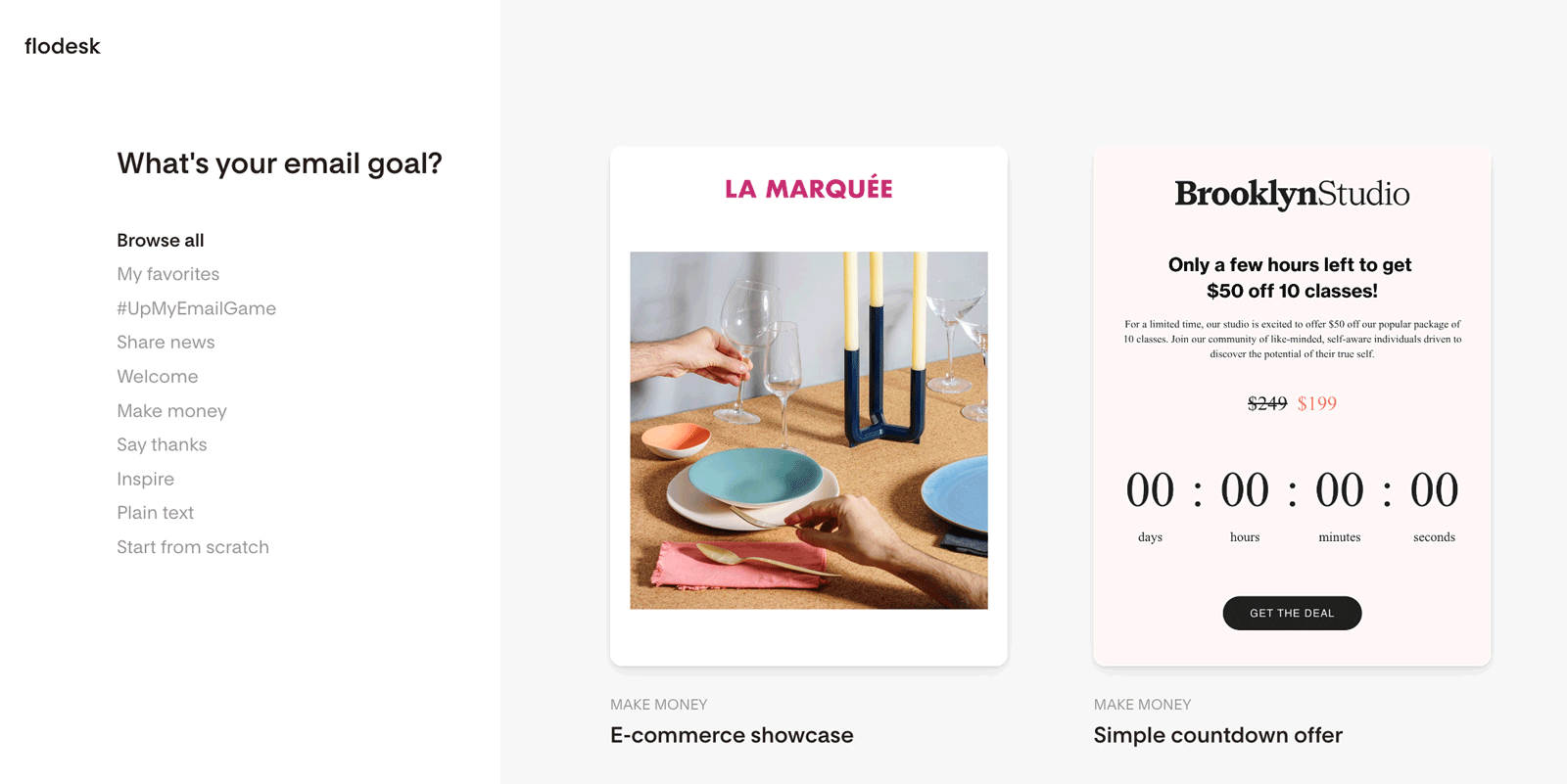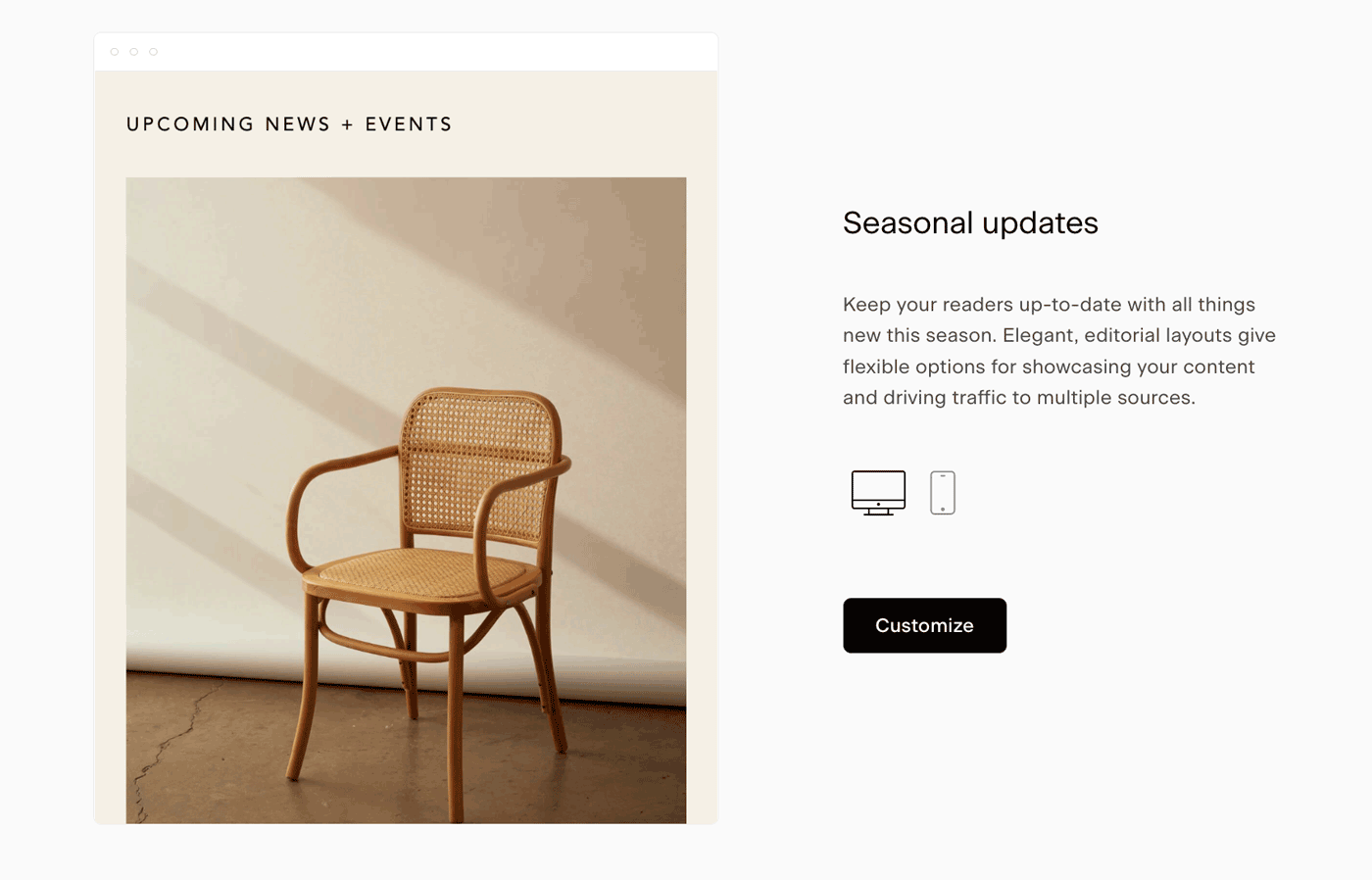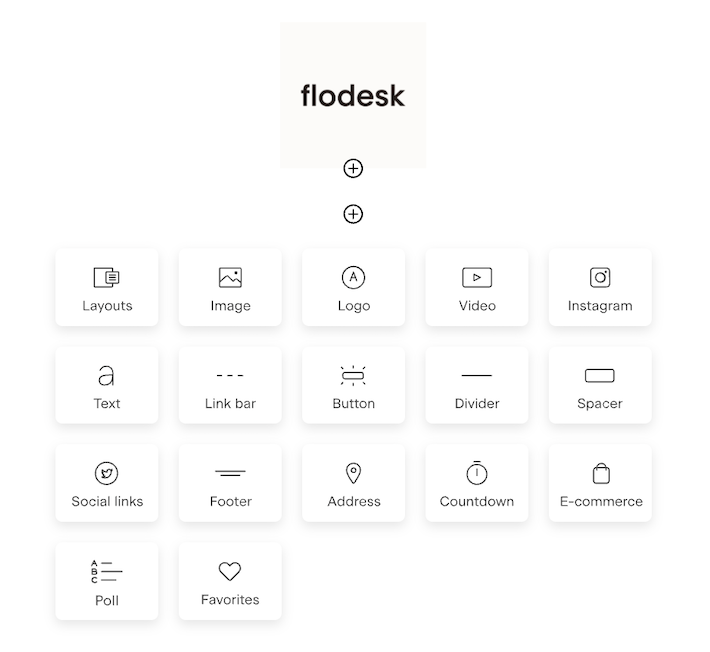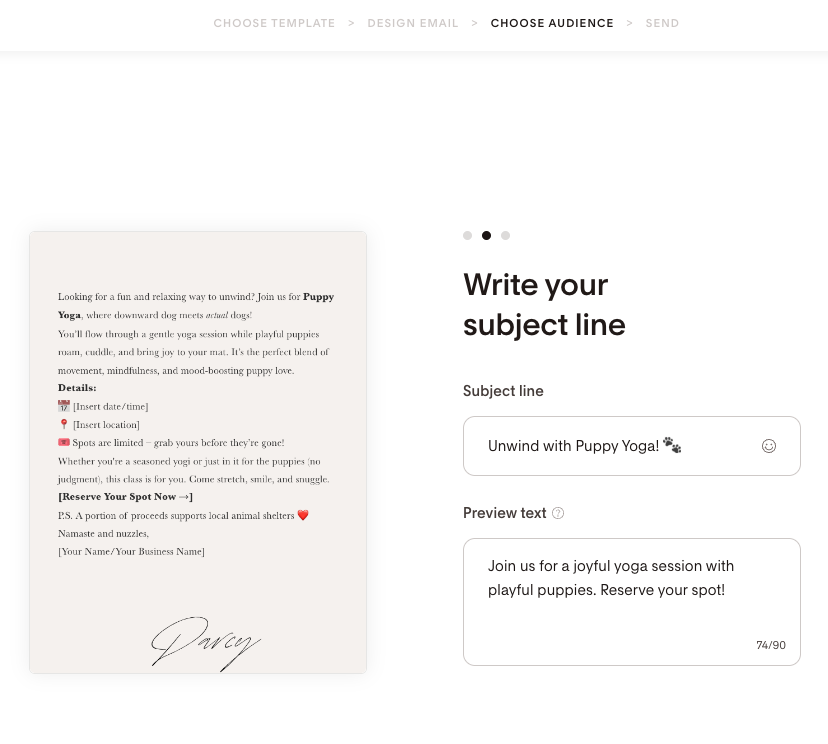How to send weekly emails in Flodesk
Overview
Once your opt-in forms and welcome workflows are set up, staying in touch with your audience through regular newsletters (weekly, bi-weekly, or monthly) is key to growing engagement.
This guide walks you through how to create, customize, test, and schedule your recurring newsletters using Flodesk.
Step-by-Step: Sending Your Weekly Newsletter
Step 1: Create a New Email
Go to your Emails tab
Click + New email
This opens the email template gallery.
Step 2: Choose a Template (or Start from Scratch)
Browse pre-designed templates by category or scroll through all available options
Click on any template card to preview it on desktop and mobile
Click Customize to start editing
You can also start from scratch if you prefer a blank canvas.
Step 3: Customize Your Email Design
Use the email builder to:
Click on text, image, or layout blocks to edit them. You will see the respective options on the right-side panel.
Upload custom fonts, change font size/color, and insert links
Add new blocks (text, video, image, button, etc.) using the + icon between sections. It will show as you hover over an existing element.
Important: Avoid dragging and dropping images. Use the upload feature instead to ensure proper saving and formatting.
To:
Delete a block: Select it and click the trash bin icon
Reorder blocks: Hover until the grab hand appears, then drag to move. Or use the arrows next to the selected block.
Step 4: Use Global Style Settings
Click on the background area (under the dekstop and mobile preview icons) to open the Global style tab. From here, you can:
Change the background, canvas or link color
Add a border with your preferred thickness and color
Step 5: Save Your Changes
After editing, click into the white space below your email (beneath the heart icon) and wait for the “Saving” label to update to “Saved” in the bottom right.
If you attempt to make changes in multiple tabs or browsers at the same time, you may see an alert message notifying you about conflicts and concurrent editing.
Step 6: Set Up Email Details
Click Next in the top-right corner. On the next few screens, you’ll:
Choose your sender profile
Enter your subject line and preview text
When creating an email from a template, from scratch or favorites (not duplicated emails or shareable templates), Flodesk will suggest a subject line and preview text based on your content. The text is only generated once. You can edit or replace this suggestion.
Important: Your data is not being used to train any models. However, if you prefer not to use the AI subject line auto-suggestion feature, please email our team at support@flodesk.com with your account details to disable it for your account.
Step 7: Test Your Email
Before sending:
Use the Send a test feature to preview the email on desktop and mobile
Note that preview text will not appear in test emails—it only populates in the live version
Links in test emails expire after a few hours for security reasons. If you click on an expired link, you will see an error message stating,
“The page you are looking for could not be found or no longer exists.”Note: This is only for test emails. Links will not expire when you send the email live to your audience.
Step 8: Schedule or Send Now
Choose to:
Send immediately, or
Schedule for later
If you schedule the email, it will be sent to all current members of the segment at the time of send—not just those who were in it when scheduled.
What to Do If You Make a Mistake
Remember, once you send the email to your recipients, you can't unsend it or recall the email.
If you’ve already sent the email and:
Made a typo
Forgot a link
Need to make a correction
Do this:
Duplicate the original email
Edit it with the necessary changes
Send the new version
Use a subject line like: “Oops! Here’s the correct link”—or similar.
Troubleshooting Common Issues
1. Email won’t send or schedule?
Check the following:
Does the selected segment have subscribers? If not, add subscribers before sending. If you select a segment as the recipient that has no subscribers in it yet, you won't be able to send or schedule the email.
Are you trying to send to an individual email address not in your Audience? Only verified subscribers can receive your emails. Flodesk can only be used to send emails to your subscribers who consented to get marketing emails from you.
2. Error: “Custom field snippet with missing character”
This happens when there’s an incorrectly formatted variable (e.g., {first_name}).
"Your email contains custom field snippet(s) with missing character or invalid syntax and cannot be sent. Please return to the design step and re-insert them"
Make sure to remove any brackets like these { } from your email copy.
Summary
To send a weekly (or regular) email newsletter in Flodesk:
Go to the Emails tab
Click + New email
Choose a template or start from scratch
Customize your email content and layout
Click Next to configure subject line, preview text, and recipients
Use Send a test to preview your email
Send now or schedule for a future date
Consistently showing up in your subscribers’ inbox builds trust and keeps your brand top-of-mind.