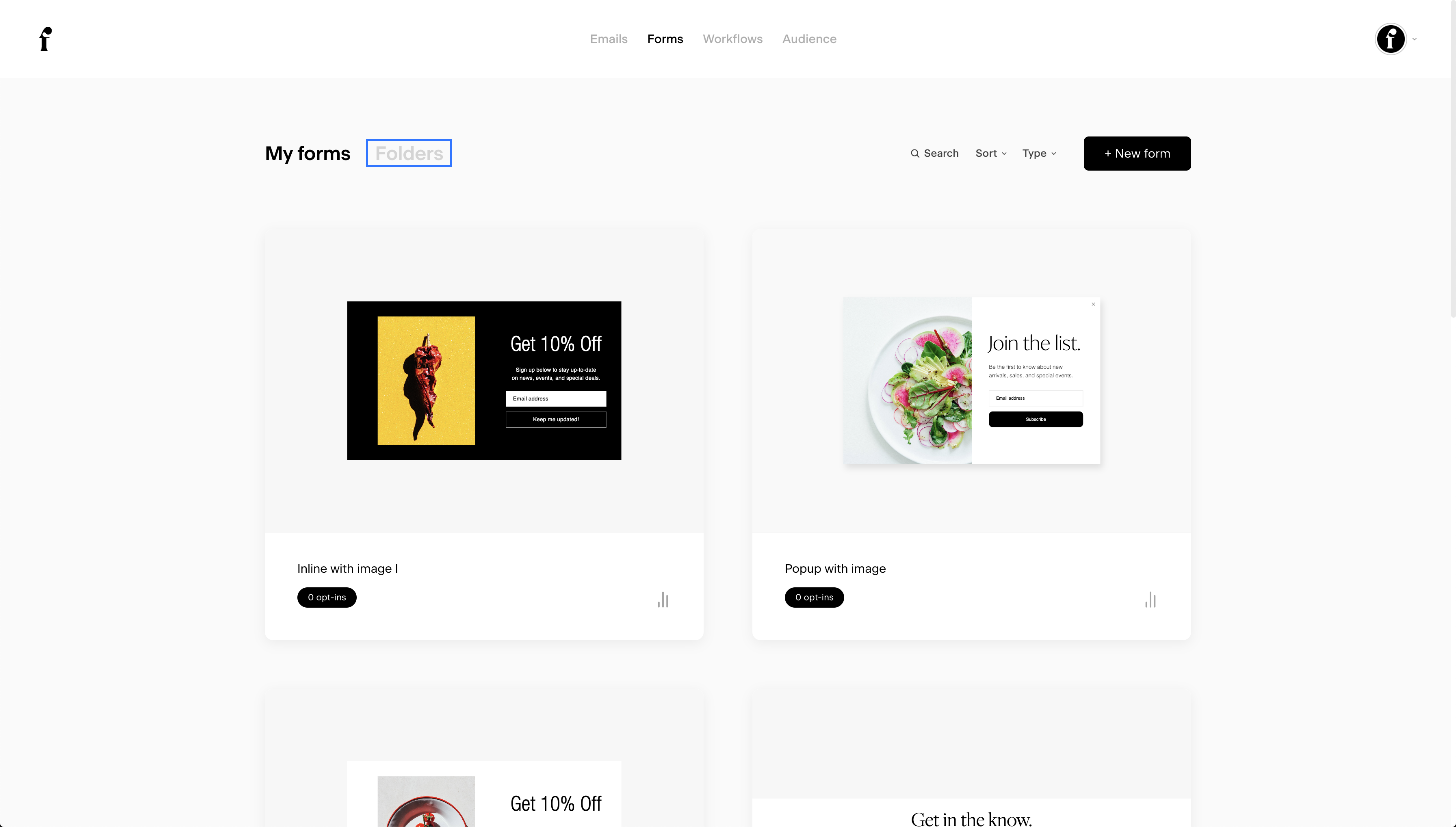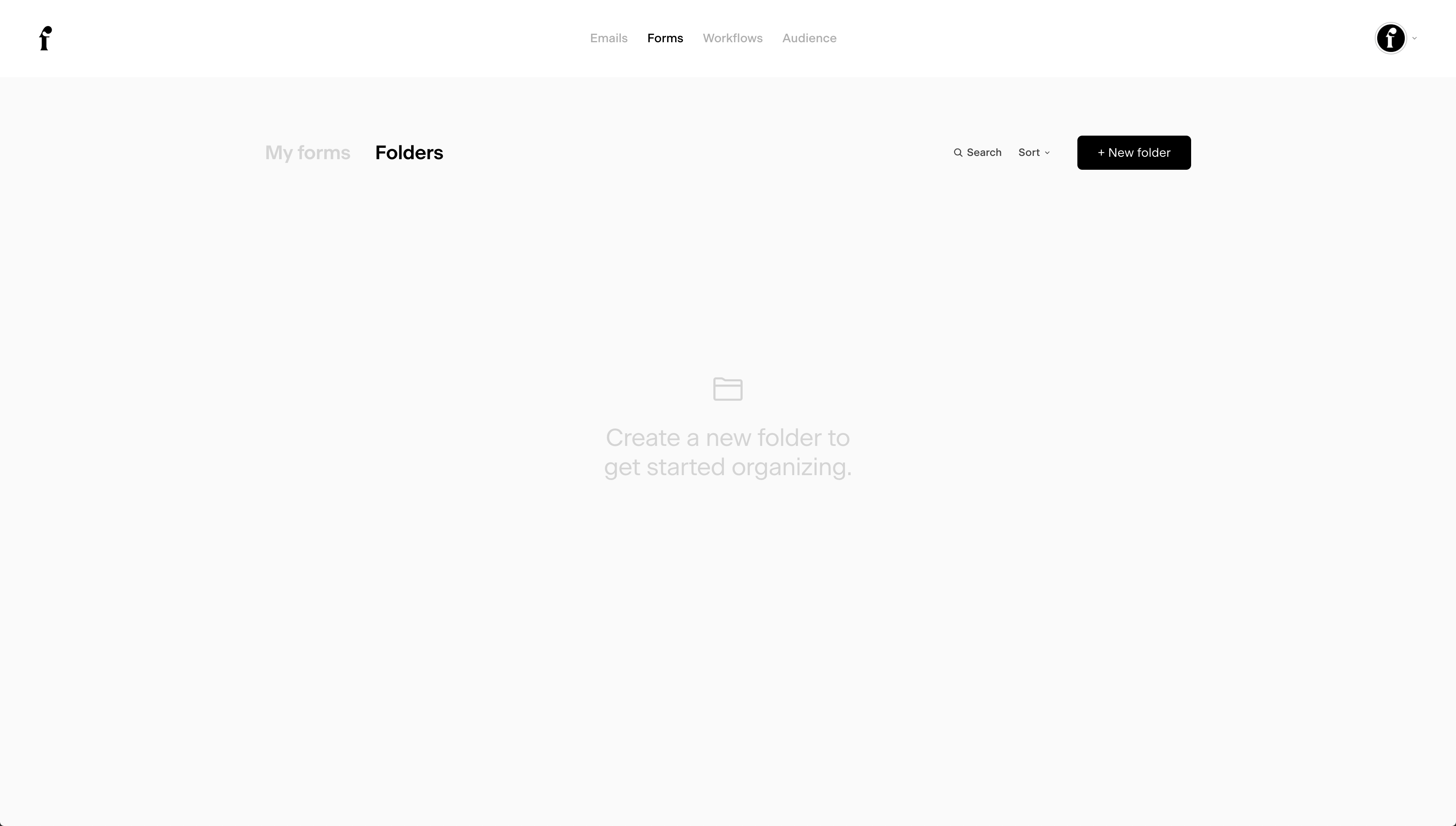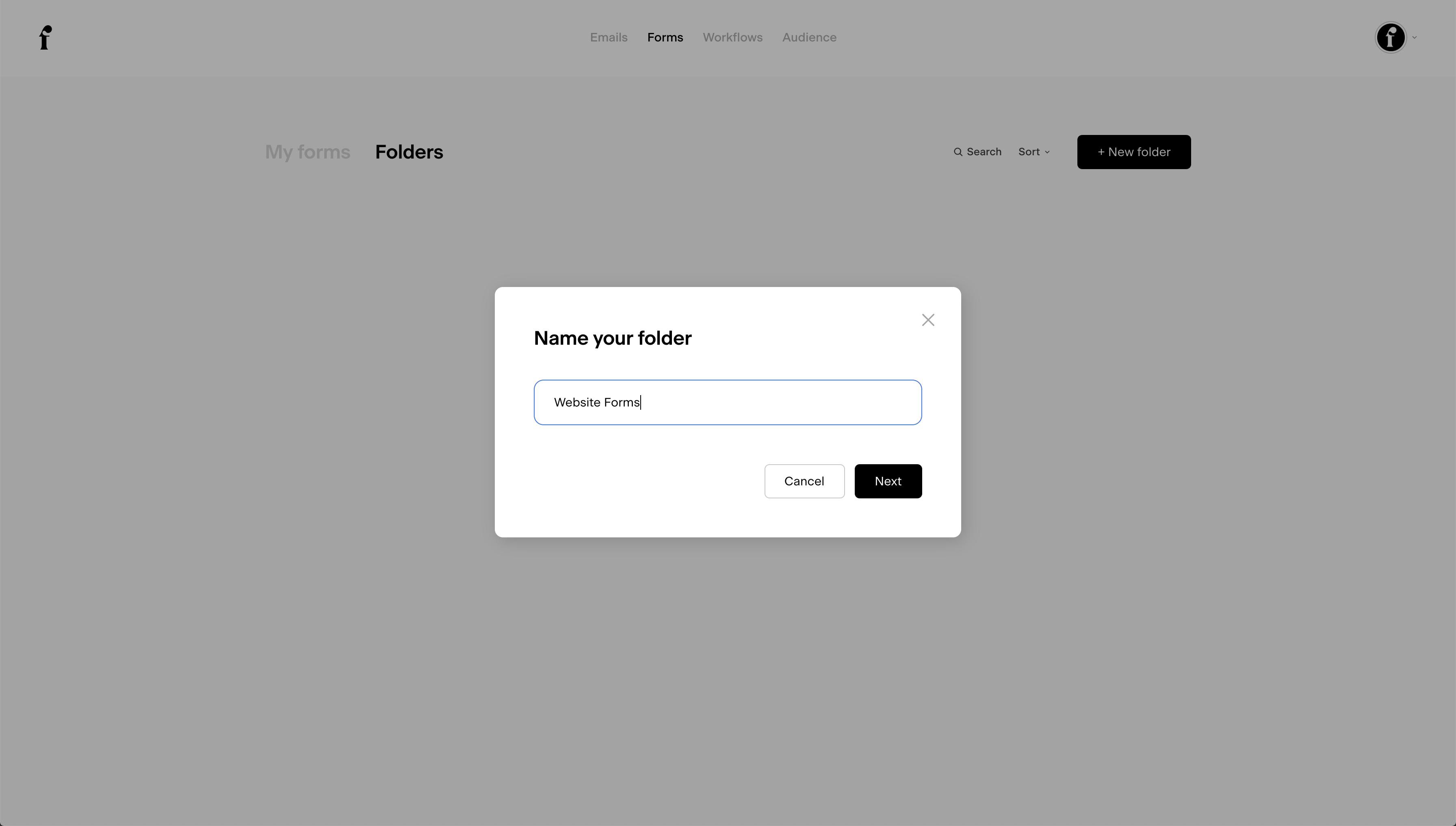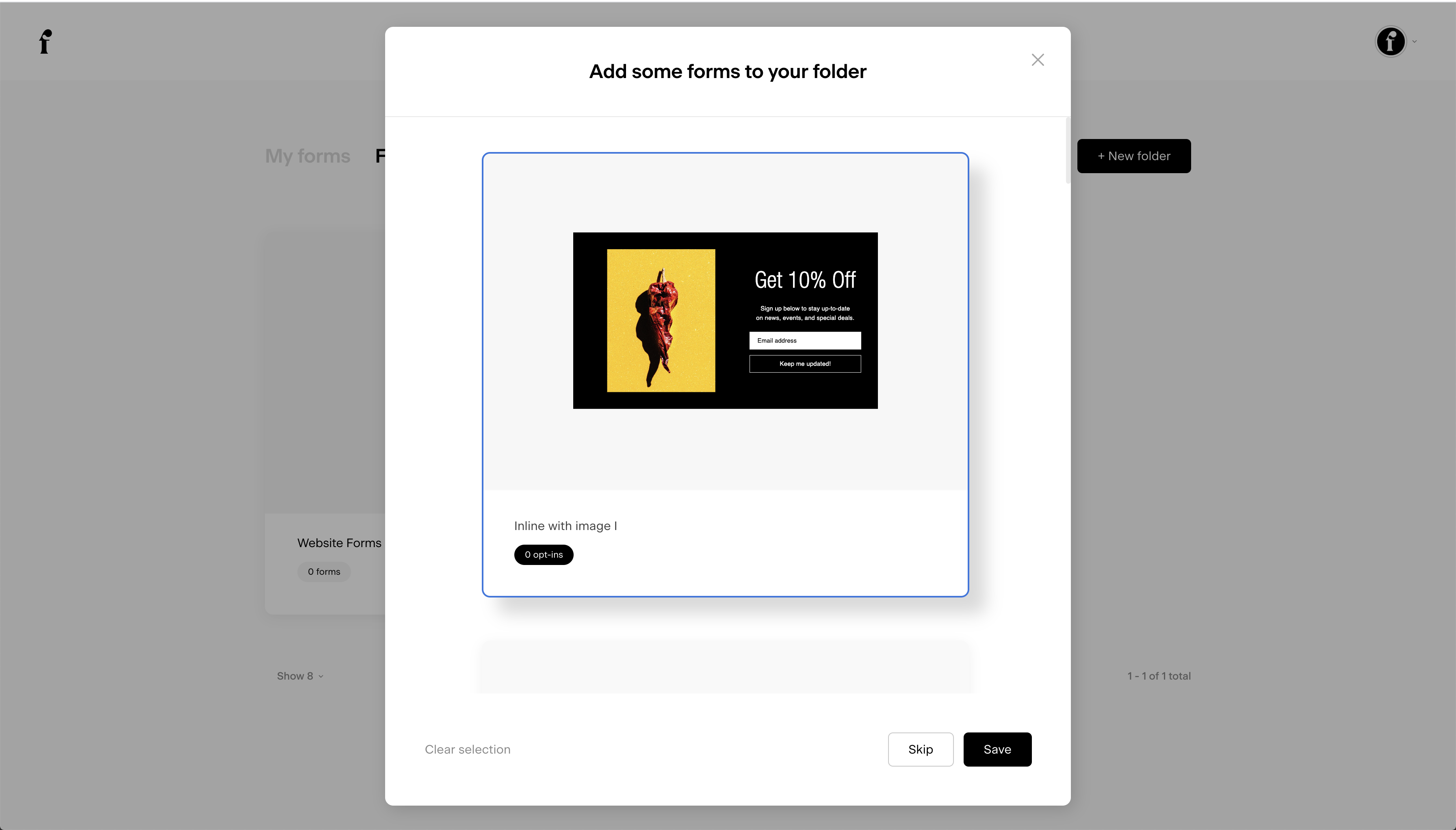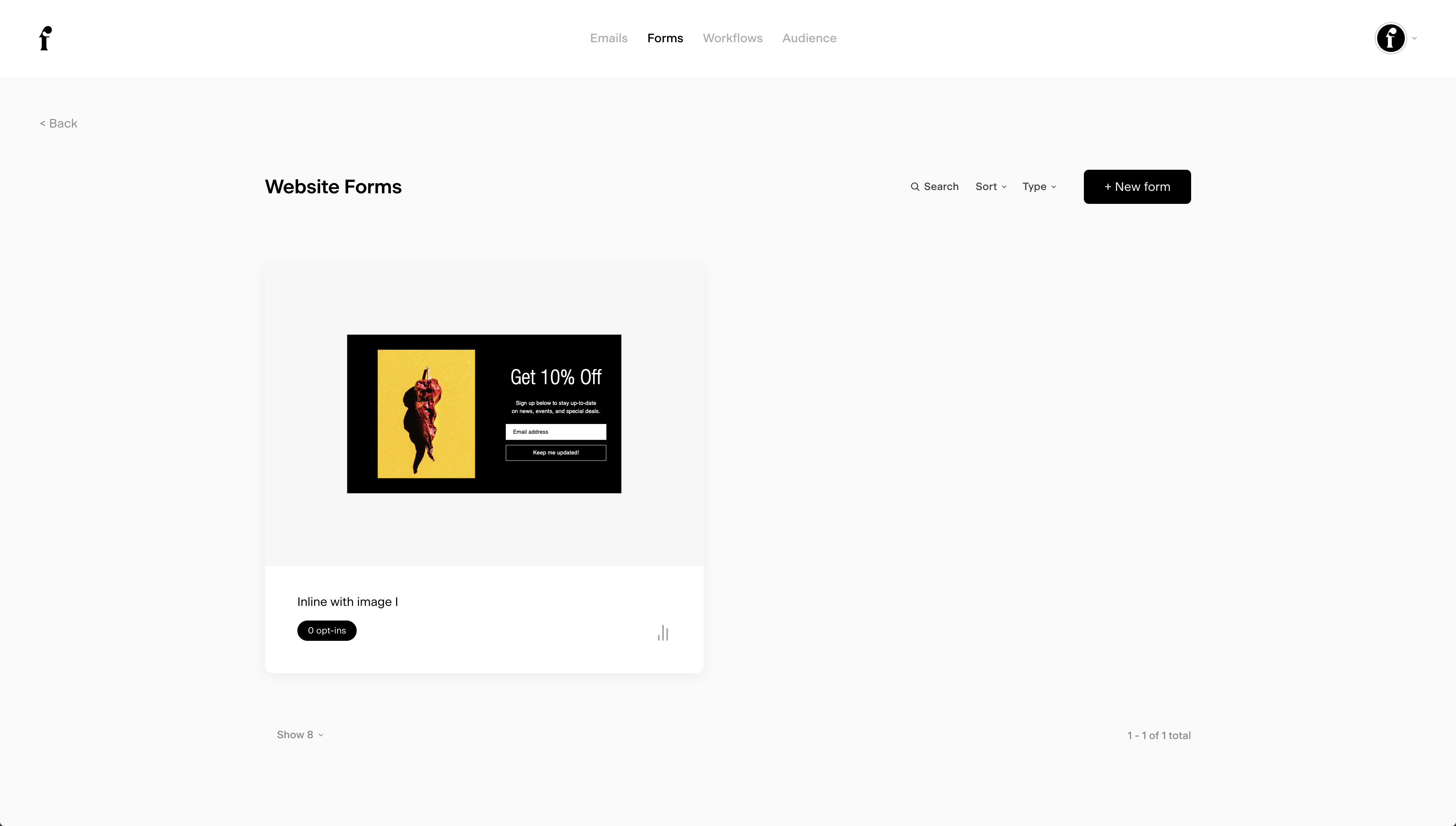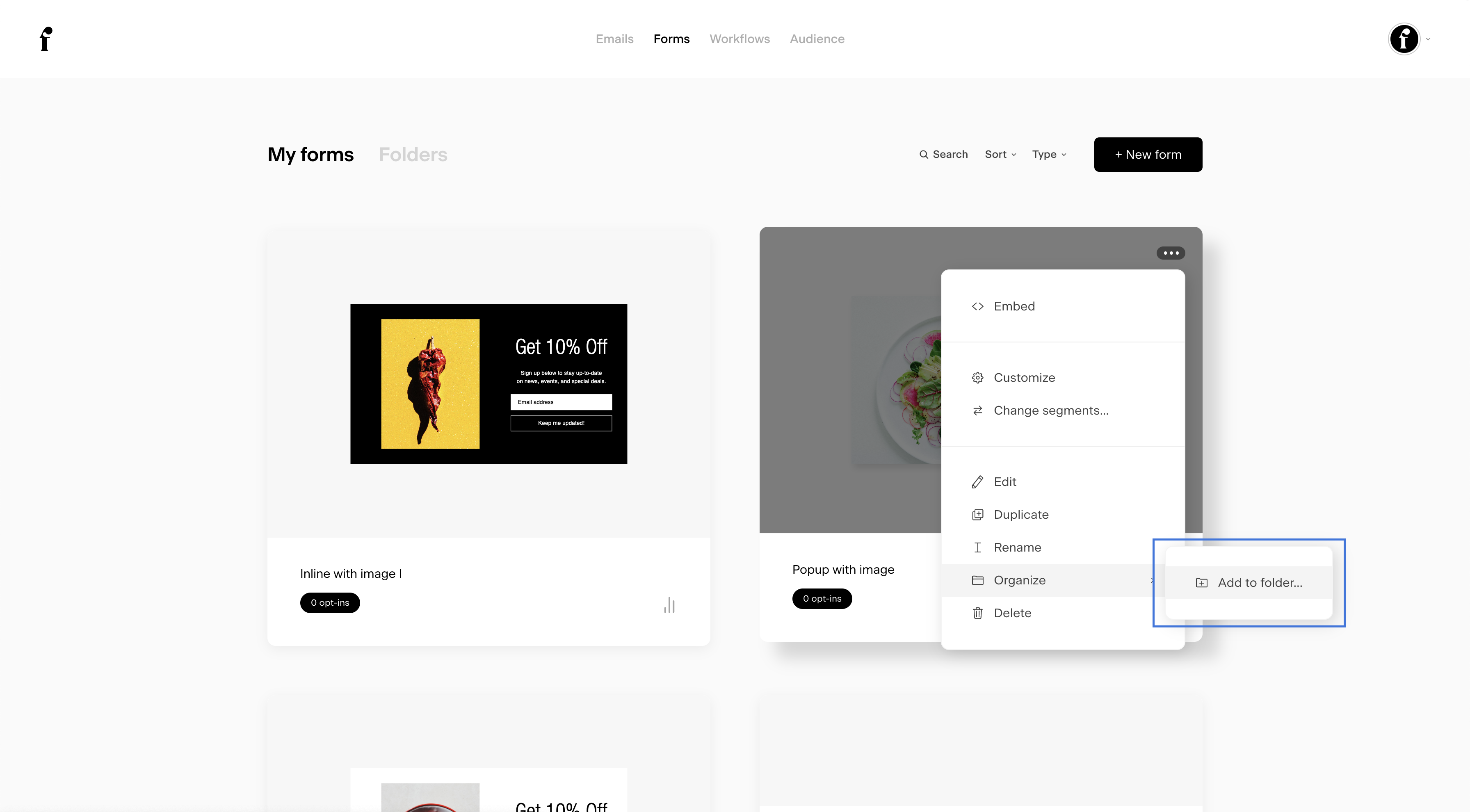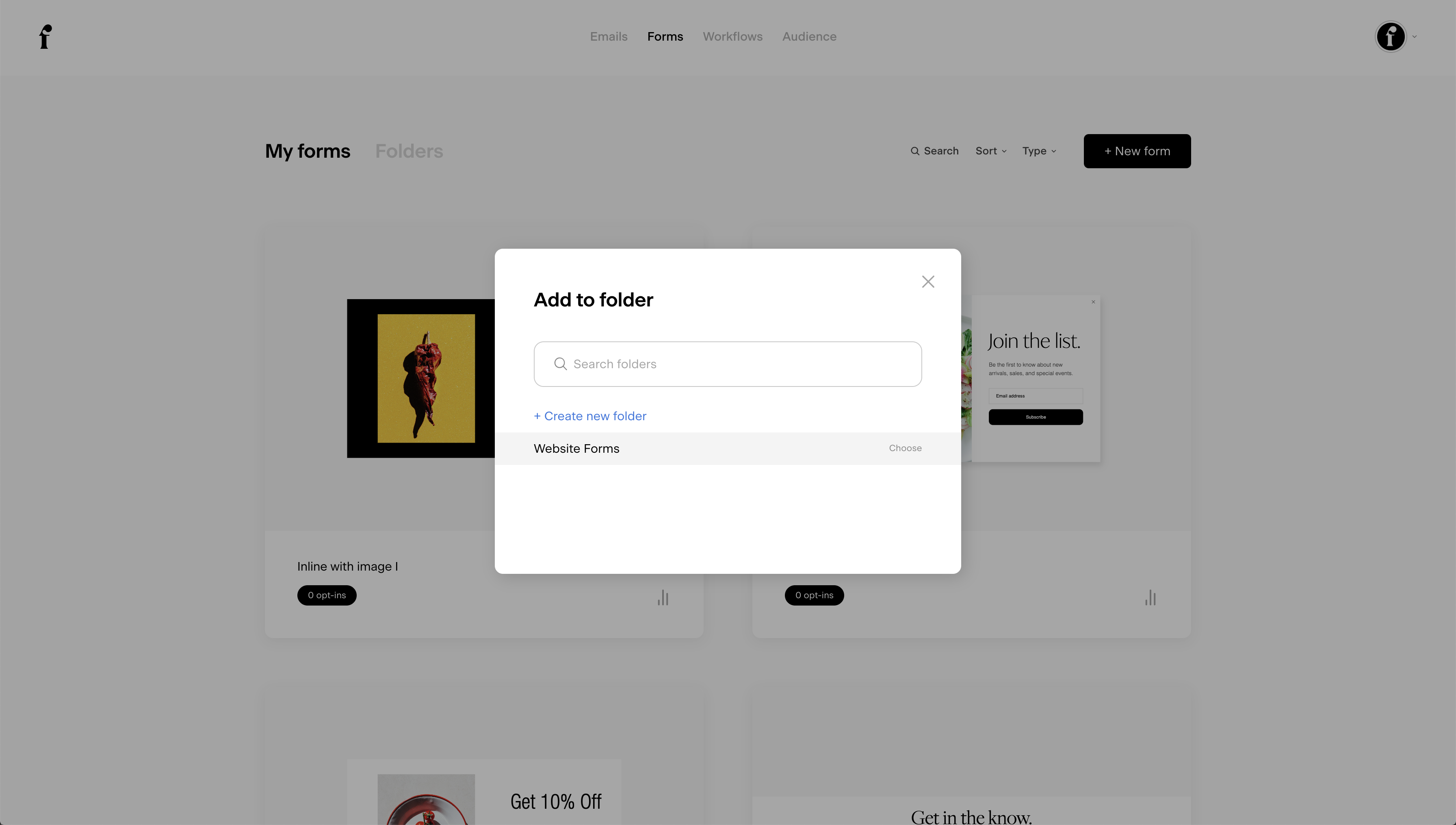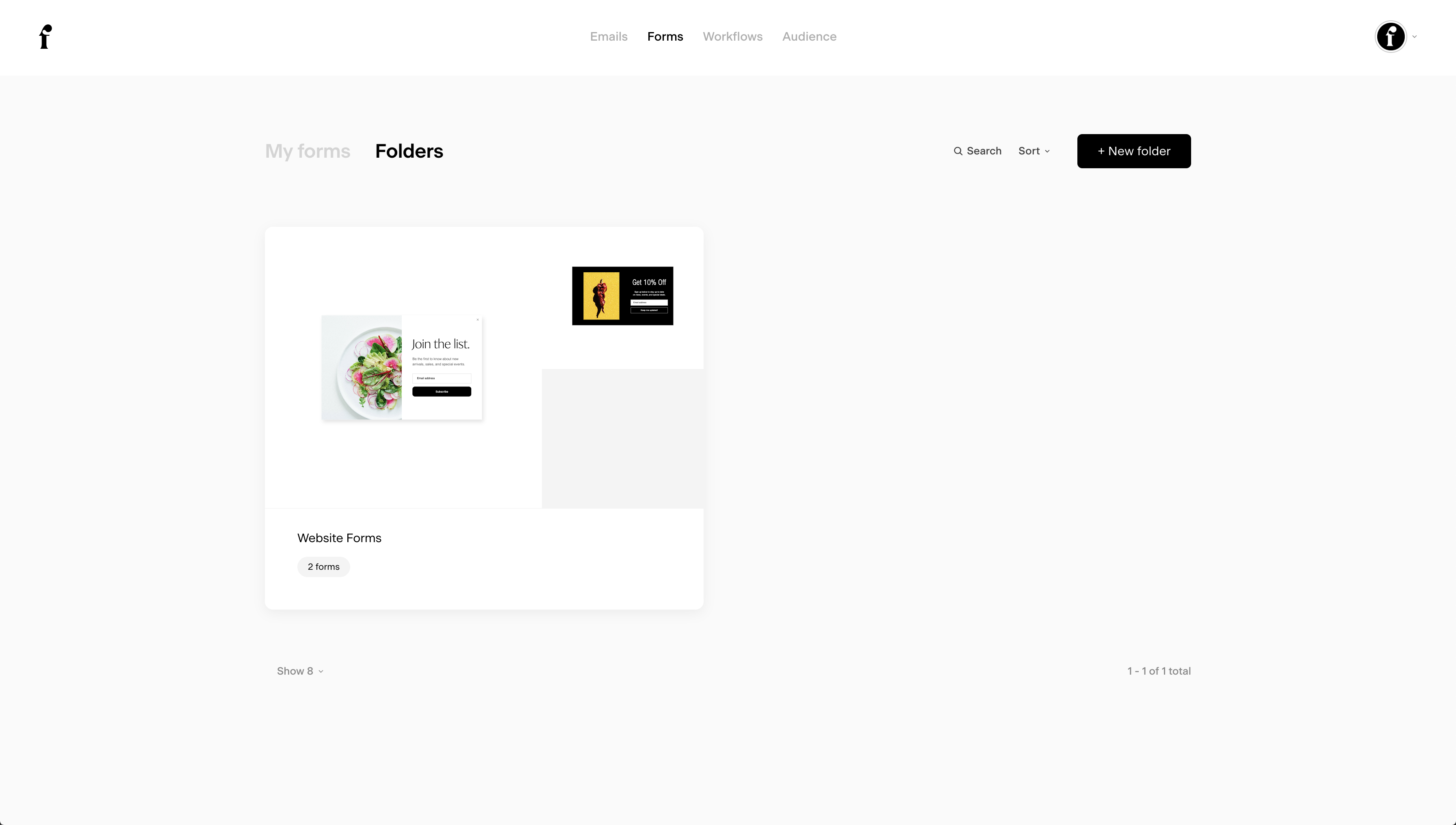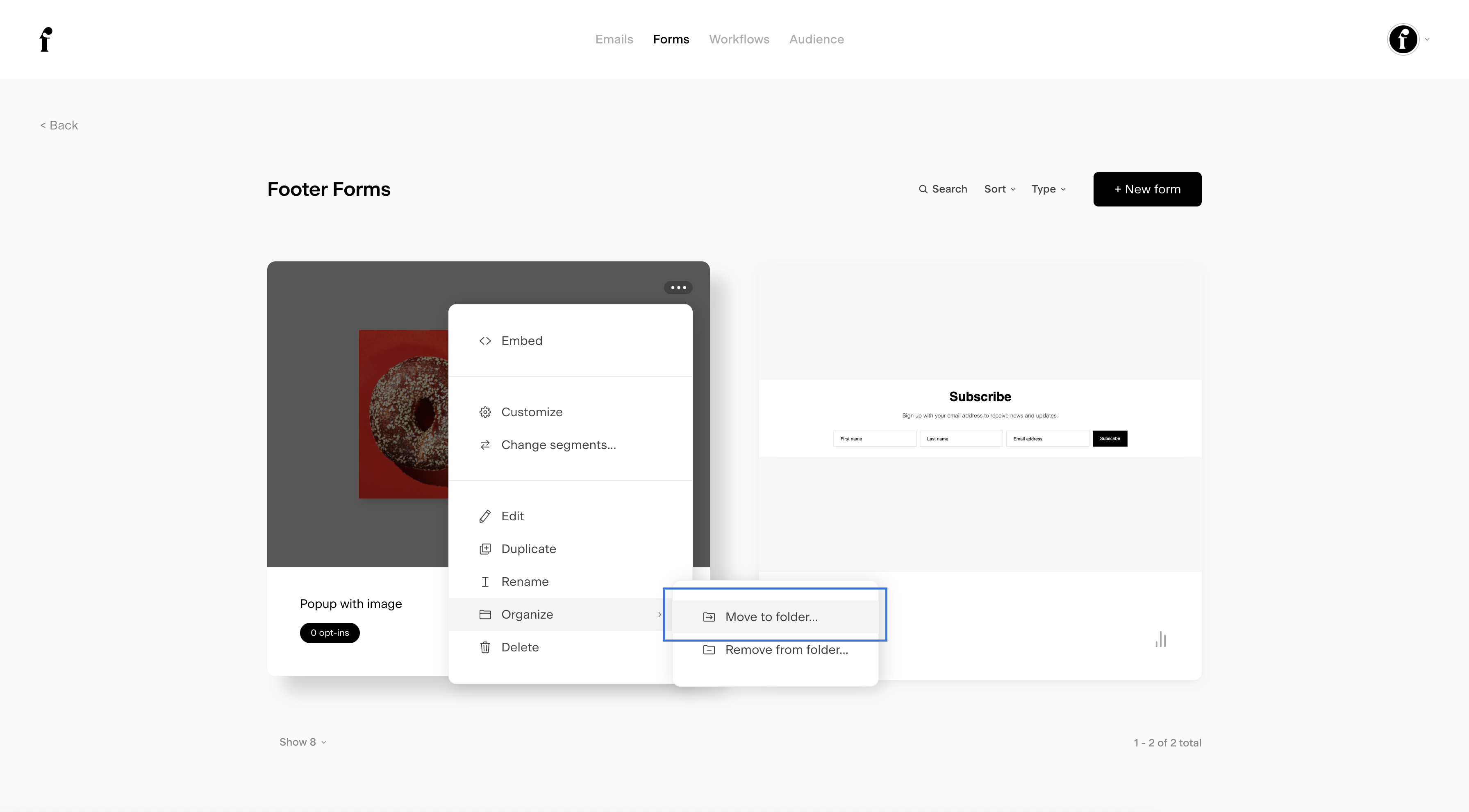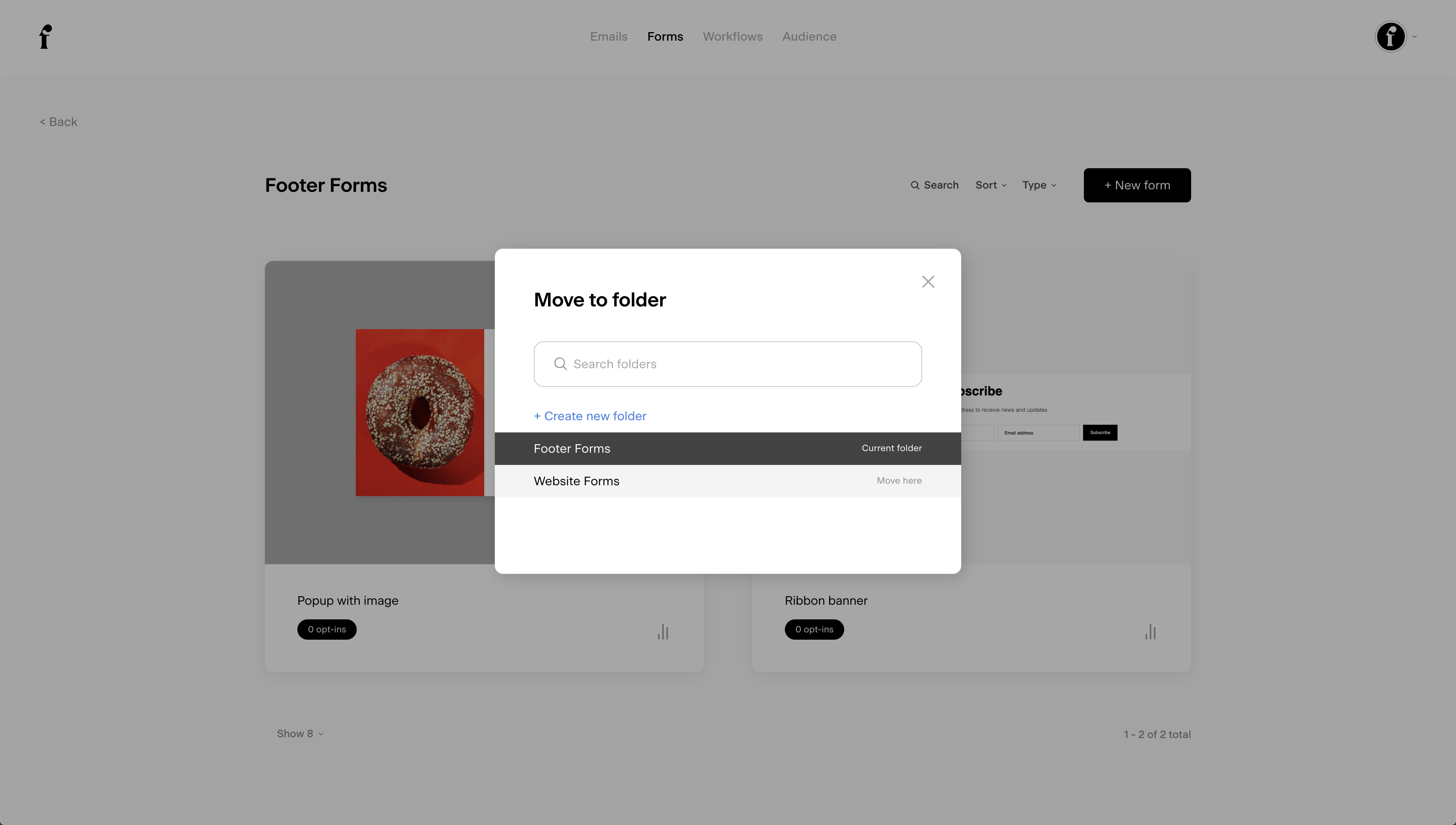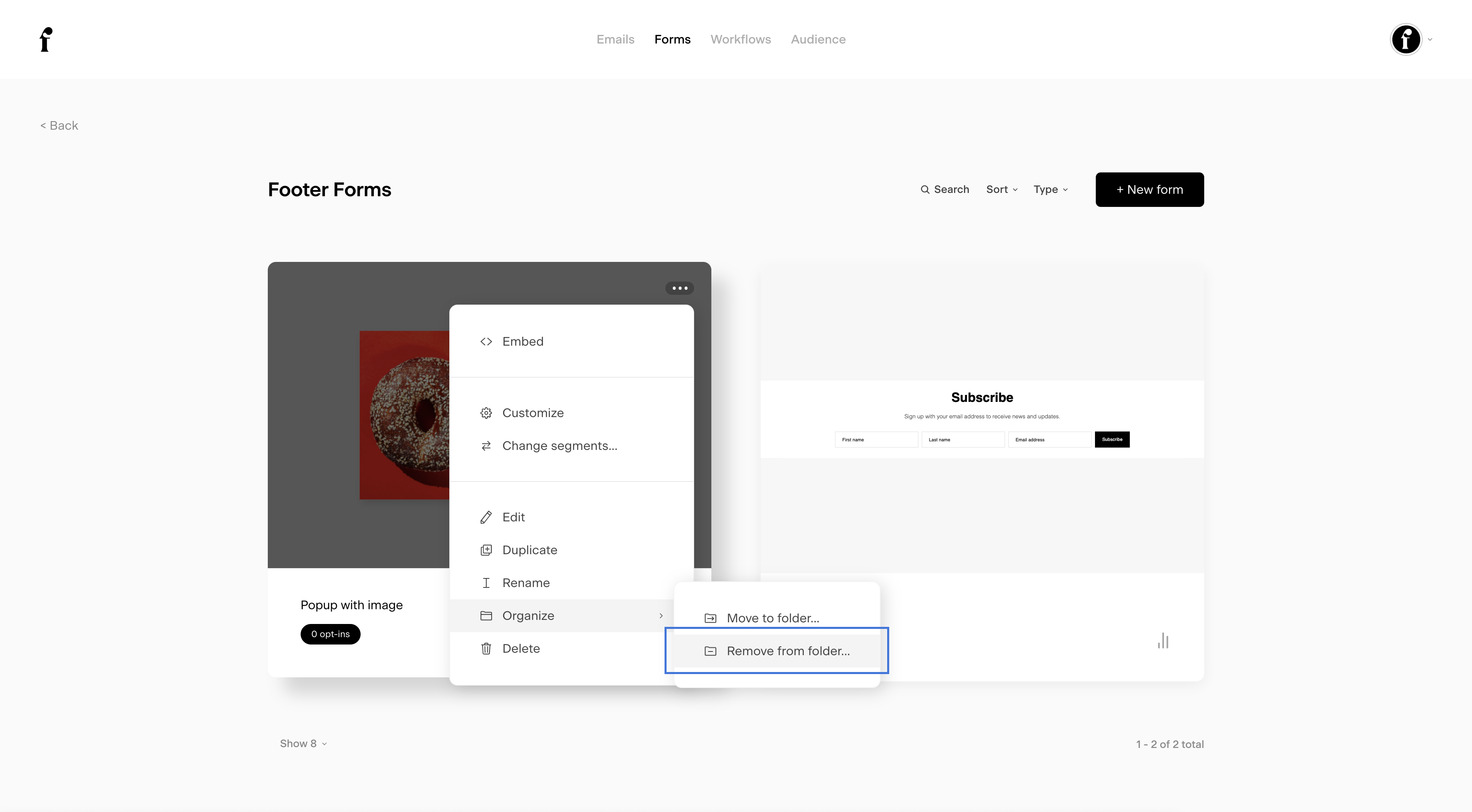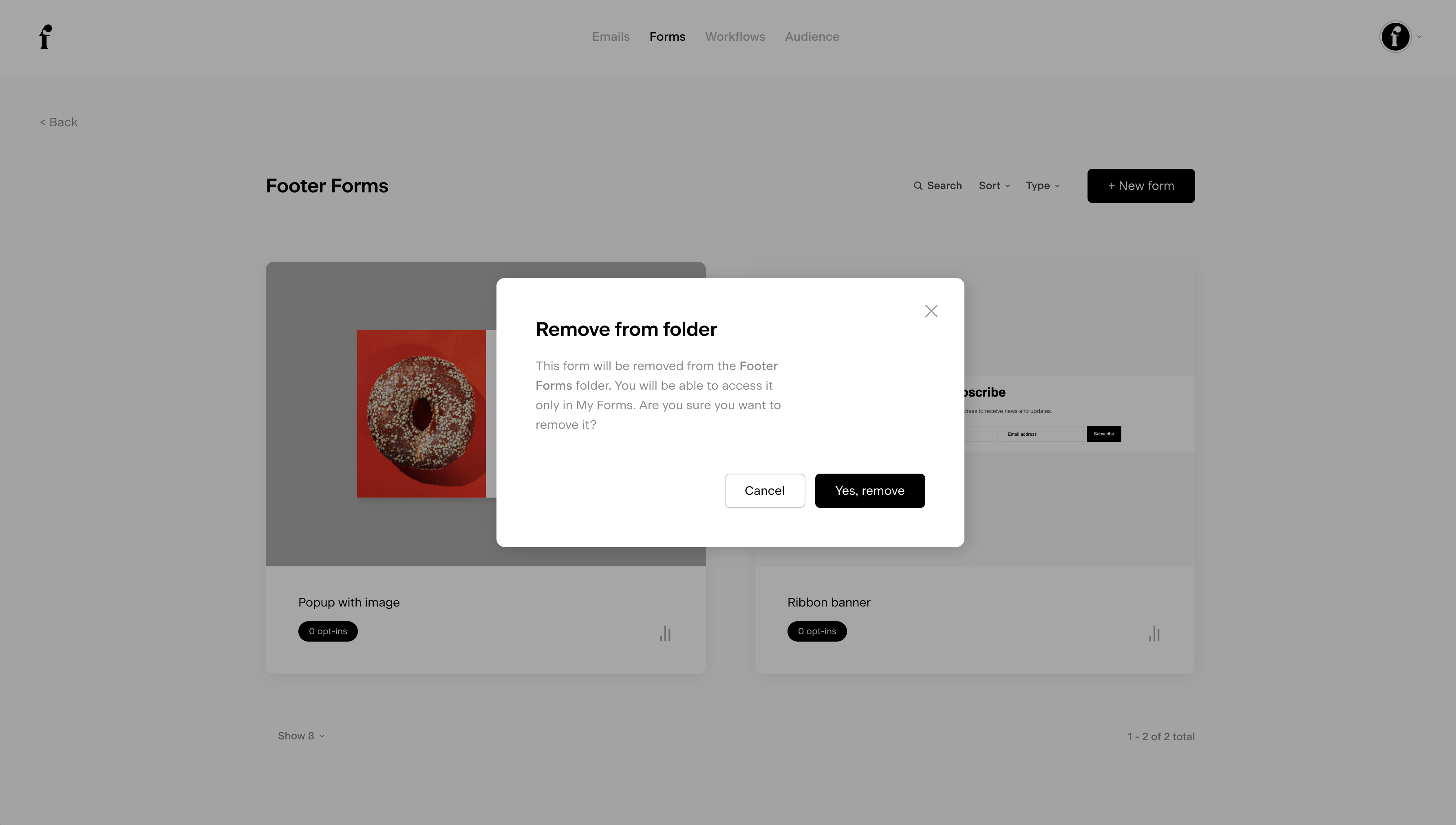How to use folders in Flodesk
How to organize your emails, forms, and workflows in Flodesk using folders
So, you've created countless masterpieces. Your Emails area is overflowing with beautiful designs, you've got myriad Forms for every part of your website (and maybe multiple websites!), plus all those workflows to keep things flowing night and day. But now that you've got all these exciting creations, how will you organize them?
Enter folders. Beautiful, visual folders.
Our folders feature allows you to quickly organize your emails, forms, and workflows in whatever way works best for your business (and your brain!).
There is a Folders tab for each of the Emails, Forms, and Workflows that will open up a whole new world of organization within your account.
How to create a folder
Step 1: Navigate to the Folders tab of Emails, Forms, or Workflows
Go to your Emails, Forms, or Workflows area (depending on what you want to organize). Click on the large "Folders" tab near the top, on the left. It will take you to the folders area with a prompt to create a new one.
For this demo, we'll organize a few of our forms into one folder.
Step 2: Create a new folder
Click the + New folder button in the top right navigation area, which will prompt you to name your folder and then select some content from your My Emails / Forms / Workflows area to add to that folder.
You can also skip this step—it's easy to add content to a folder at any time!
After you save your name and content selection (or skip it!), Flodesk will take you to your new folder.
How to add content to a folder
You can quickly add content to a folder by navigating to your Email / Form / Workflow listing page. From there, hover over the piece of content you want to folder, click the 3 dots (...) > Organize > Add to folder
This will prompt a popup where you can select the folder you'd like to add content to, or create a new folder where the content will live.
After you've selected the desired folder, you can navigate to the Folders area and see that it's been added:
How to move content from one folder to another
You can move content quickly from one folder to another. Remember—you can only have one piece of content in a folder at a time, just like on your computer's operating system. The same piece of content cannot live in two folders at once.
To move content between folders, navigate to the content either in the Emails / Forms / Workflows listing page, or find the content inside the folder. Click the three dots (...) > Organize > Move to folder.
This will prompt a popup where you can select the folder you'd like to move the content to, or create a new folder where the content will live.
How to remove content from a folder
You can quickly remove content from a folder by navigating to your Email / Form / Workflow listing page. To do so, navigate to the content either in the Emails / Forms / Workflows listing page, or find the content inside the folder. Click the three dots (...) > Organize > Remove from folder.
Your content will be removed from the folder, but will remain accessible in the Emails / Forms / Workflows listing area. Removing content from a folder will not delete the content.
Summary
Flodesk allows you to quickly organize your Emails, Forms, and Workflows into beautiful, visual folders. To create a folder, navigate to the section of the platform with the type of content you want to organize (Emails, Forms, or Workflows) > click on the Folders tab > Click on + New folder.
To add, move, or remove a piece of content from a folder, navigate to the piece of content (either in the Emails / Forms / Workflows listing page or inside the folder), click the 3 dots (...) on the piece of content > Organize > Select the desired action item (Add to folder, Move to folder, Remove from folder).
A piece of content can only live in one folder at a time, much like a file in your operating system. You can still access all content you've created, regardless if it's in a folder or not, by navigating to the Emails / Forms / Workflows main listing pages.