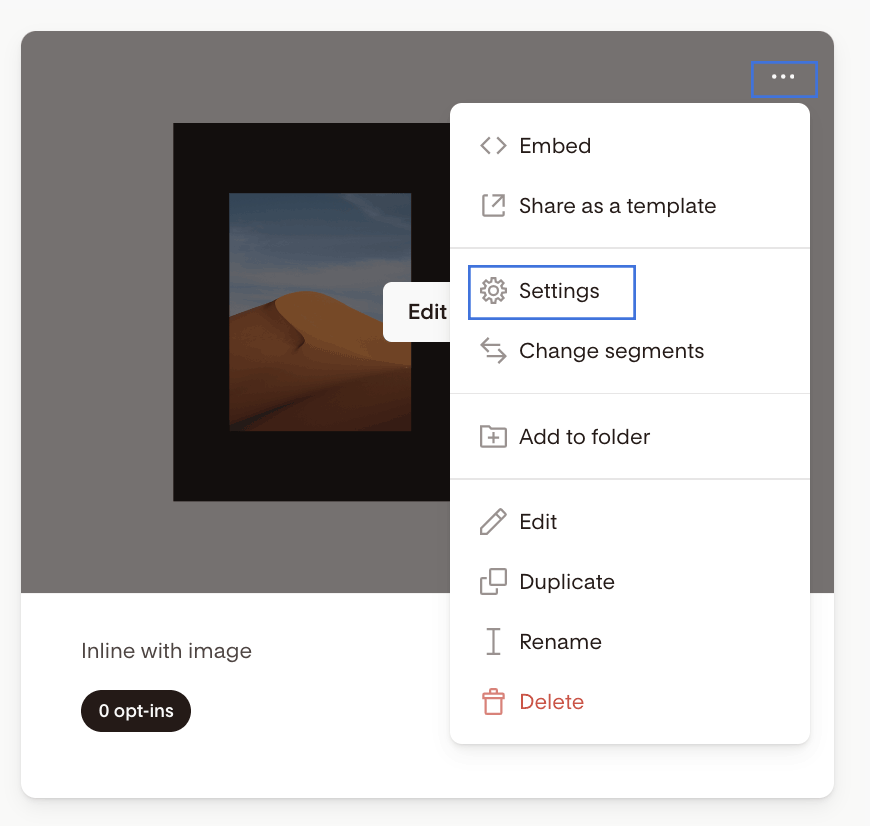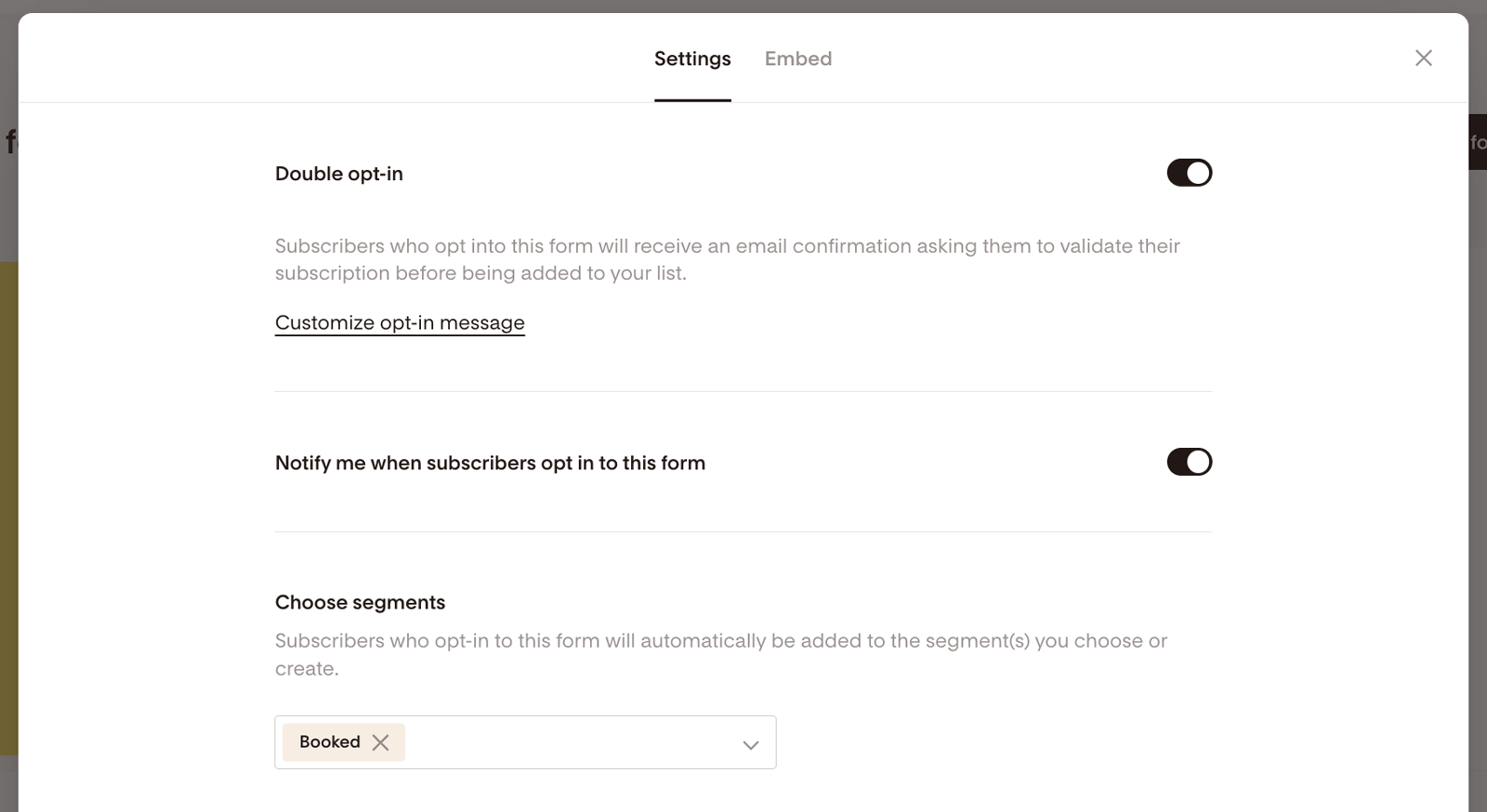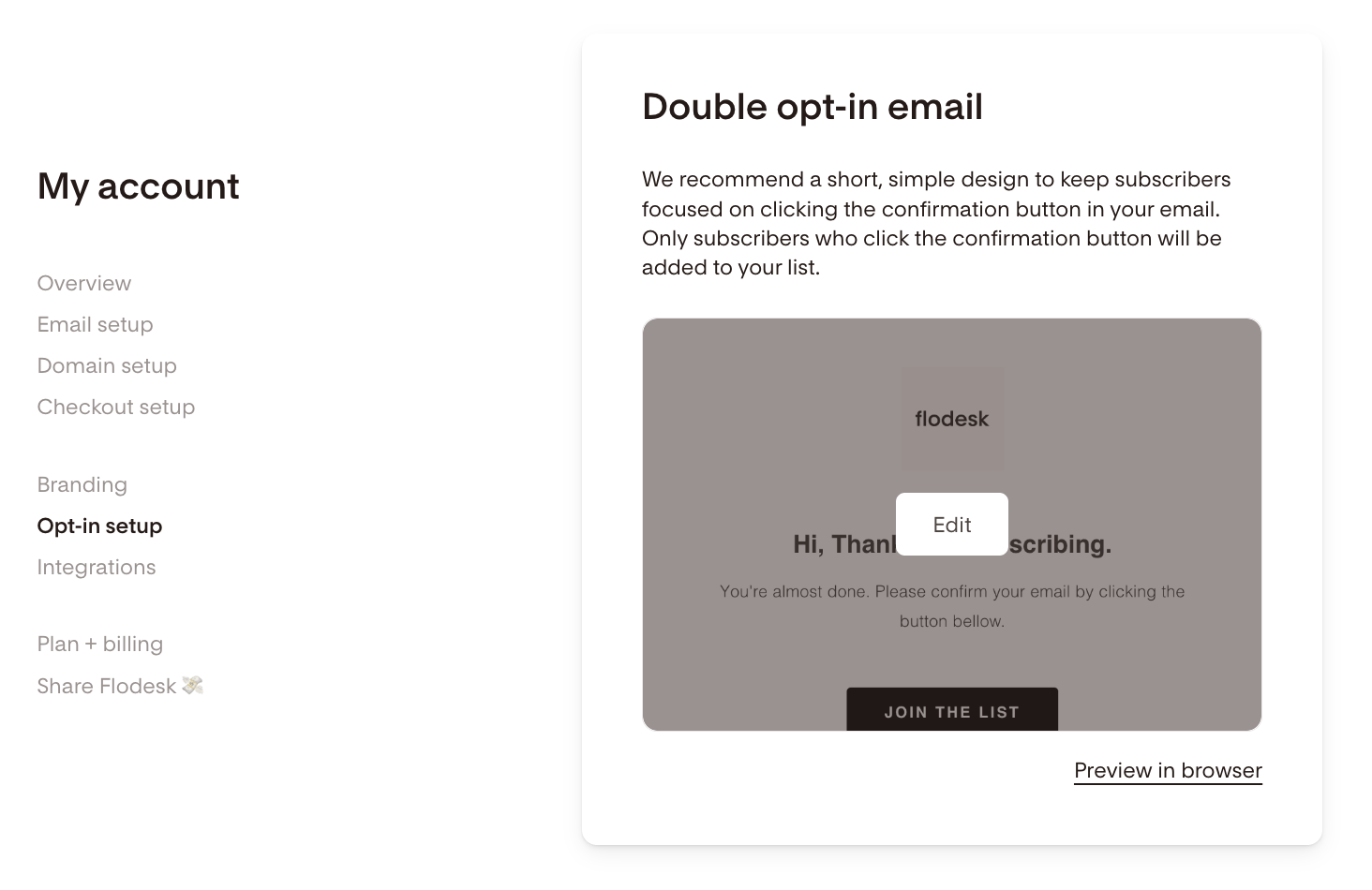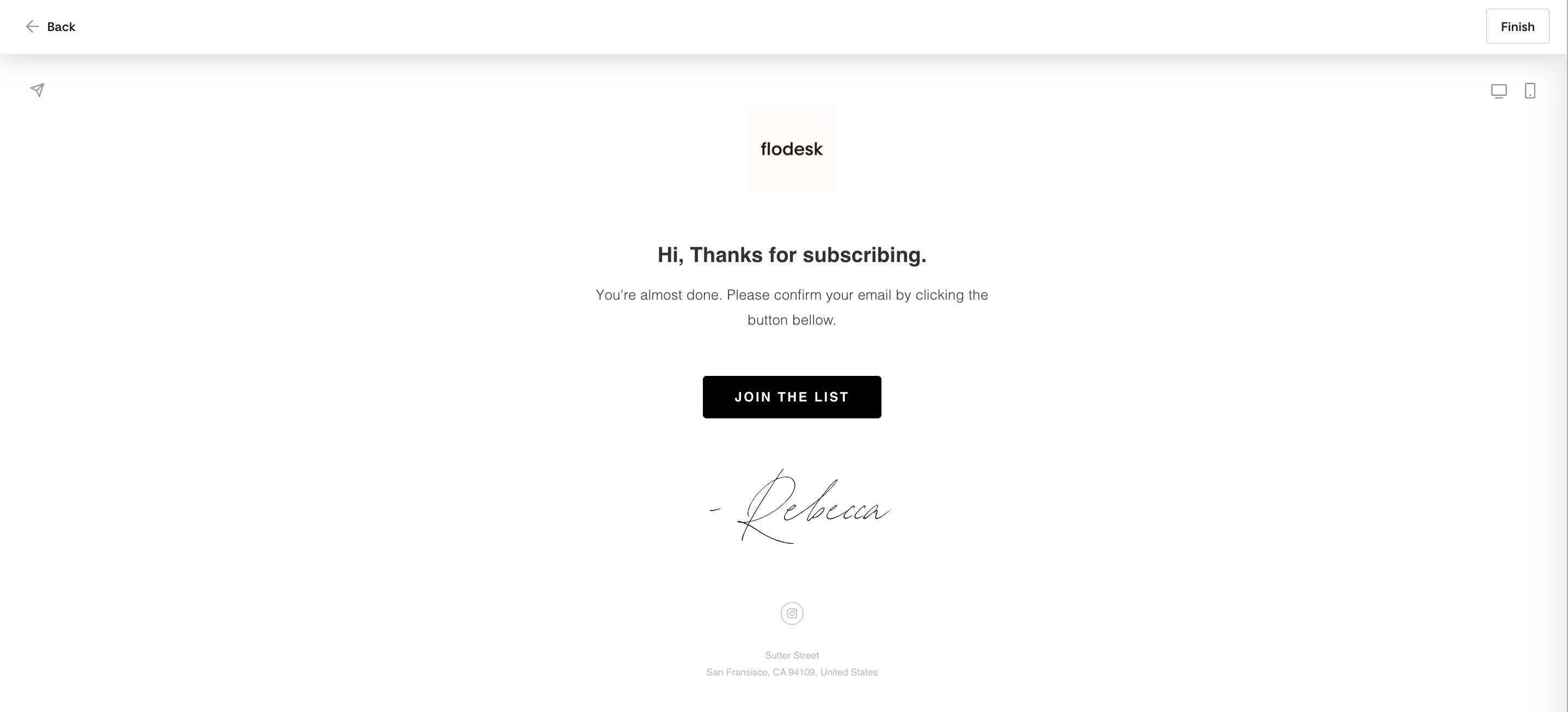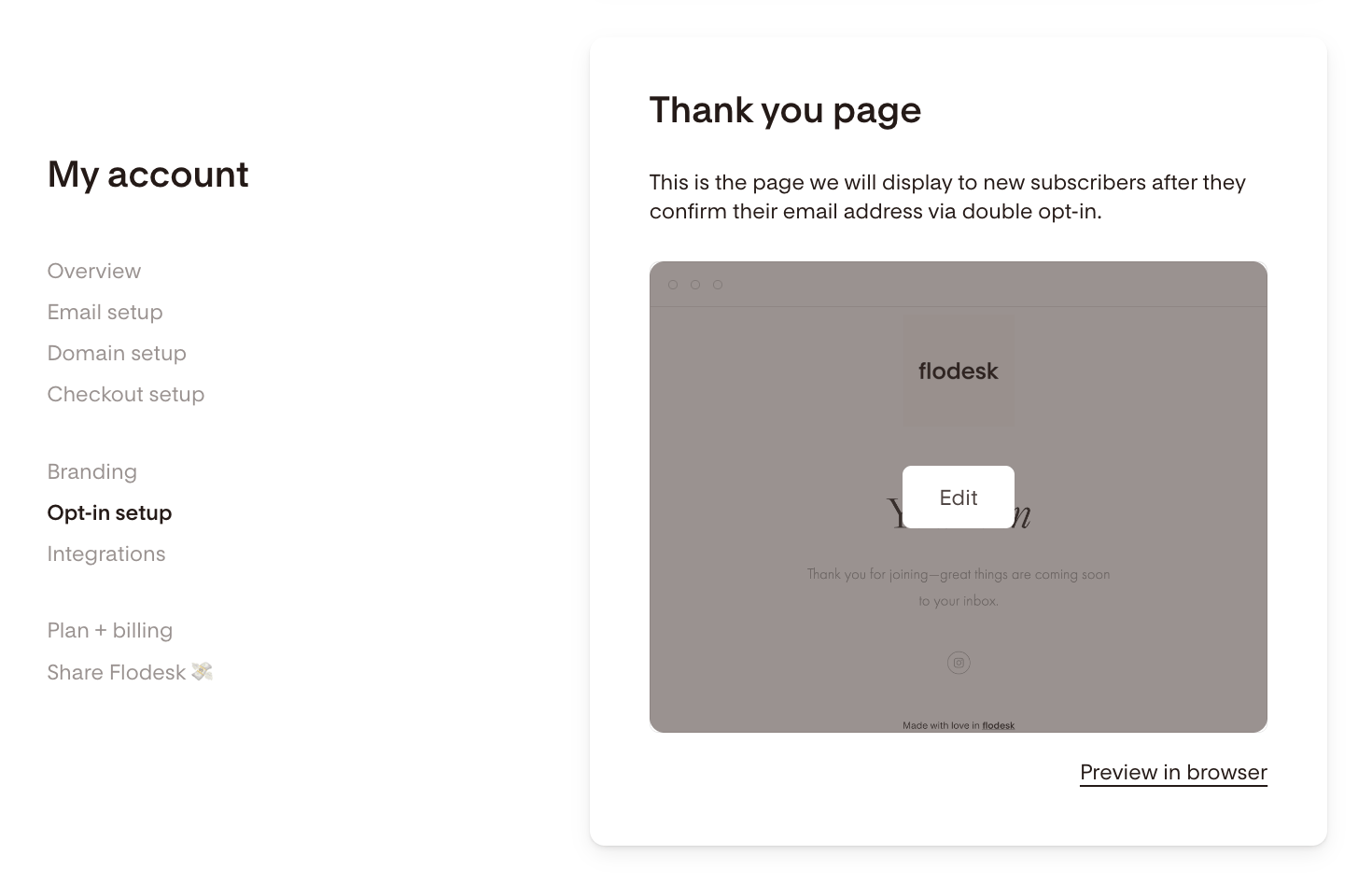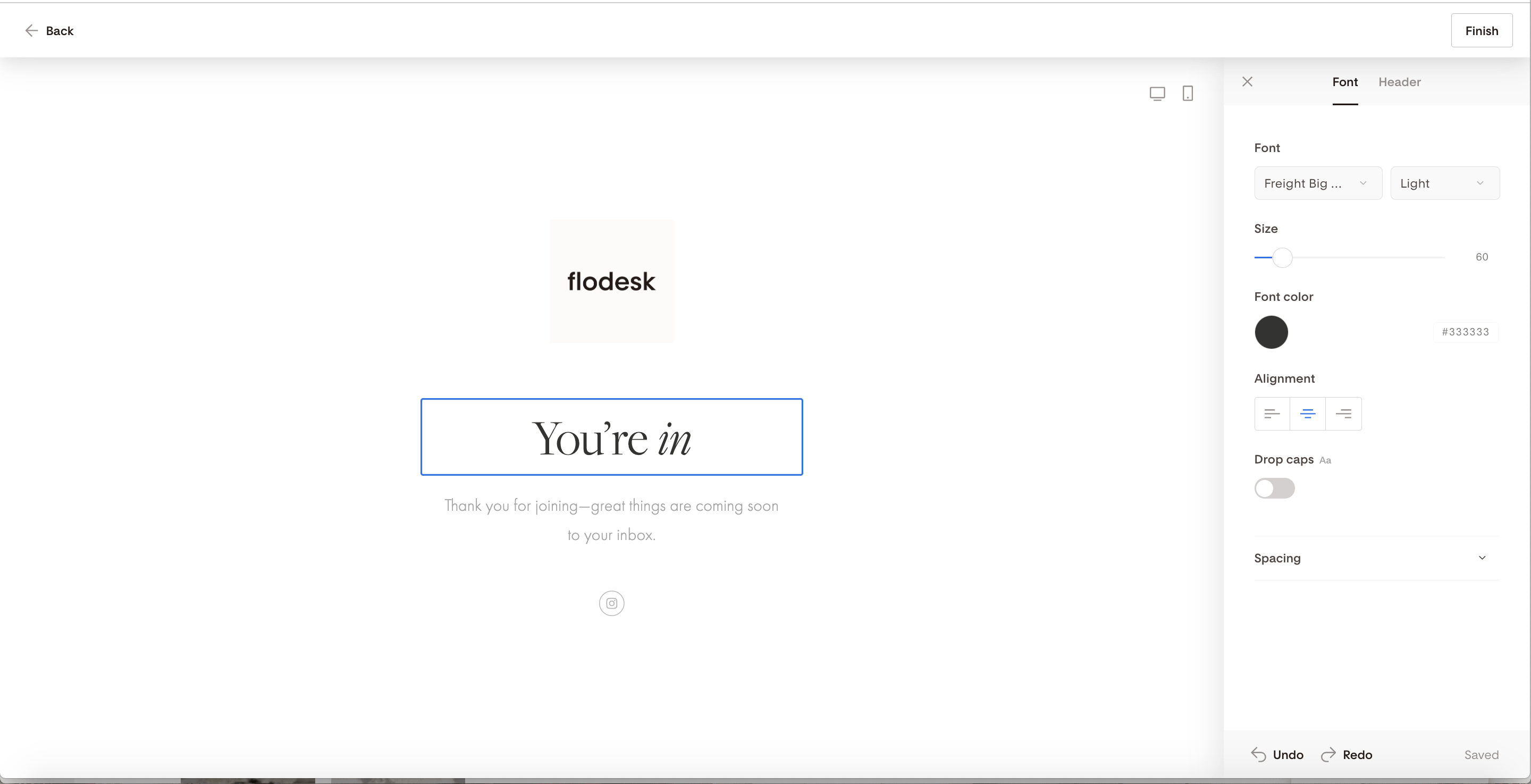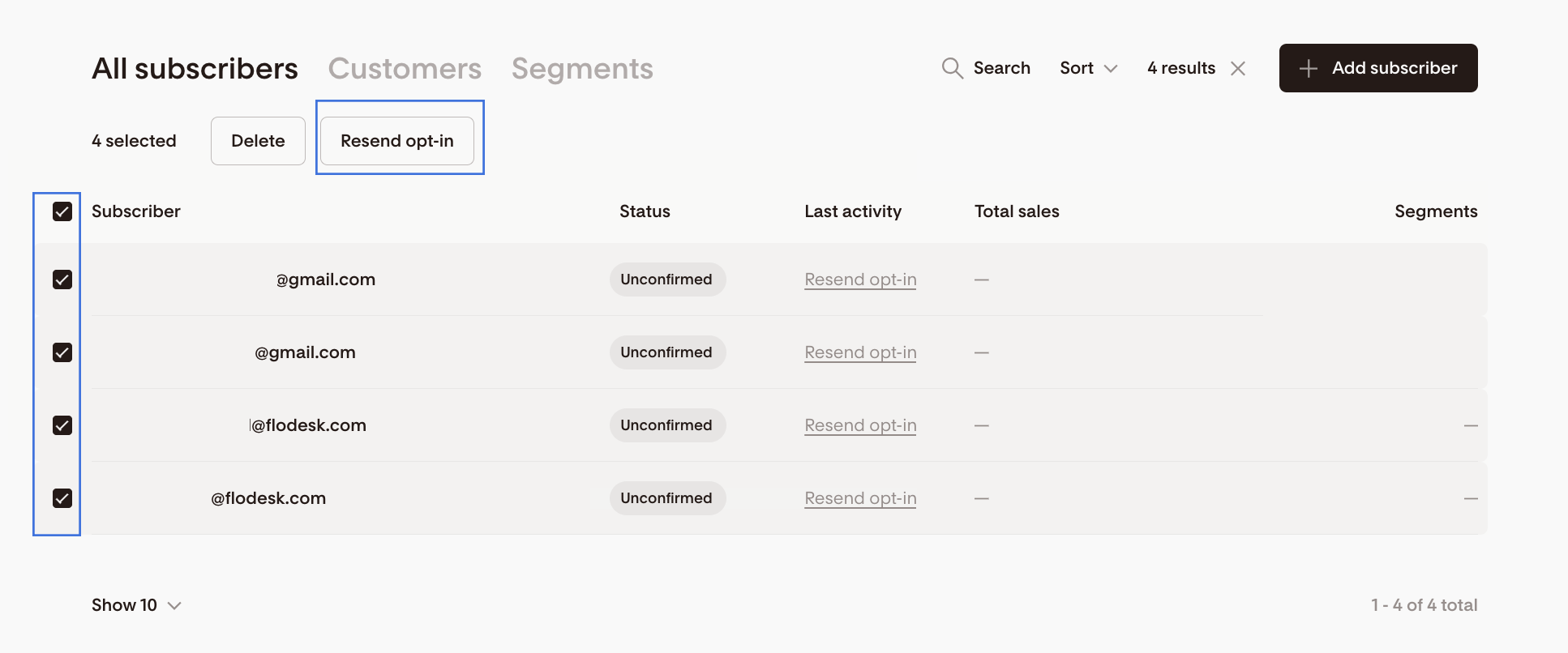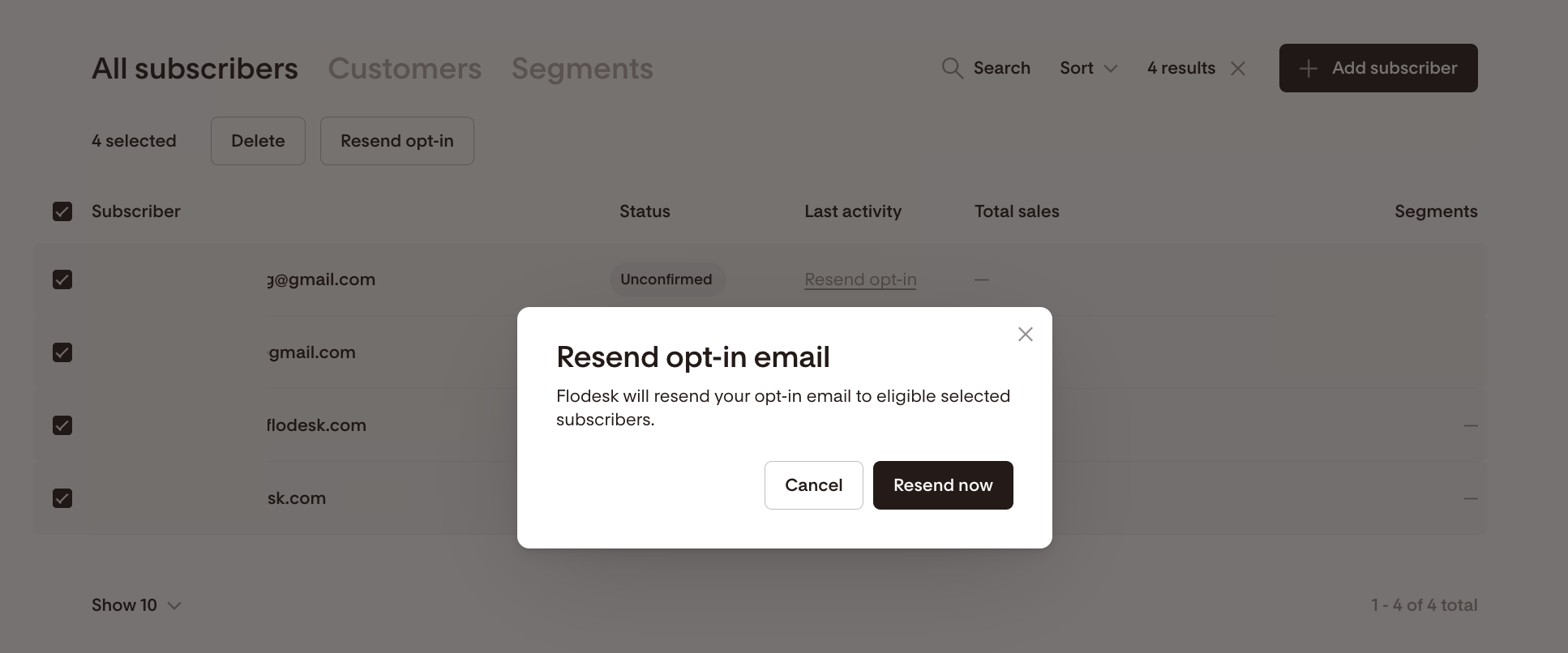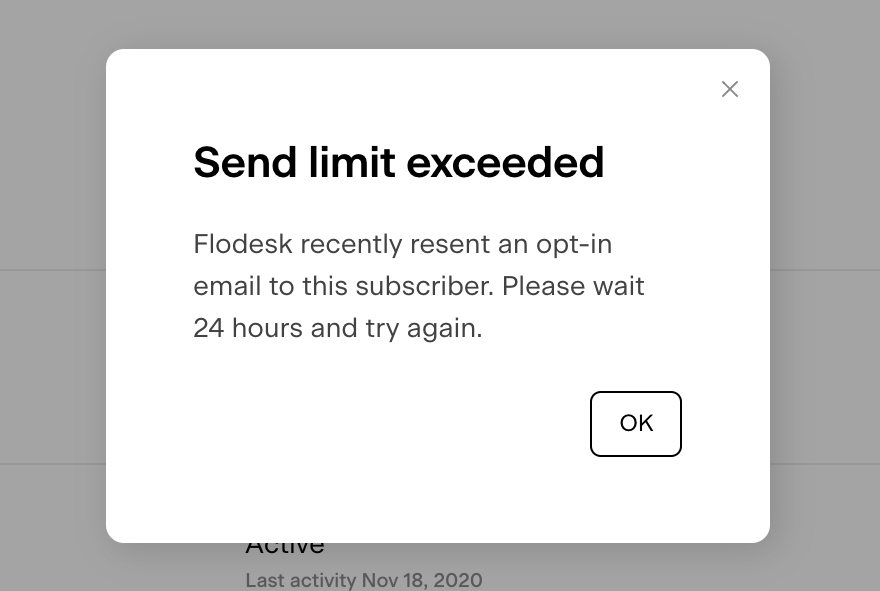How to set up double opt-in for your subscribers
A step by step guide on how to enable, customize, and publish a double opt-in system for your forms
Flodesk offers the ability to easily set up a beautifully branded, customizable double opt-in system for your forms.
What is a Double opt-in?
A double opt-in is an additional step used to make sure a subscriber wants to join your email list. They have to give express consent by confirming their email address.
Think of it as a second layer of subscriber consent: by clicking the subscribe button on your opt-in form, your subscriber is giving you a first layer of permission to contact them via e-mail.
This first action will trigger an automated e-mail from the Flodesk system that gets sent out to the subscriber's inbox, asking them once more to confirm that they wish to be on your list. This is considered the second layer of permission, hence the "double" in "double opt-in".
Once your subscriber clicks the second confirmation button in the automated double opt-in email, and only then, the subscriber will be added to your email list.
If they haven't clicked the link in the double opt-in to confirm their subscription yet, they are marked with greyed-out records in your Audience and as ‘Unconfirmed’.
Flodesk won't deliver emails to someone with an unconfirmed email address. While you can’t manually confirm your subscribers, you can resend the double opt-in email.
Double opt-ins are an excellent tool to help:
Stay compliant with your country's email marketing and spam regulations
Prevent automated malicious intruders (aka spambots) from joining your list
Ensuring that your list is full of engaged, active readers who are really excited to hear from you
How do I set up the double opt-in for my form?
Note: double opt-in is not enabled by default. Please refer to the steps below to enable it for any of your current forms or new forms going forward.
Enable the double opt-in for an existing form in your account as follows:
Go to your Forms dashboard
Hover over the form's card
Click the three dots (...) quick access menu
Select Settings
Toggle on Double opt-in
Click Customize opt-in message
This will take you to your Account settings > Opt-in setup page in a new tab.
Note: if you've already customized your Double opt-in confirmation email and Thank you page earlier, you do not need to customize them a second time. Unless you want to make some changes.
Customize your double opt-in email
In your new tab, you'll see the option to customize your Double opt-in email and your Thank you page.
Let's customize the email first by clicking the Edit button.
Note: The sole purpose of this email is to get your new subscriber to click the button to confirm their subscription.
We recommend a short, simple design to keep subscribers focused on clicking the confirmation button in your email. Only subscribers who click the confirmation button will be added to your list.
Although Flodesk allows you to customize this email to match your brand, we highly recommend you keep it as short, simple, and minimal as possible. The default template in your account is already optimized for maximum conversion—adding more to it runs the risk of lowering your conversion rate.
Remember to change the default Flodesk signature to your own signature in the email. It should reflect your business.
Note: the double opt-in email will always send from your account's default sending email address. We highly recommend sending a test to yourself using the paper plane icon in the top left-hand corner to make sure it does not land in the spam box. Additionally, the subject line cannot be altered—we do this to give your email the highest chance of landing in the inbox as possible.
Once you've finished customizing your double opt-in email, click Finish at the top to continue setting up your Thank you page.
Customize your Thank you page
The purpose of your Thank you page is to provide a delightful experience to your new subscribers. Use it to thank them for joining your list and let them know a bit more about what they can look forward to as a subscriber.
Clicking the logo on the Thank you page will redirect them back to your website. You can also add social media icons or a link in your text to direct traffic to a URL of your choosing.
You can customize both the Header text and the Message.
Once you've finished customizing your Thank you page click Finish at the top.
A few things to note:
Your Double opt-in email and Thank-you page are unique to your account, not to a single form. You only need to customize them once.
You may enable a double opt-in for any or all forms in your account. In other words, enabling double opt-in for one form will not automatically enable it for the rest of your forms. We've done this to give you full control over your subscribers' form experience
If an existing active subscriber uses a form with double opt-in enabled, they will not receive the double opt-in confirmation email since they are already active in your Audience.
How do I resend the double opt-in email to 'Unconfirmed' subscribers?
If a subscriber fails to confirm their subscription, they'll be marked as 'Unconfirmed' in your Audience.
If after a few days, the subscriber is still 'Unconfirmed', you can resend the double opt-in email to them by selecting them and clicking Resend opt-in > Resend now.
You can resend the double opt-in email as many times as you wish to the same Unconfirmed audience member, but you have to wait 24 hours between each email send.
If it's less than 24 hours after your previous try, you will see an alert message like on the screenshot below.
Summary
Flodesk allows you to set up a seamlessly branded double opt-in system that requires your subscribers to confirm they want to be on your list by:
Opting into a form and
Confirming their subscription via an automated email in the inbox.
You can enable double opt-in for any form by
Going to your Forms dashboard
Hovering over the form's card
Clicking the three dots (...) quick access menu
Selecting Settings
Turning on Double opt-in
Clicking Customize opt-in message
You can then customize your Double opt-in email and Thank you page.
Once the double opt-in feature for a form is enabled, subscribers will only be added to your list once they've confirmed their subscription via your double opt-in email.
If they fail to confirm their subscription, they'll be marked as 'Unconfirmed' in your Audience. You can resend the double opt-in email to Unconfirmed subscribers by selecting them and clicking Resend opt-in > Resend now.
If an existing active subscriber uses a form with double opt-in enabled, they will not receive the double opt-in confirmation email since they are already active in your Audience.