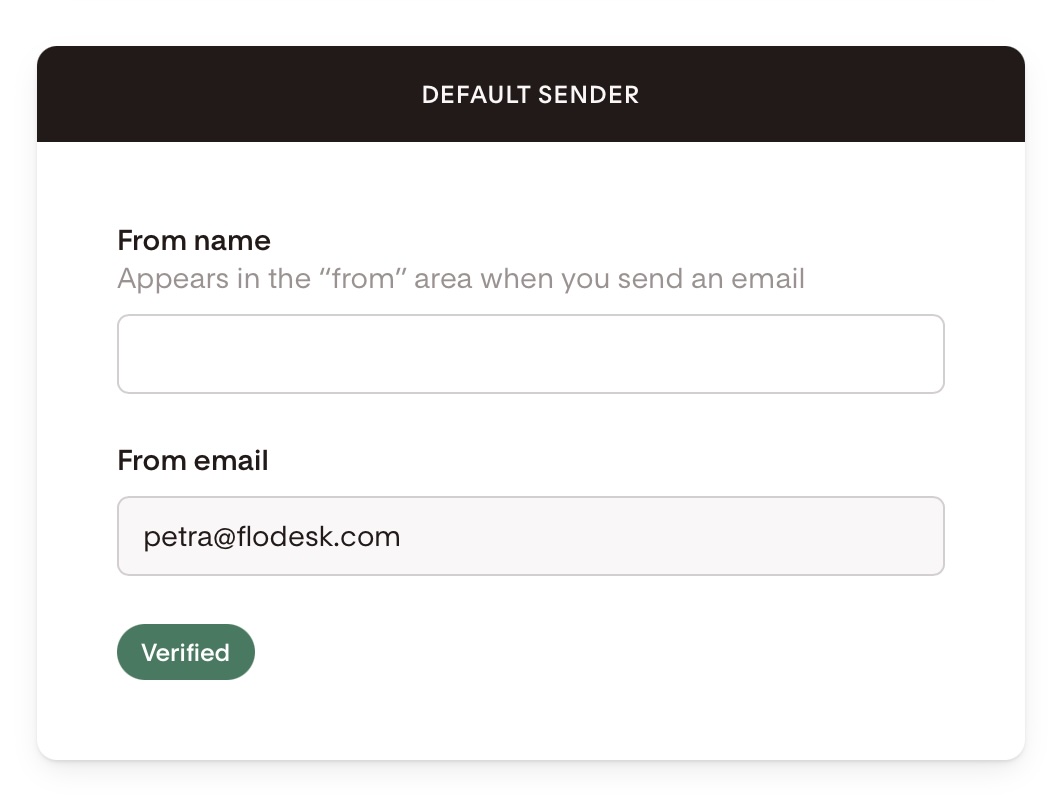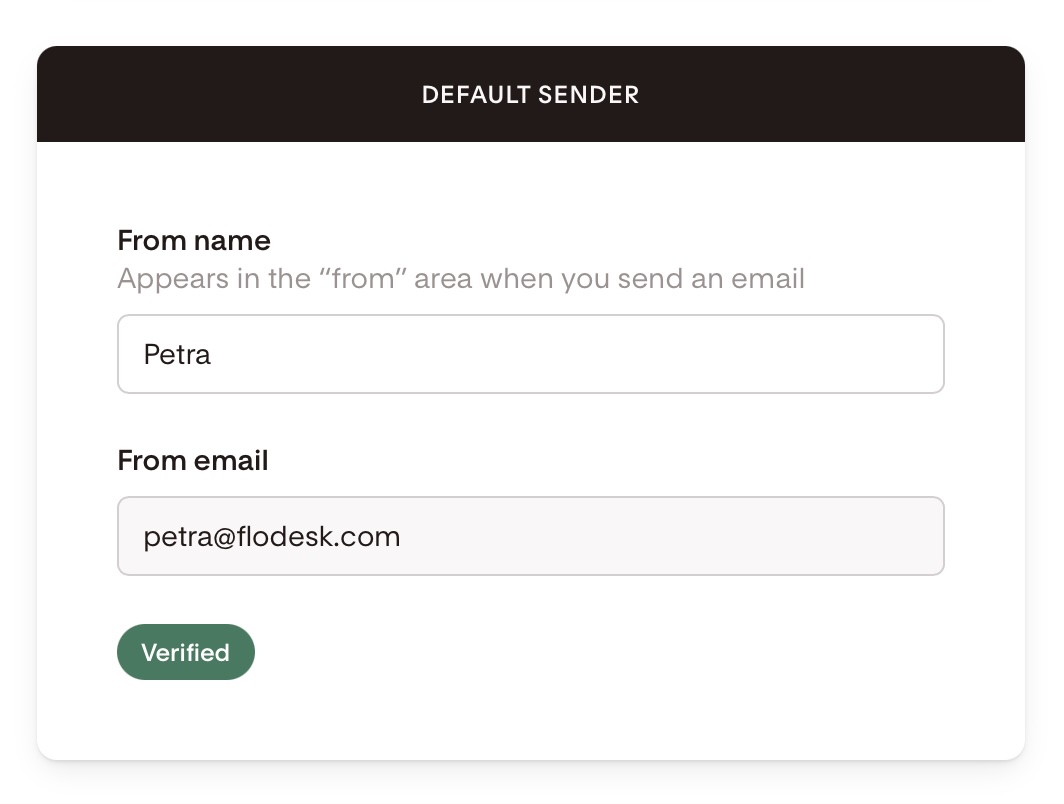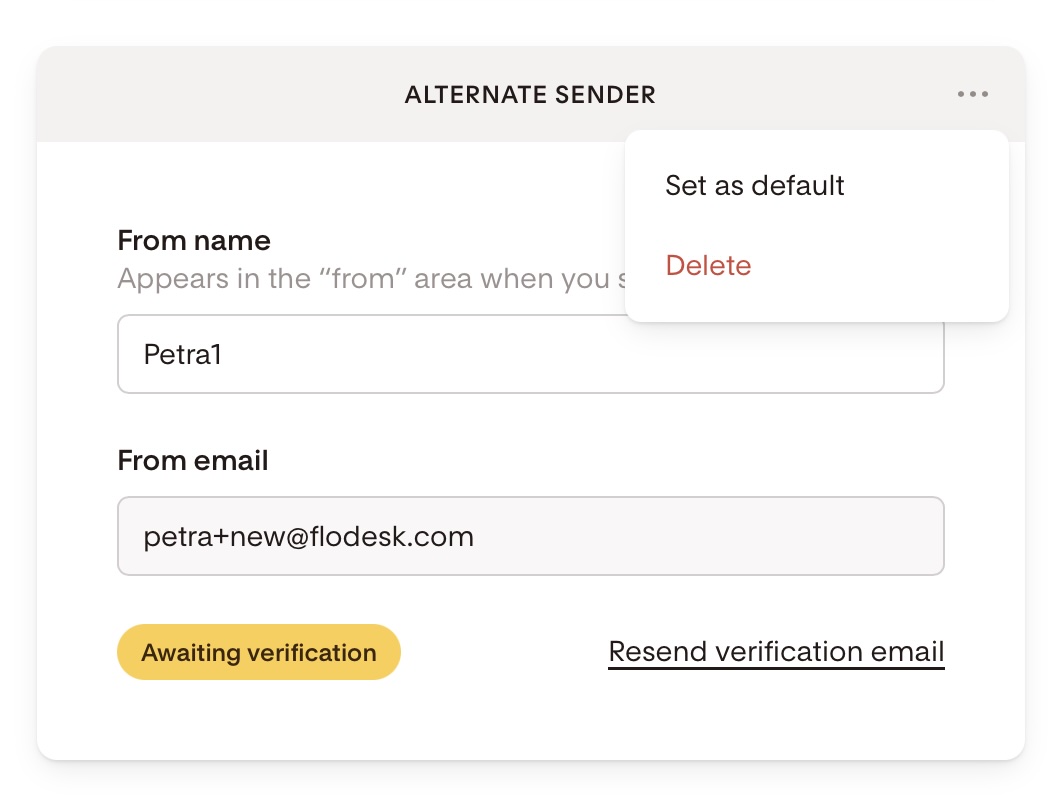Set your sending From name and email address
Overview
Your subscribers are more likely to open your emails if they recognize who they’re from. In Flodesk, you can customize both your From name (the sender name that appears in inboxes) and your From email address (the email used to send campaigns).
You can have two sending email addresses in one Flodesk account. Follow the steps below to add and edit your default sender email or add a second sender.
Important: Do not use the Team seats feature to add a second sender to your Flodesk account. Team seats are different in that they allow you to invite someone else to access your account without using your personal login.
Customize your From name
Enter your From name
Pro tip: Combine your name and brand for higher engagement. Examples:
Petra from Flodesk
Petra Molnar | Flodesk
Flodesk Team
Add a new sending email address (second sender, alternate sender)
By default, your Flodesk login email is used as your sending address. If you want to send from another email:
Click + Add sender at the bottom of your Default sender card.
Enter a new From name and From email address, then click Save.
Look for the verification email sent to your new address.
Didn’t get it? Check promotions/spam or add help@flodesk.com to your contacts.
You can click Resend verification email in your account.
Set your default sending address
Hover over the sender card and click the three dots (...).
Select Set as default.
Note: Each Flodesk account can have up to two sending addresses. To add another, delete one first.
Summary
From name: Edit under Account settings > Email setup.
New sending email: Add a sender, verify it, and set it as default if desired.
A clear From name + verified email increases trust and improves open rates.
Sending name & email FAQs
How do I change my From name?
Go to Account settings > Email setup and edit the From name field.
How do I add a new sending email (second sender)?
In Email setup, click + Add sender, enter details, then verify via email.
Can I have more than one sending address?
Yes, up to two per account.
Can I set a default sending address?
Yes—hover over the sender card, click the three dots, and select Set as default.
Why didn’t I get the verification email?
Check spam/promotions, add help@flodesk.com to contacts, then resend.
Does changing my From name affect my subscribers?
Yes—this is the name they’ll see in their inbox. Use a recognizable, friendly format.
Can I change my login email and sending email separately?
Yes. Your login email is for account access; your sending email is what subscribers see.