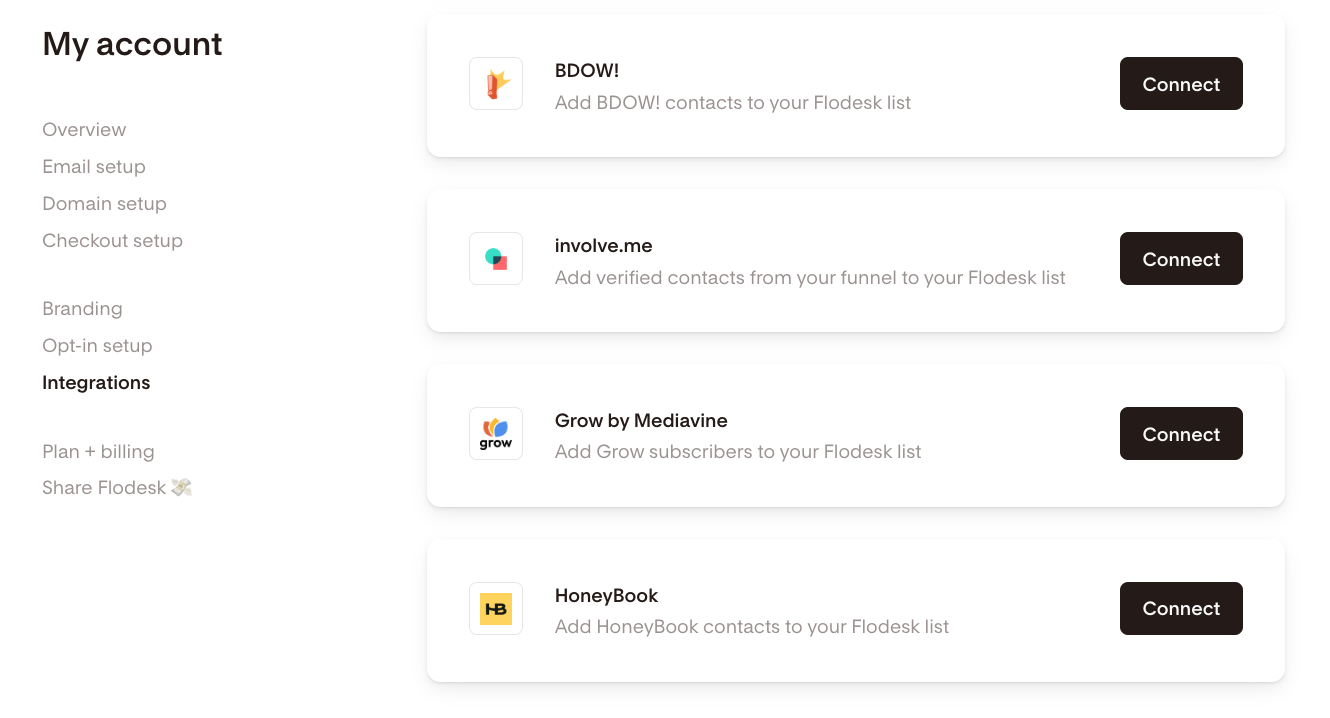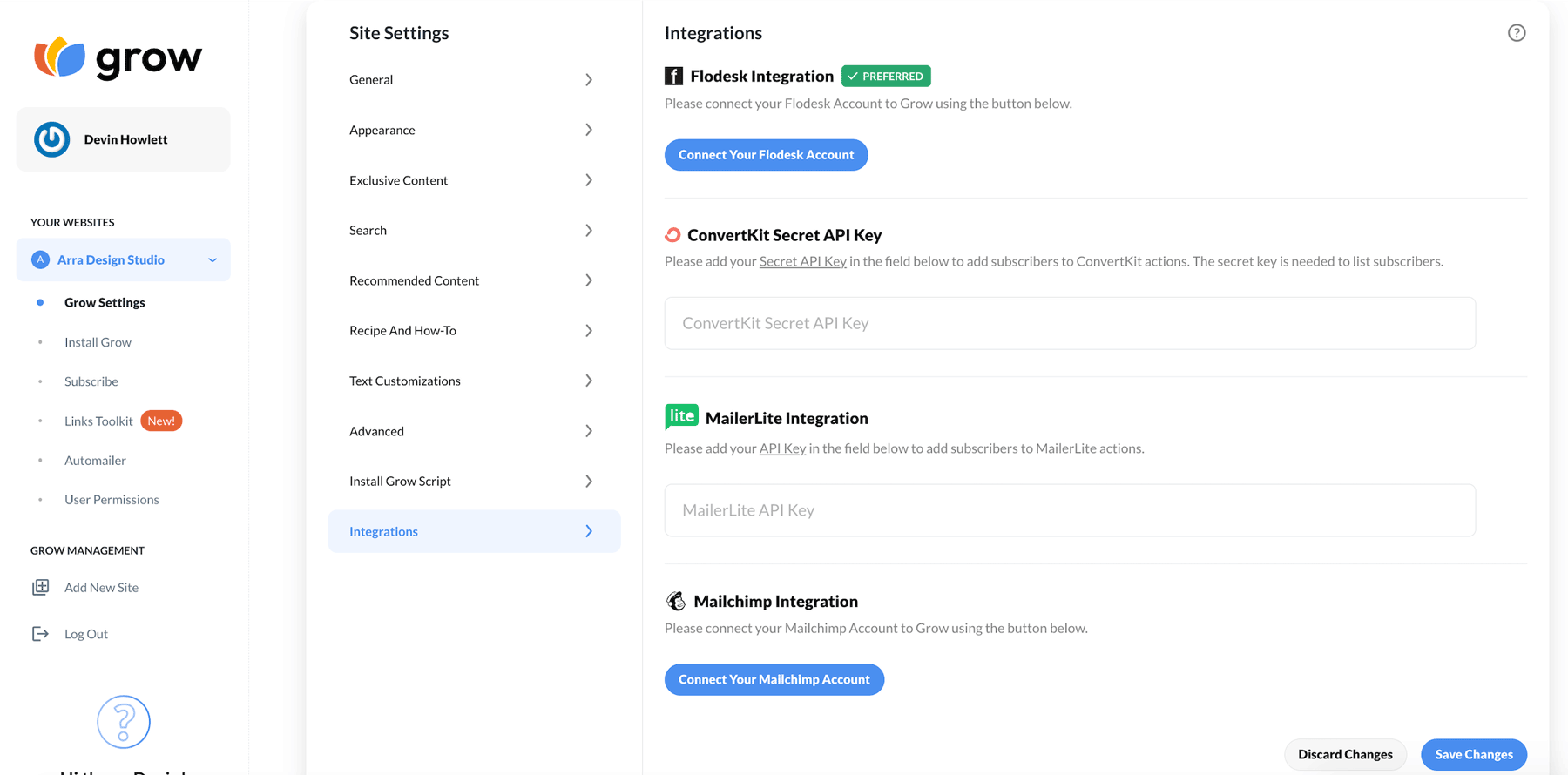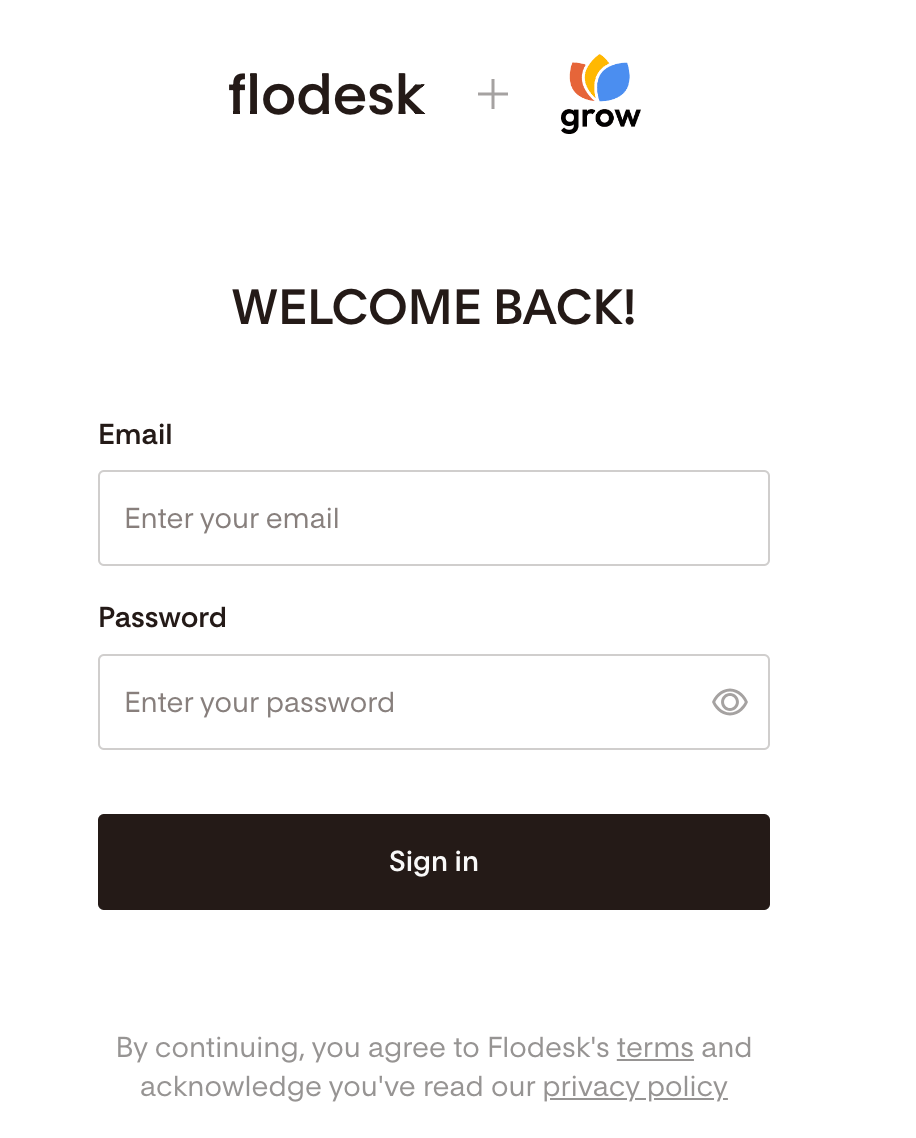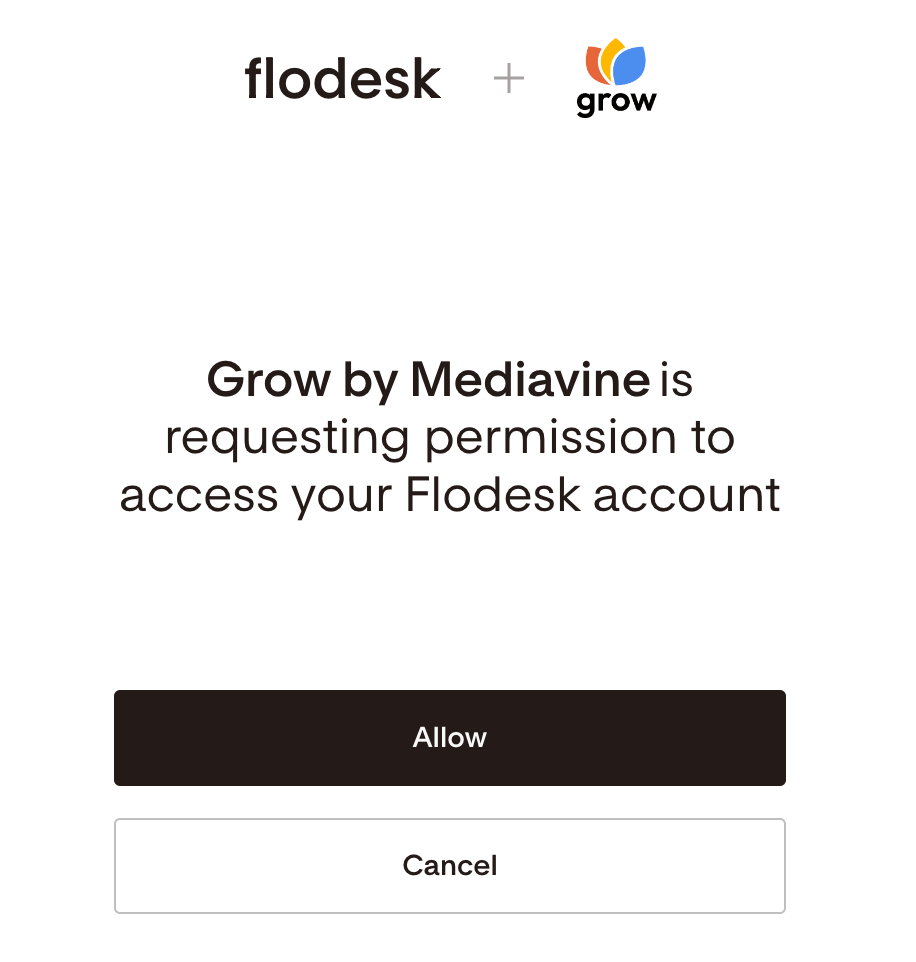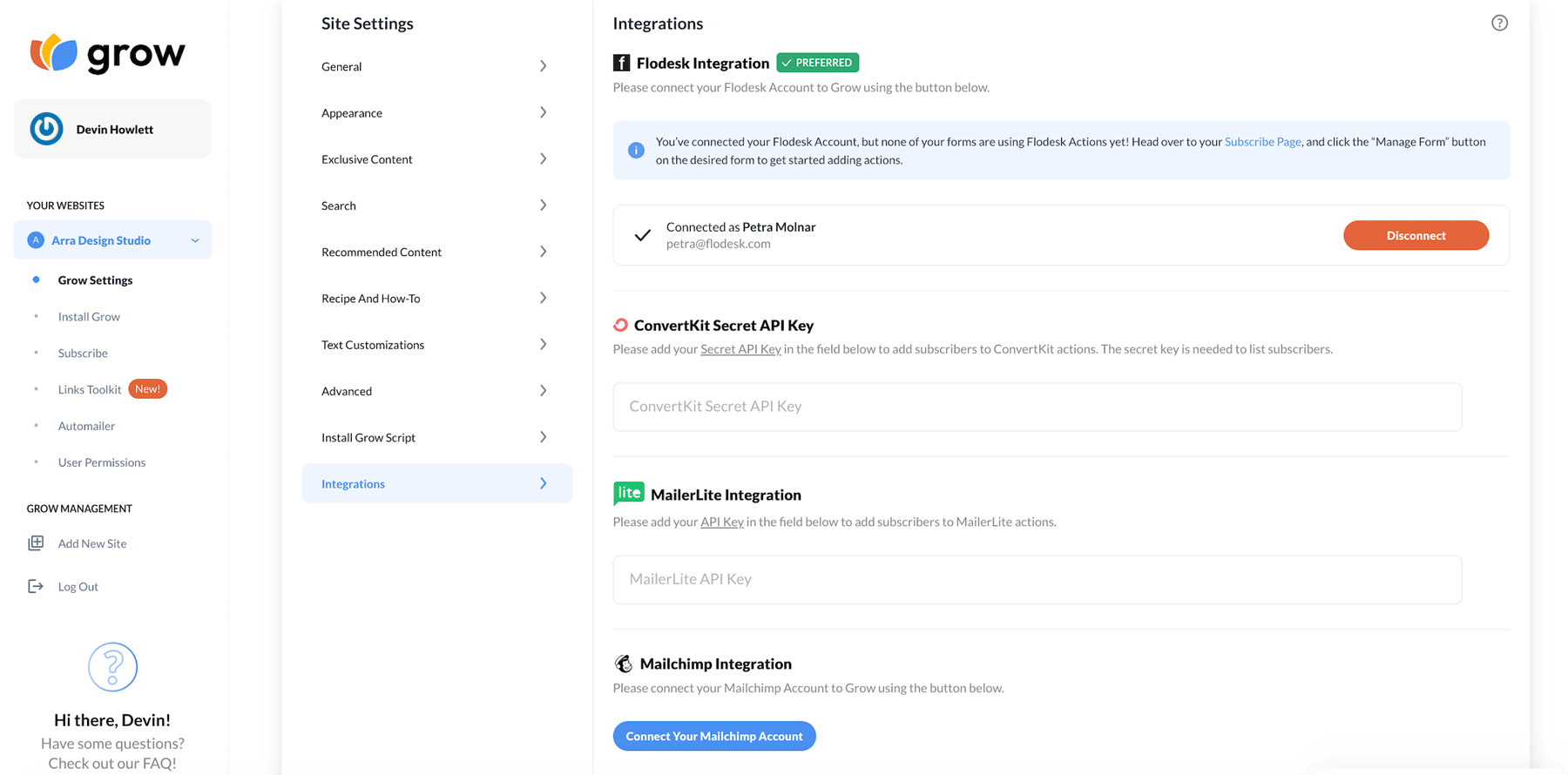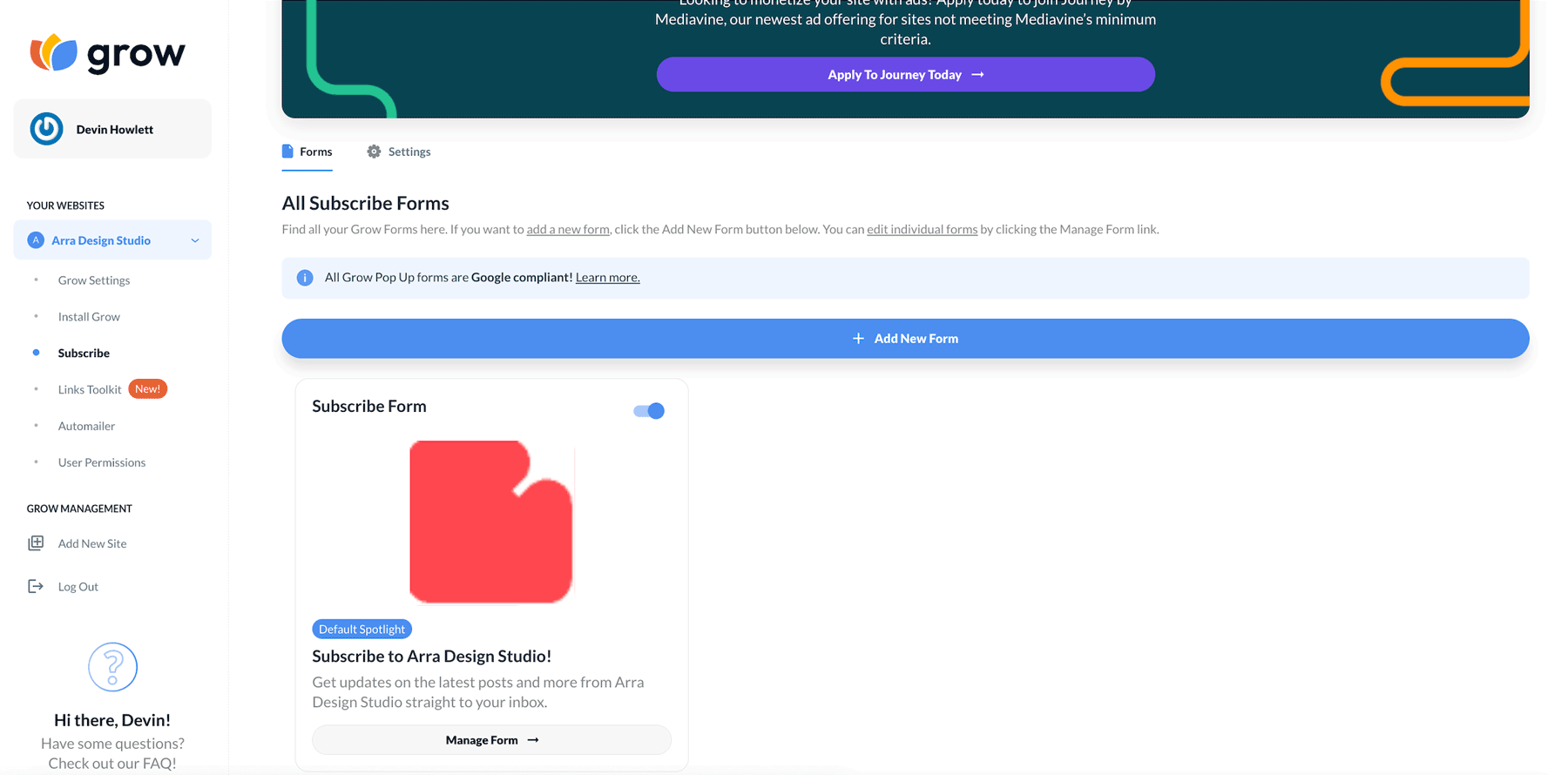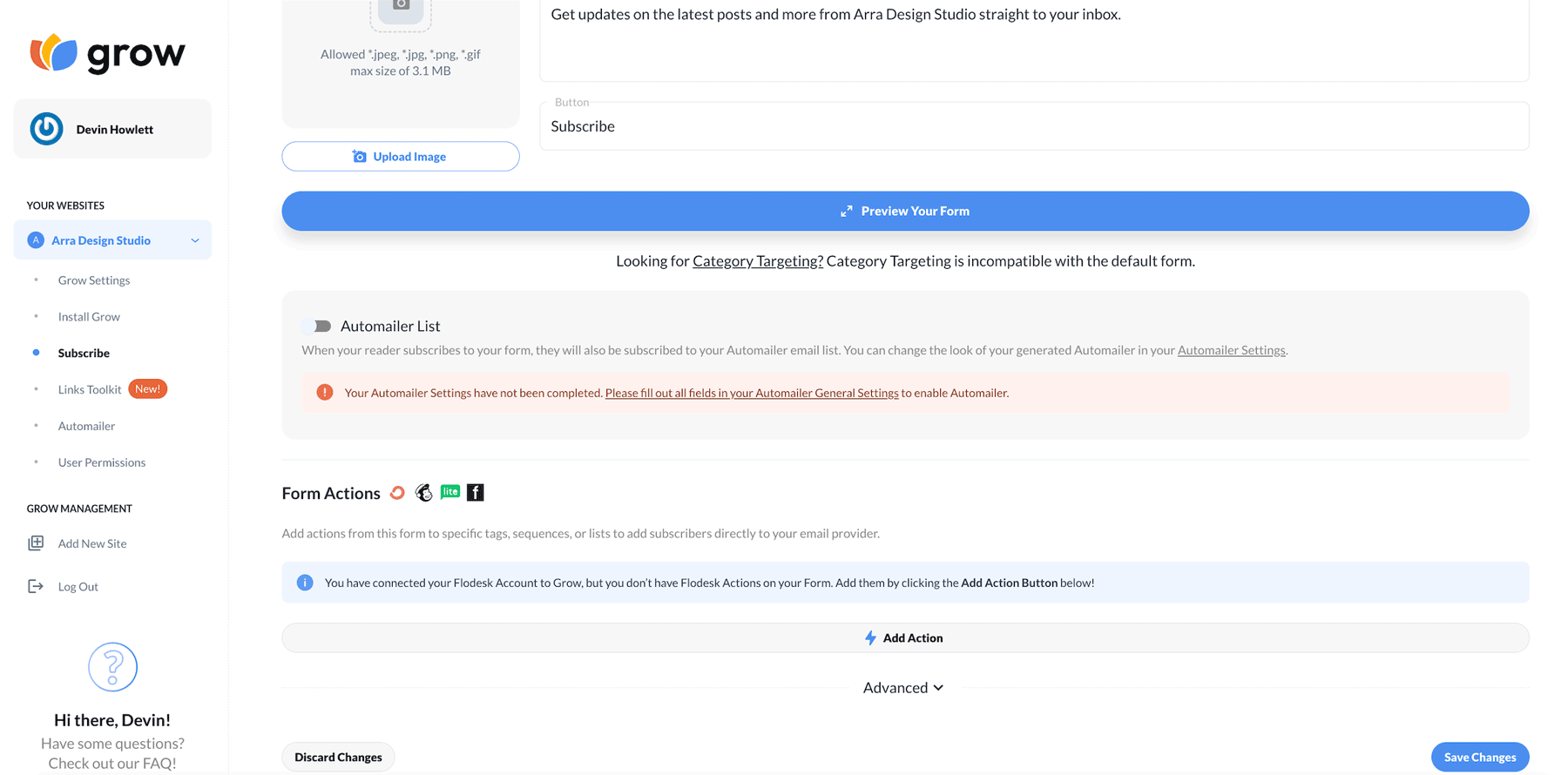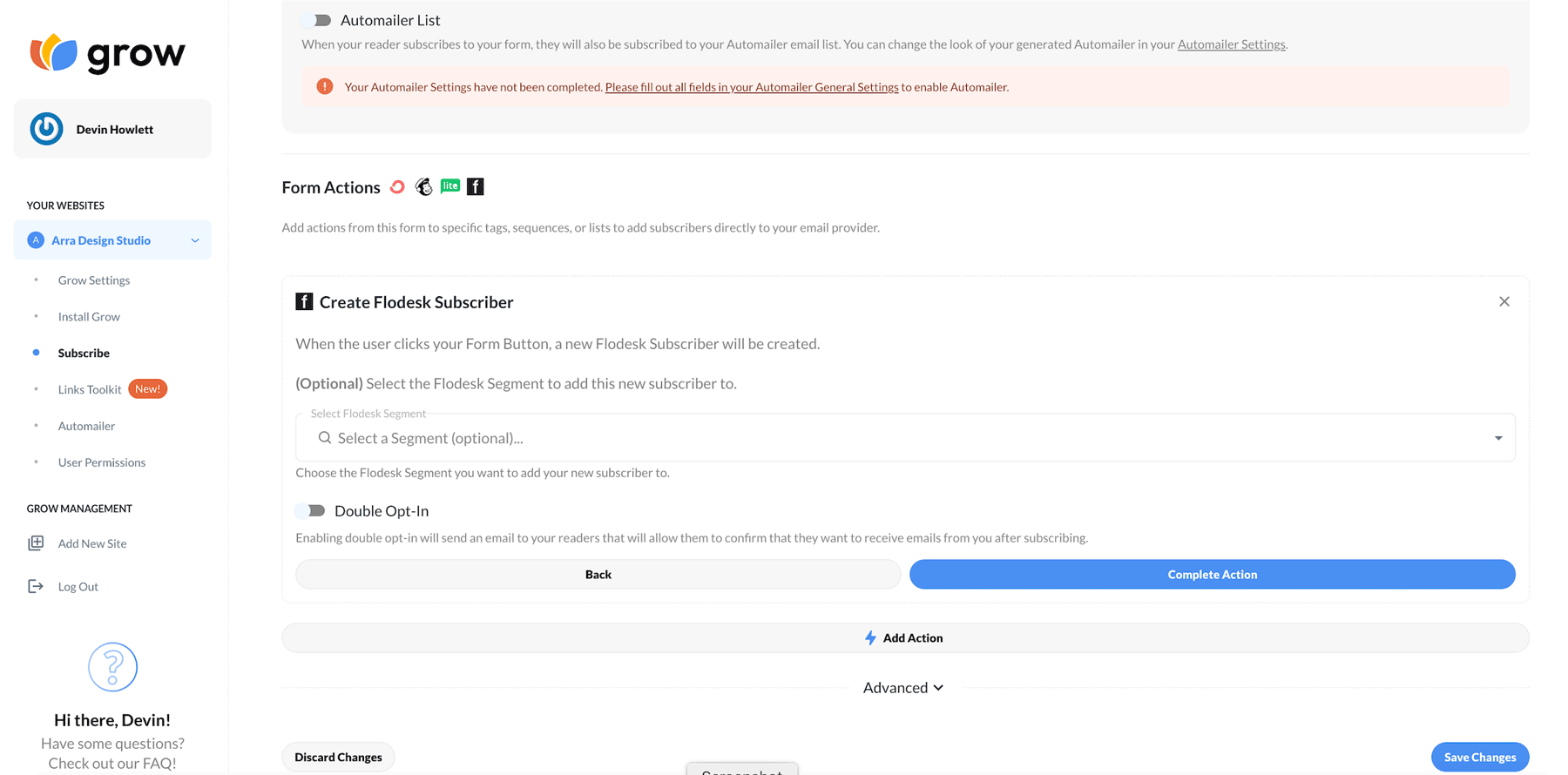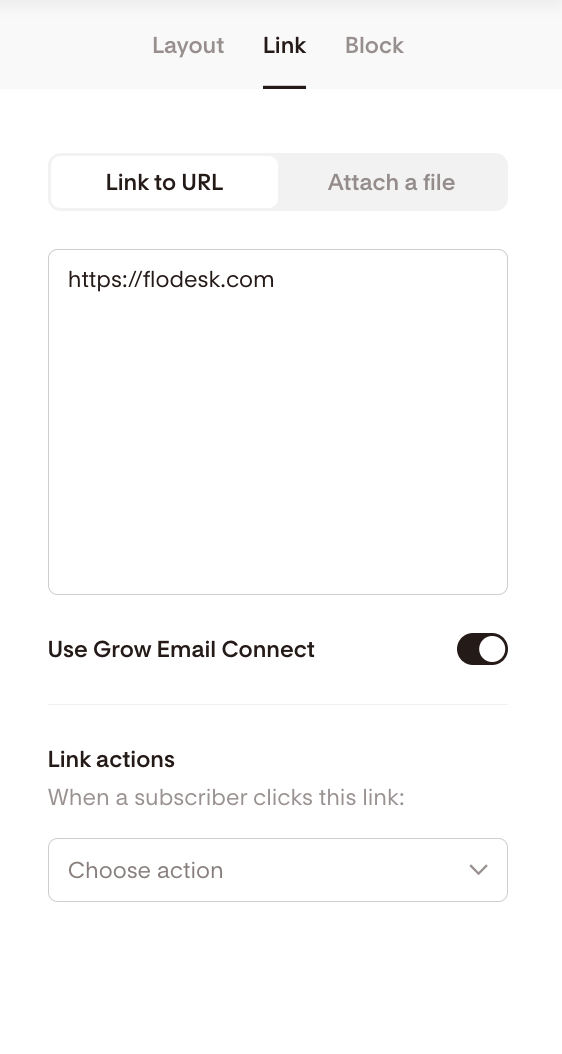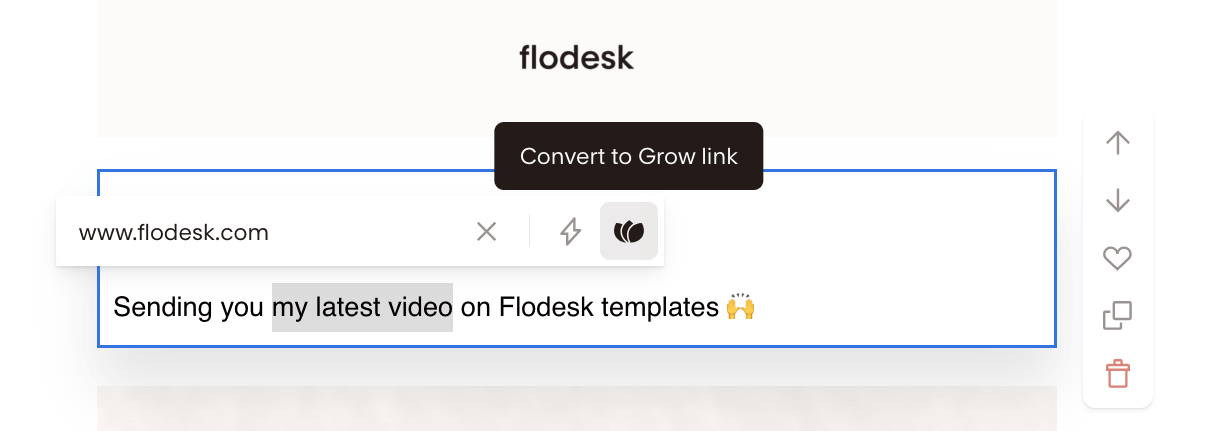How to connect Grow by Mediavine and Flodesk
A step-by-step guide on how to connect your Grow by Mediavine account to Flodesk and use Grow Email Connect links in your newsletters
The integration between Grow and Flodesk allows you to connect Grow Subscribe forms, Exclusive Content widgets, Print Pass, SmartLock, and Subscribe Action Pack to your Flodesk account. No Zapier needed!
Once the integration is set up in Grow, you can also use Email Connect links in your newsletter automatically.
In this article, we’ll show you how to
connect your Grow account to Flodesk within minutes via our direct integration interface so that you can easily collect subscribers through your Grow Subscribe form into your Flodesk audience
use custom links in your newsletters via the automated Grow Email Connect link feature
Things you’ll need for the integration:
Grow by Mediavine account
At least one Grow Subscriber form
Flodesk account
At least one segment in Flodesk
Connecting your Grow by Mediavine account and Flodesk
Start by creating the segment (or segments) in Flodesk you want to add subscribers coming via your Grow Subscriber form. Next, connect your Grow account to Flodesk as follows.
Step 1. Within your Flodesk account, create a new segment by navigating to your Audience > Segments dashboard, and clicking create +New segment
Step 2. Next, go to Account settings > Integrations and click Connect on the Grow by Mediavine card
Step 3. Sign in to your Grow Publisher's Portal account if you have an account. Otherwise, sign up for a new account.
Step 4. Once logged into your Grow by Mediavine account, navigate to Grow Publisher Portal > Grow Settings > Integrations. Scroll down to the Flodesk integration section and click Connect Your Flodesk Account.
Step 5. Next, sign in to your Flodesk account
Step 6. After clicking the Sign in button, select Allow to connect Flodesk to Grow by Mediavine.
Step 7. In the Grow Publisher Portal Integrations tab, you’ll see that your Flodesk account is now connected. Scroll to the bottom of the page and click Save Changes, and you’re all set.
Step 8. Now that you have connected your Grow by Mediavine account and Flodesk go to Subscribe > Forms.
You can add Form Actions for each specific form, telling Grow where to send that form’s subscribers in Flodesk. Click Manage Form on the form(s) you want to connect to Flodesk.
Step 9. Scroll down to the Form Actions section on the Subscribe form’s settings page. Click Add Action to pull up the available Flodesk Actions.
Step 10. Click Create New Flodesk Subscriber, then use the dropdown to select the Flodesk segment you want to add subscribers opting in through this form.
You can also enable Double Opt-In, which will send the subscribers of that Subscribe form your Flodesk double opt-in email asking them to confirm their subscription before being added to your mailing list.
Before you enable the double opt-in here, double-check that you have edited and customized the double opt-in confirmation email and Thank You page in your Flodesk account.
Step 11. Click Complete Action and Save Changes in the bottom right corner.
Note: You’ll need to add Form Actions to each Subscribe form on your site to ensure that all your Grow subscribers are sent to Flodesk!
Enabling Grow Email Connect links for your emails
Once you have turned on the Mediavine integration in your account as detailed in the above section, you’ll see a new option “Use Grow Email Connect” when adding links to your Flodesk emails.
When you turn on the "Use Grow Email connect" toggle, Flodesk will automatically convert the URL to a Mediavine link (grow.me) with Mediavine’s tracking identifiers, including subscriber email address. So you don’t have to manually create these tracking links any more!
You can also convert text hyperlinks to Grow link. Just Highlight your text, enter a valid URL and you'll see the Grow icon appear. Click it and you're all set.
Summary
To connect your Grow by Mediavine account to Flodesk,
Log into your Grow by Mediavine account
Navigate to Grow Publisher Portal > Grow Settings > Integrations
Scroll down to the Flodesk integration section and click Connect Your Flodesk Account
Enter your Flodesk login details and click Allow to authorize Mediavine to access your Flodesk account