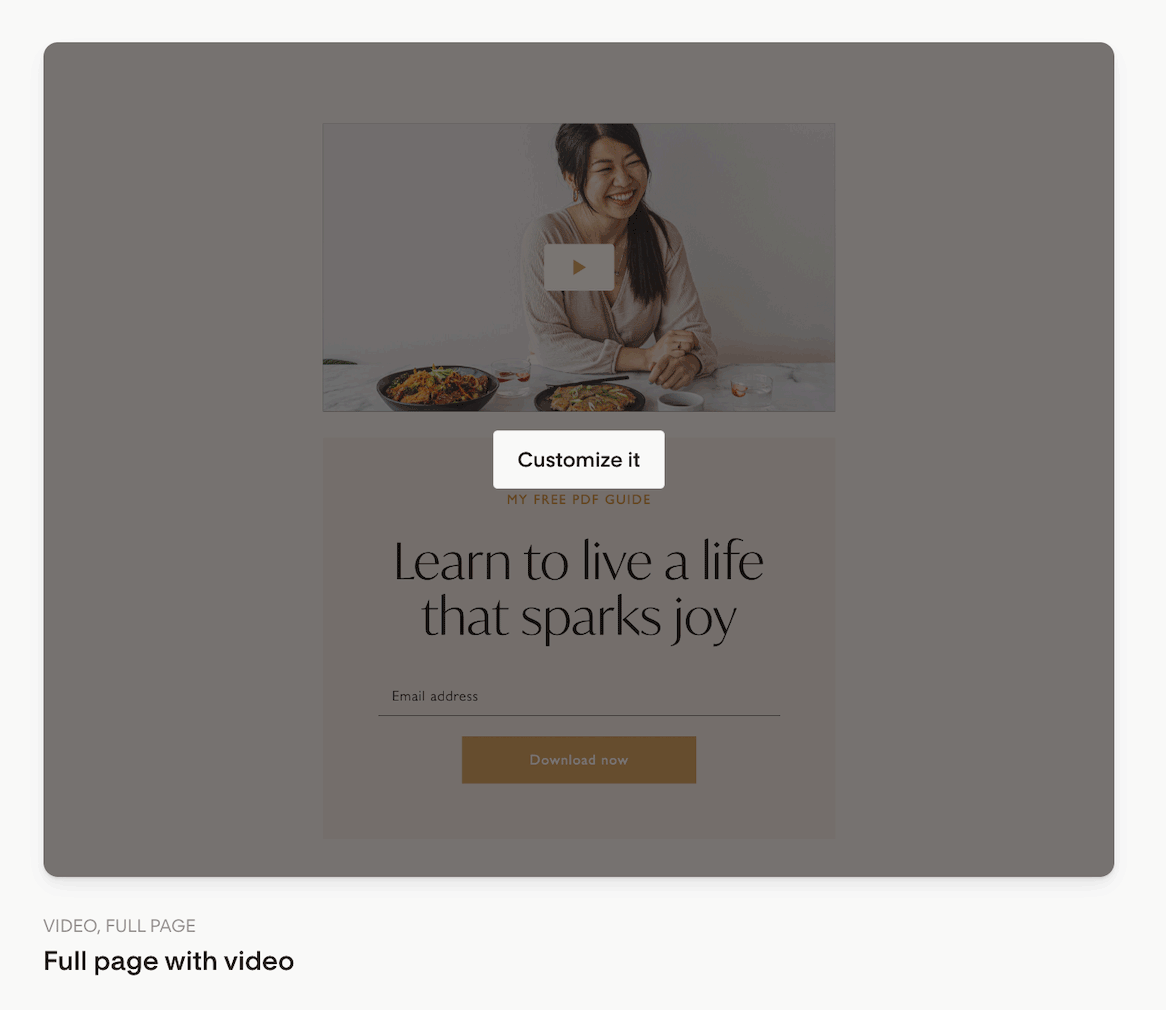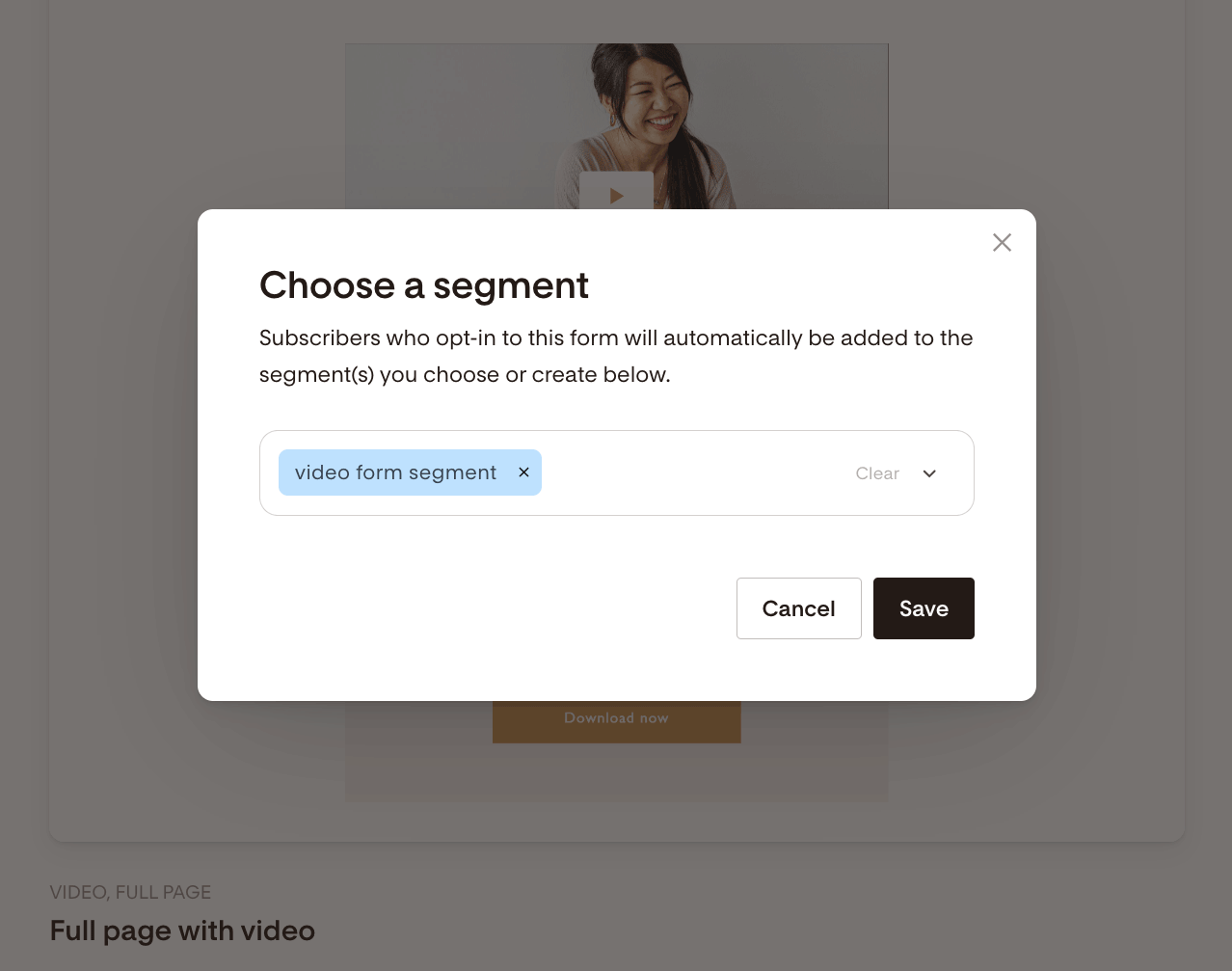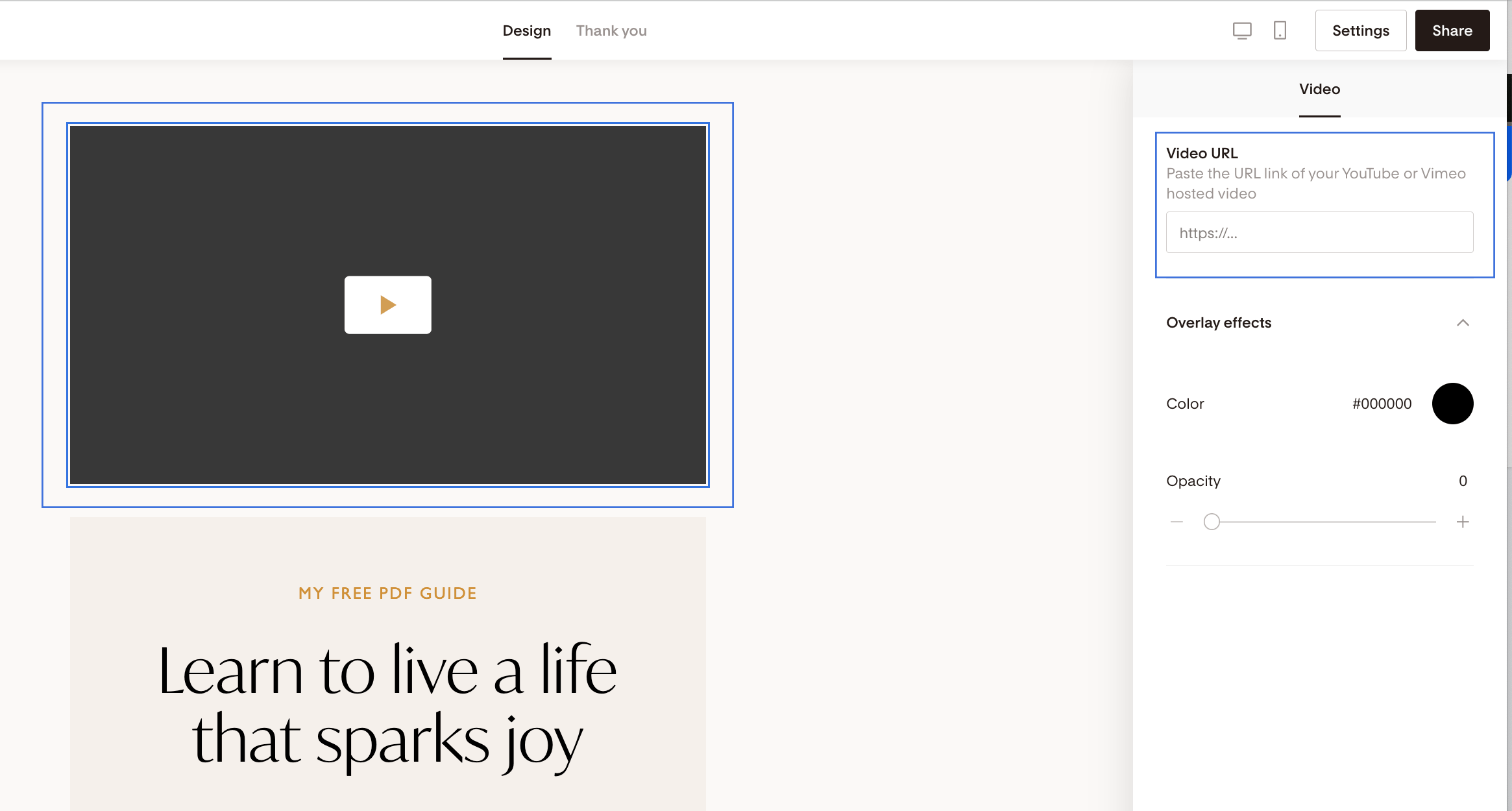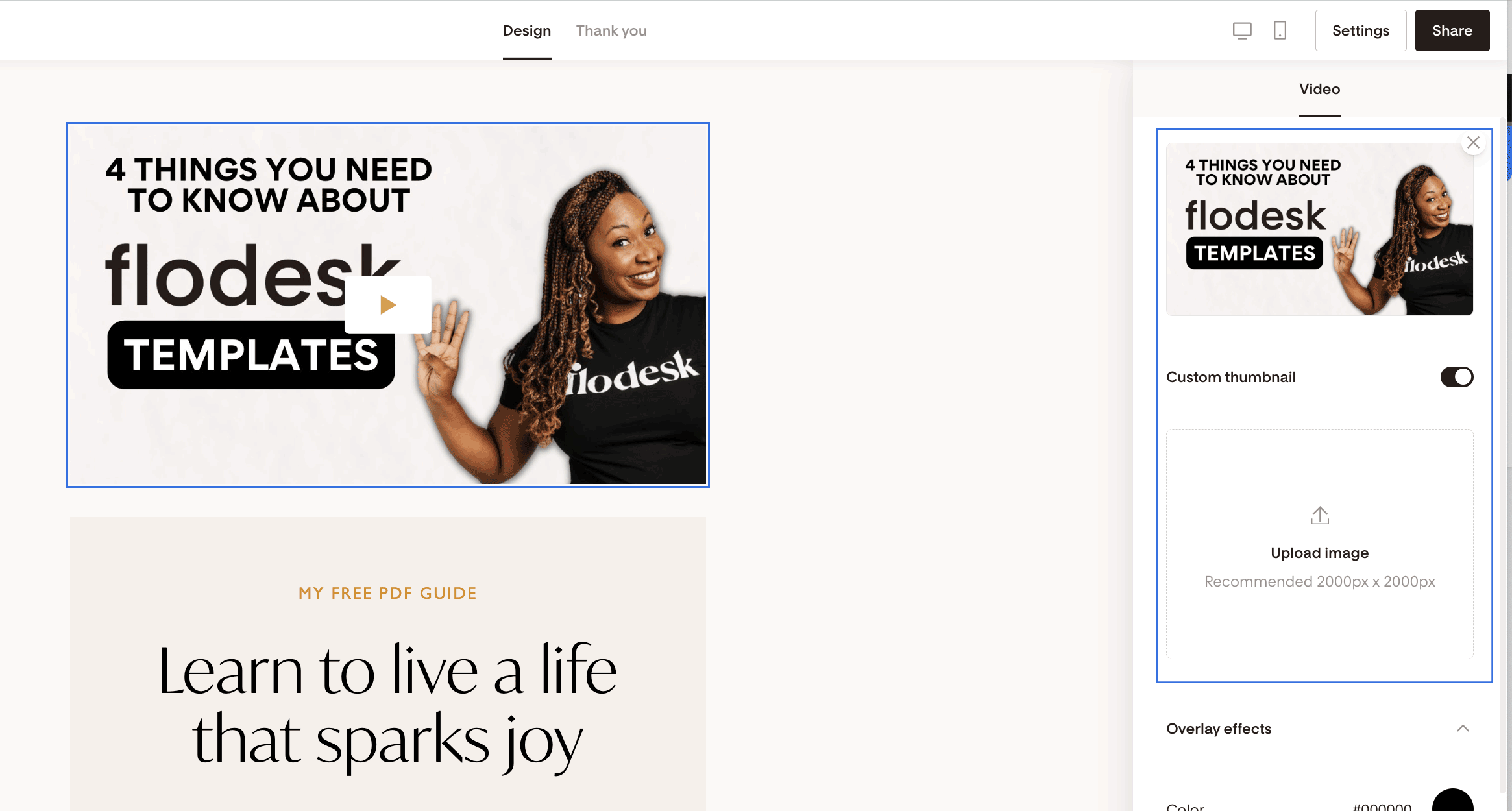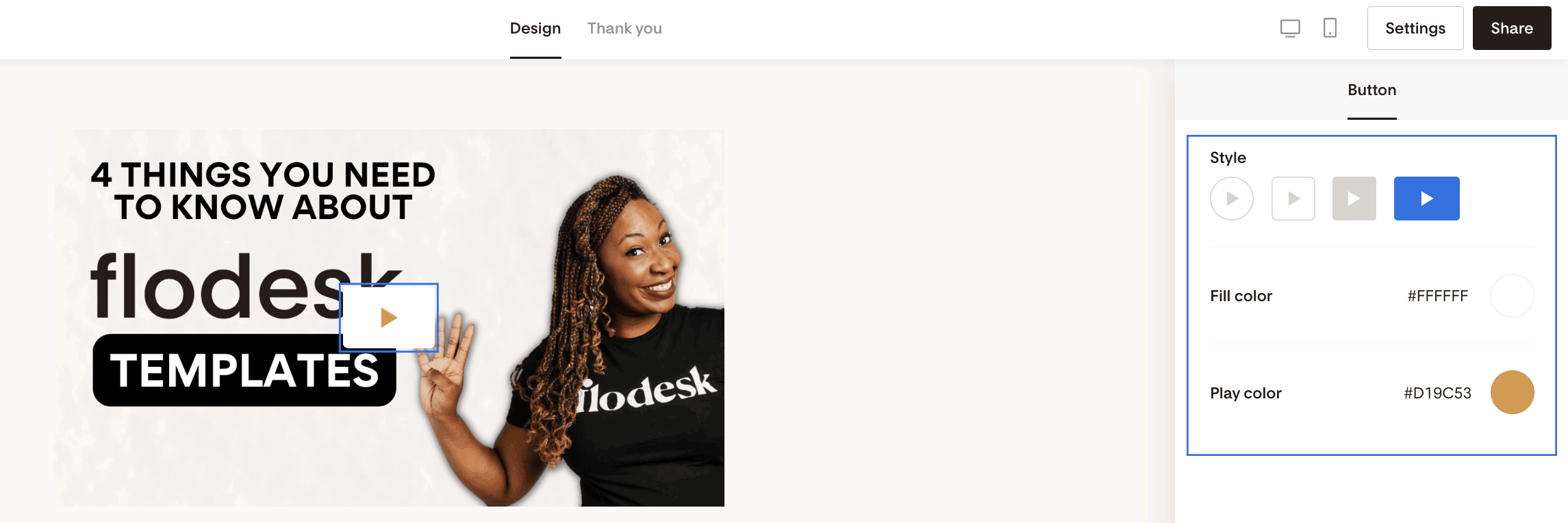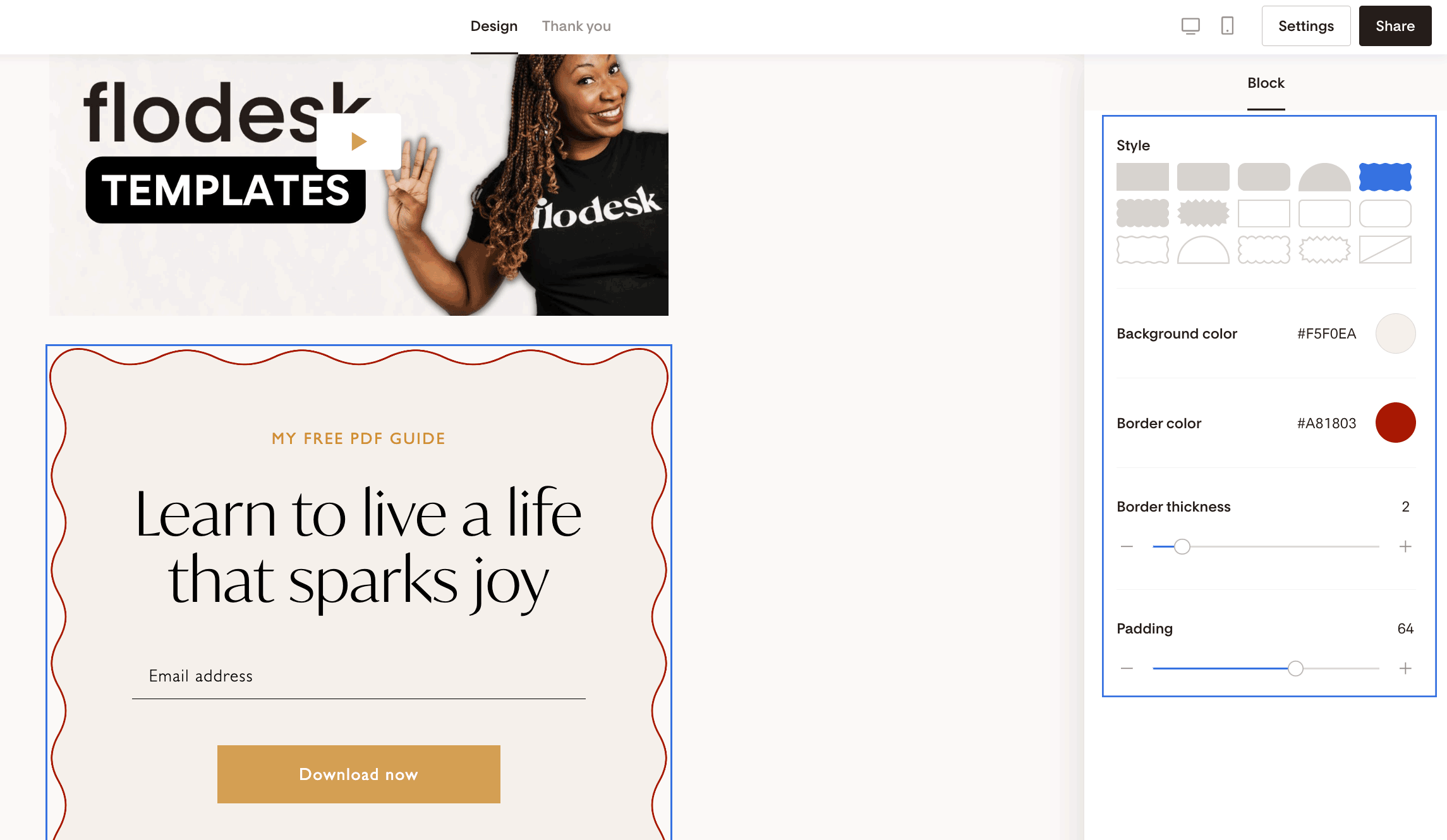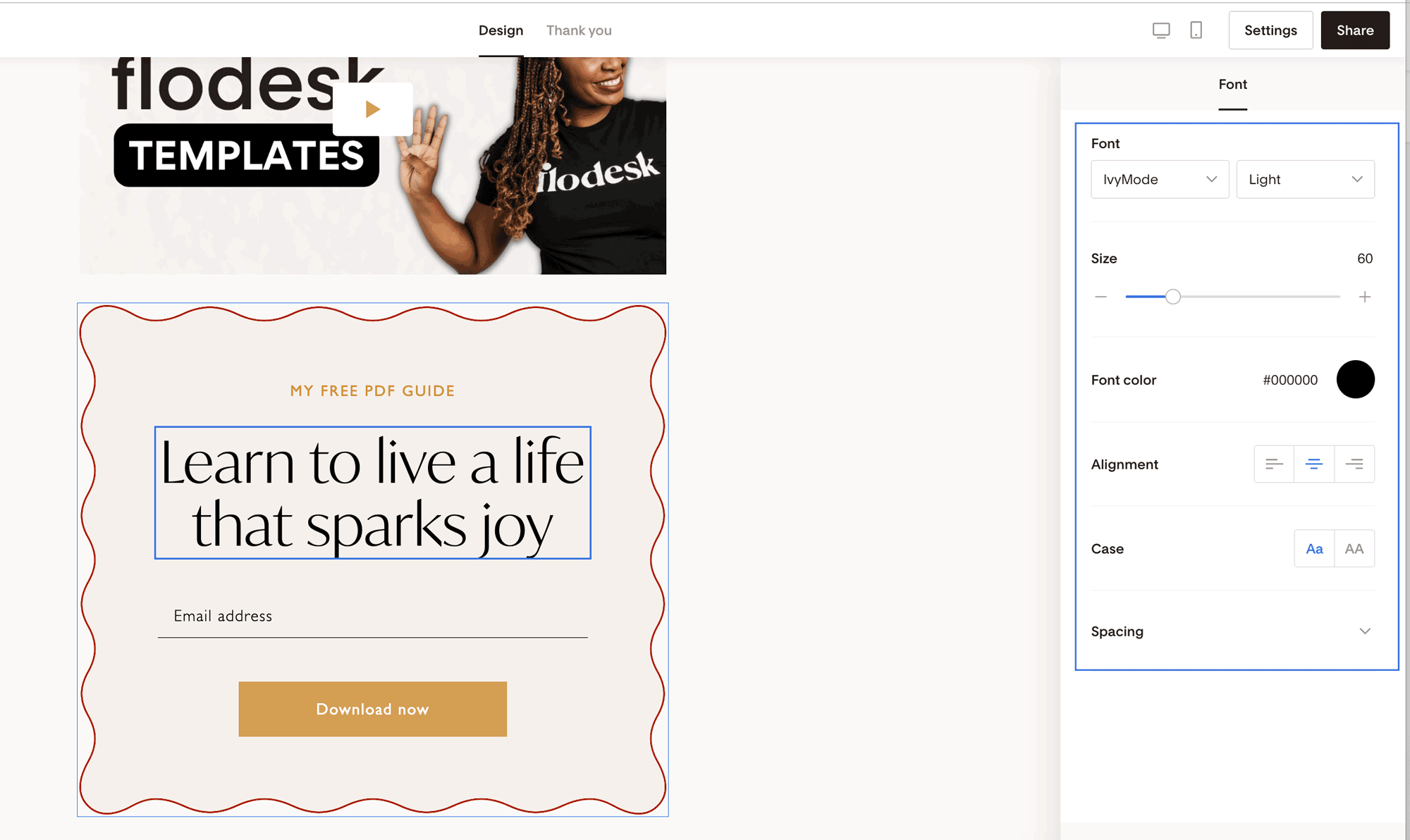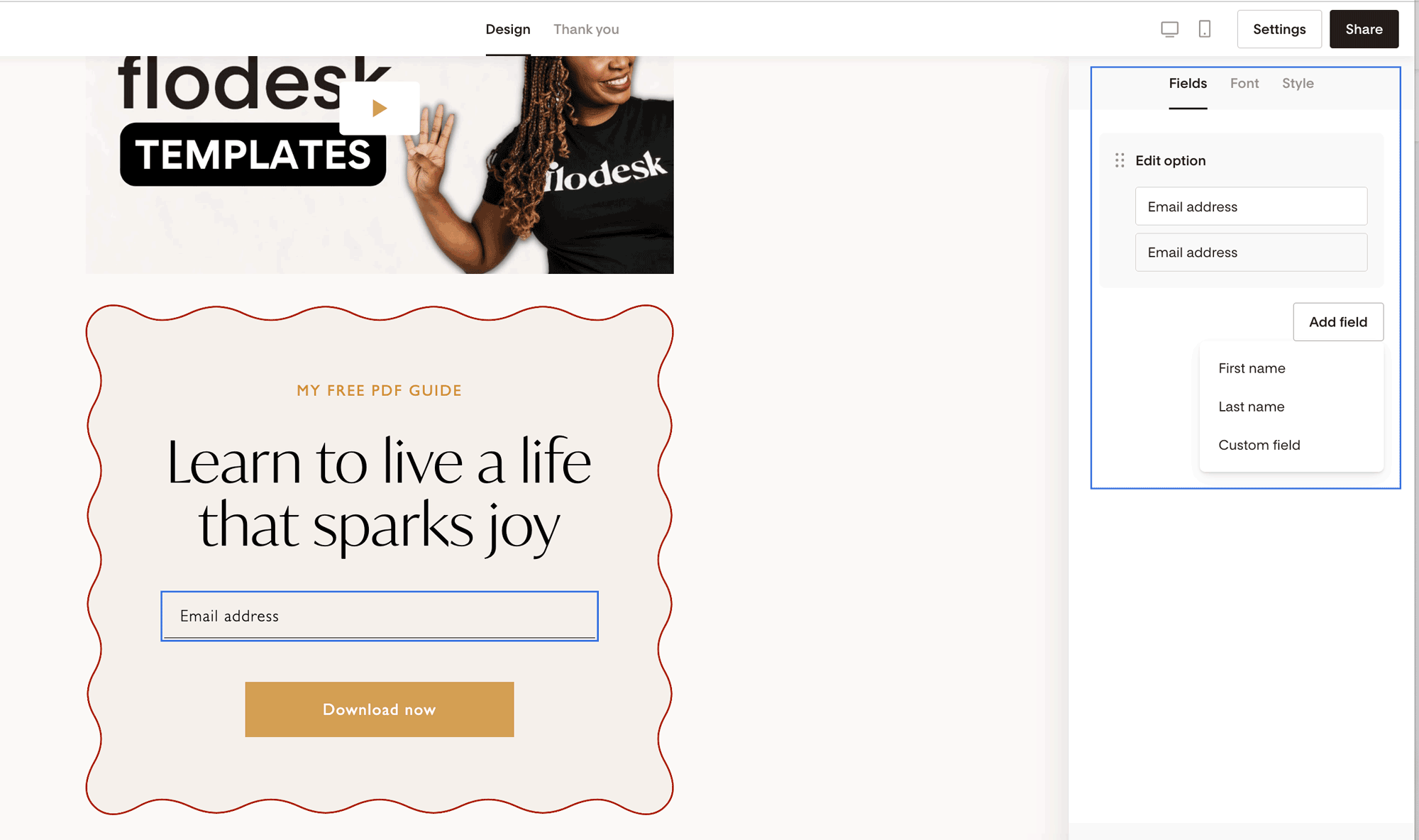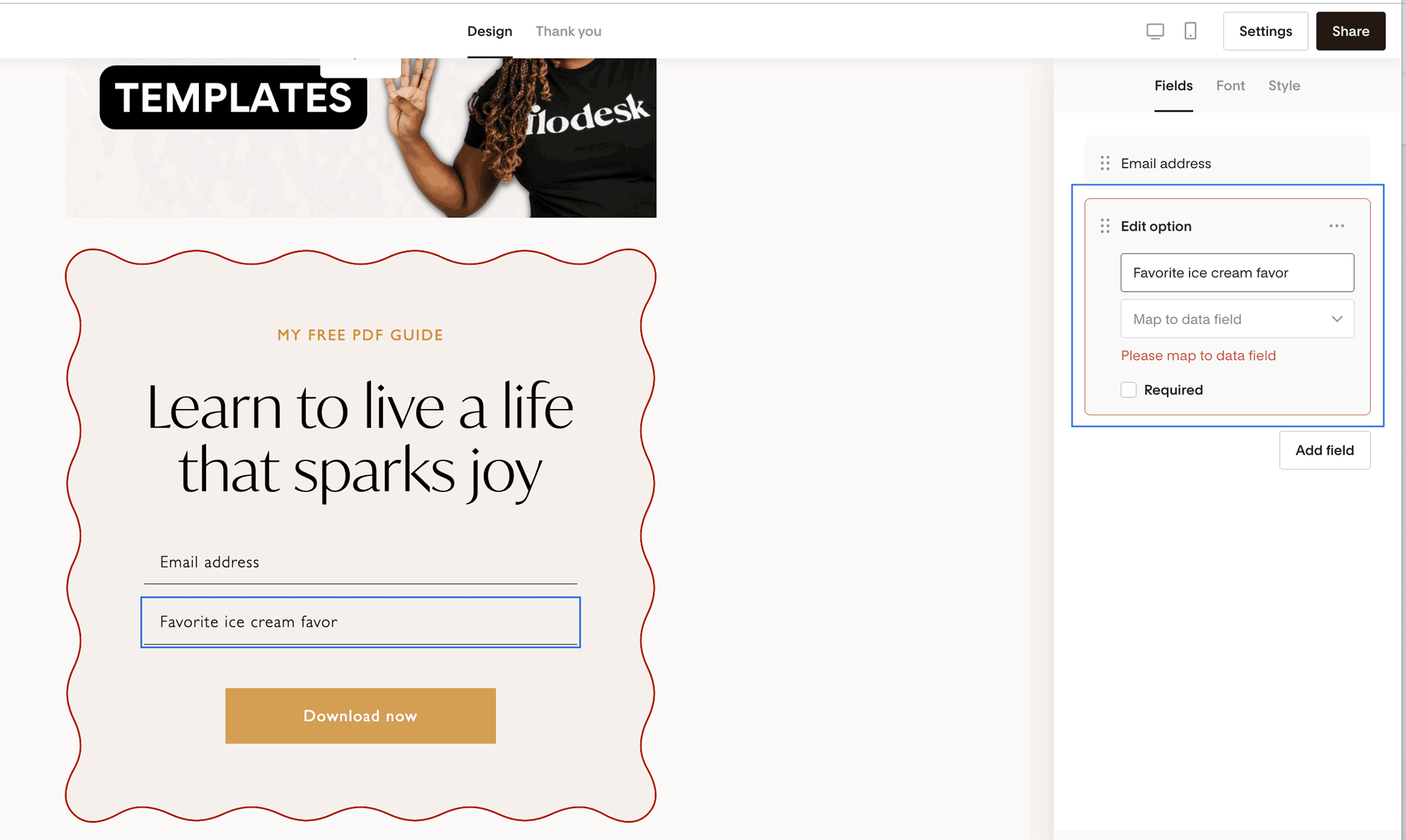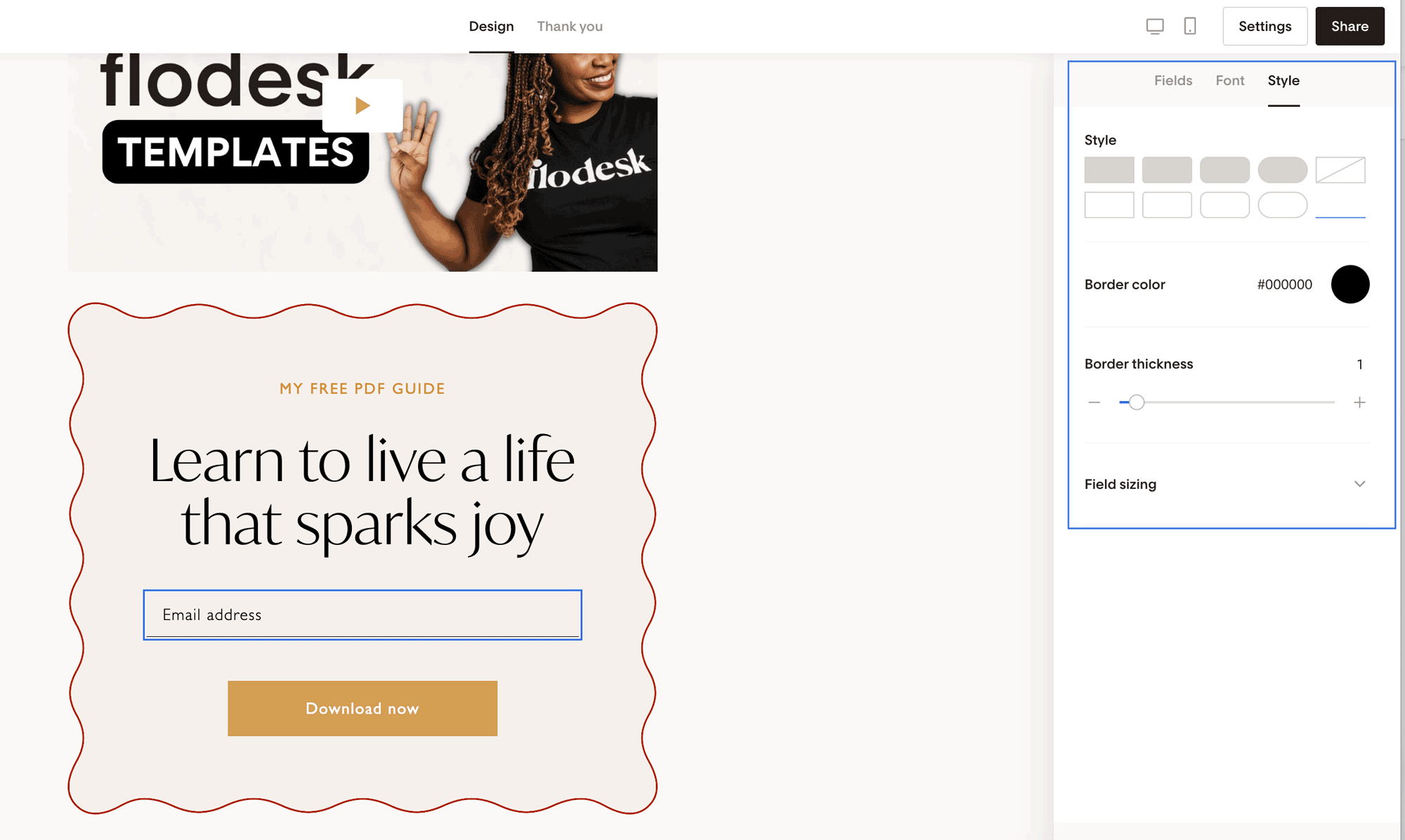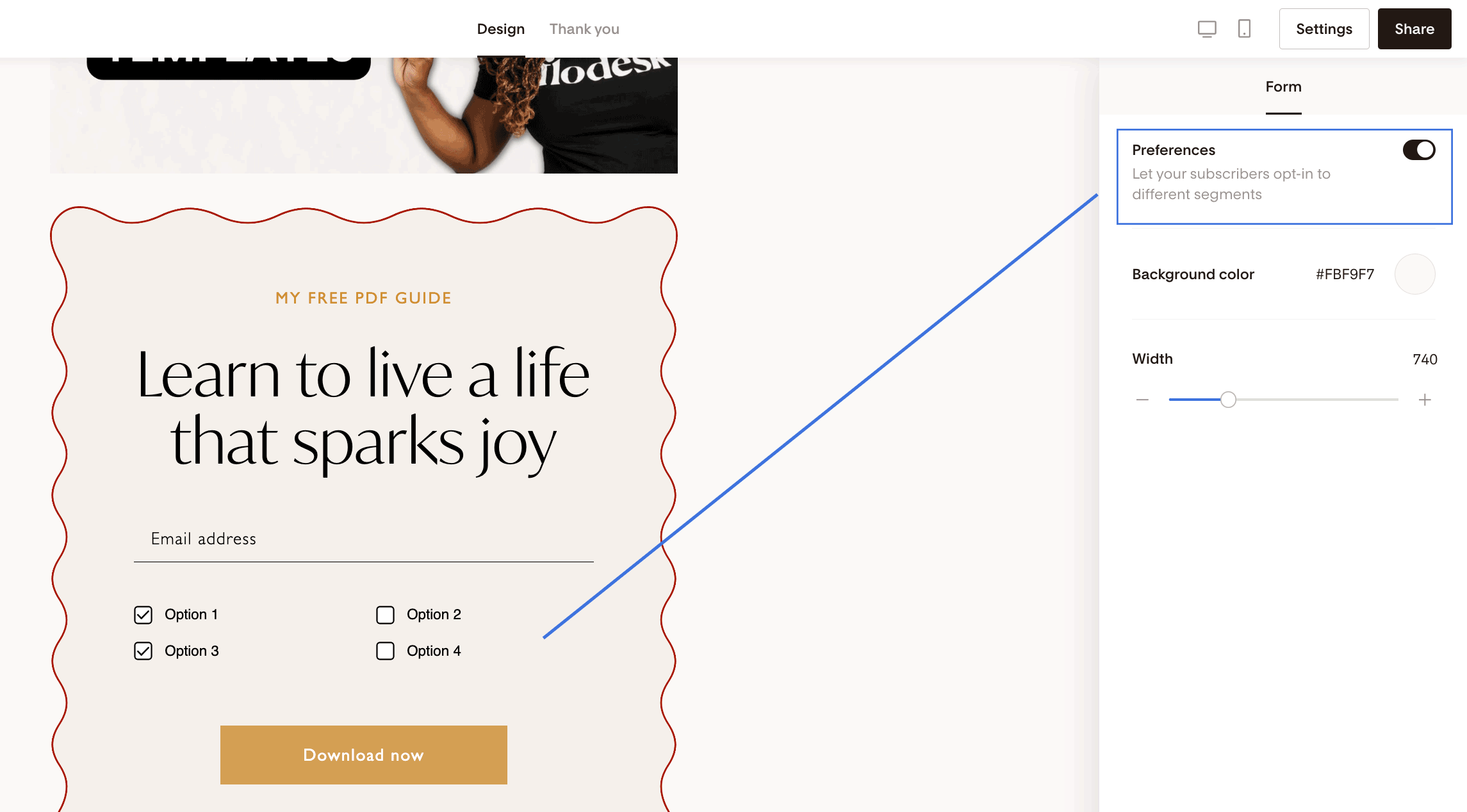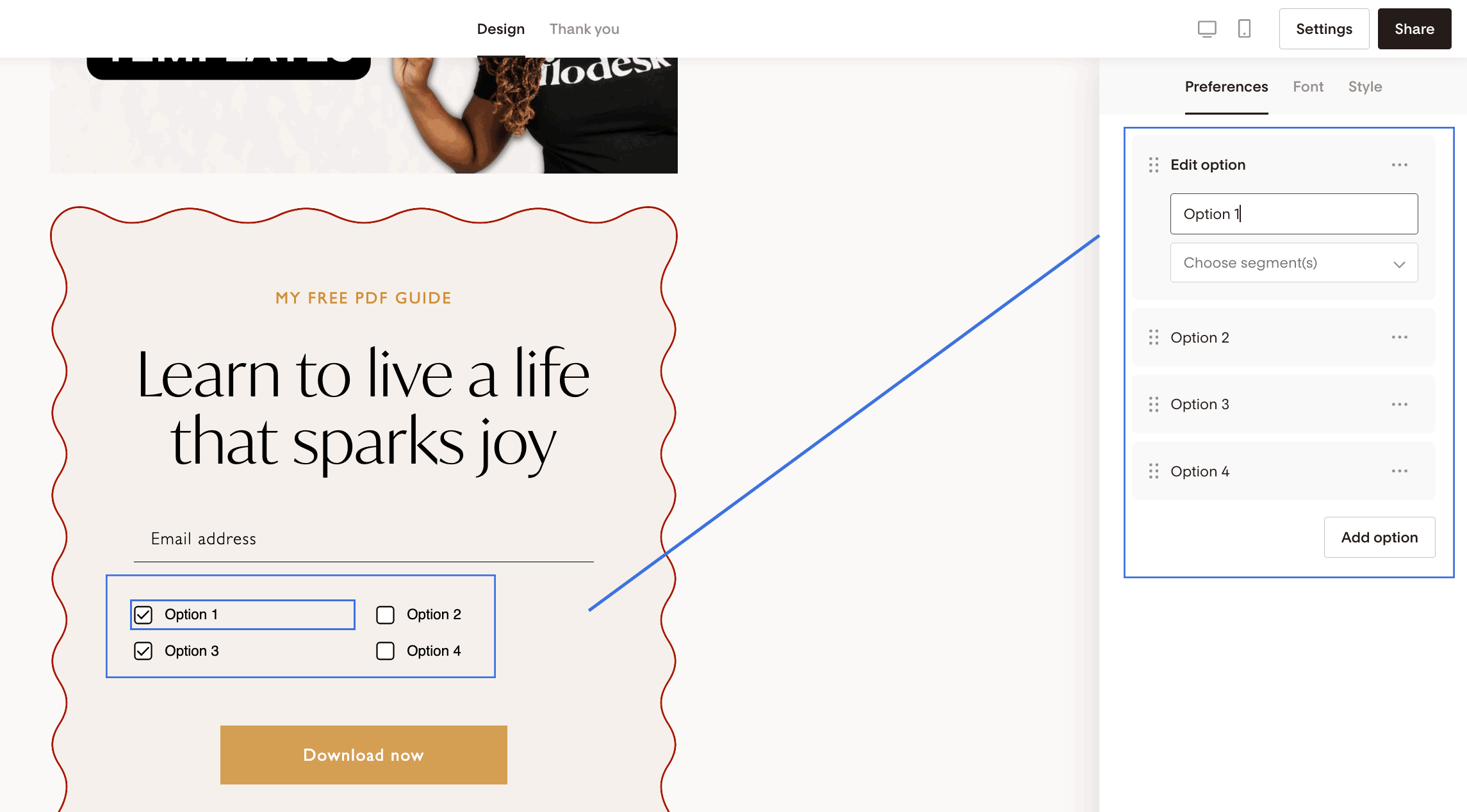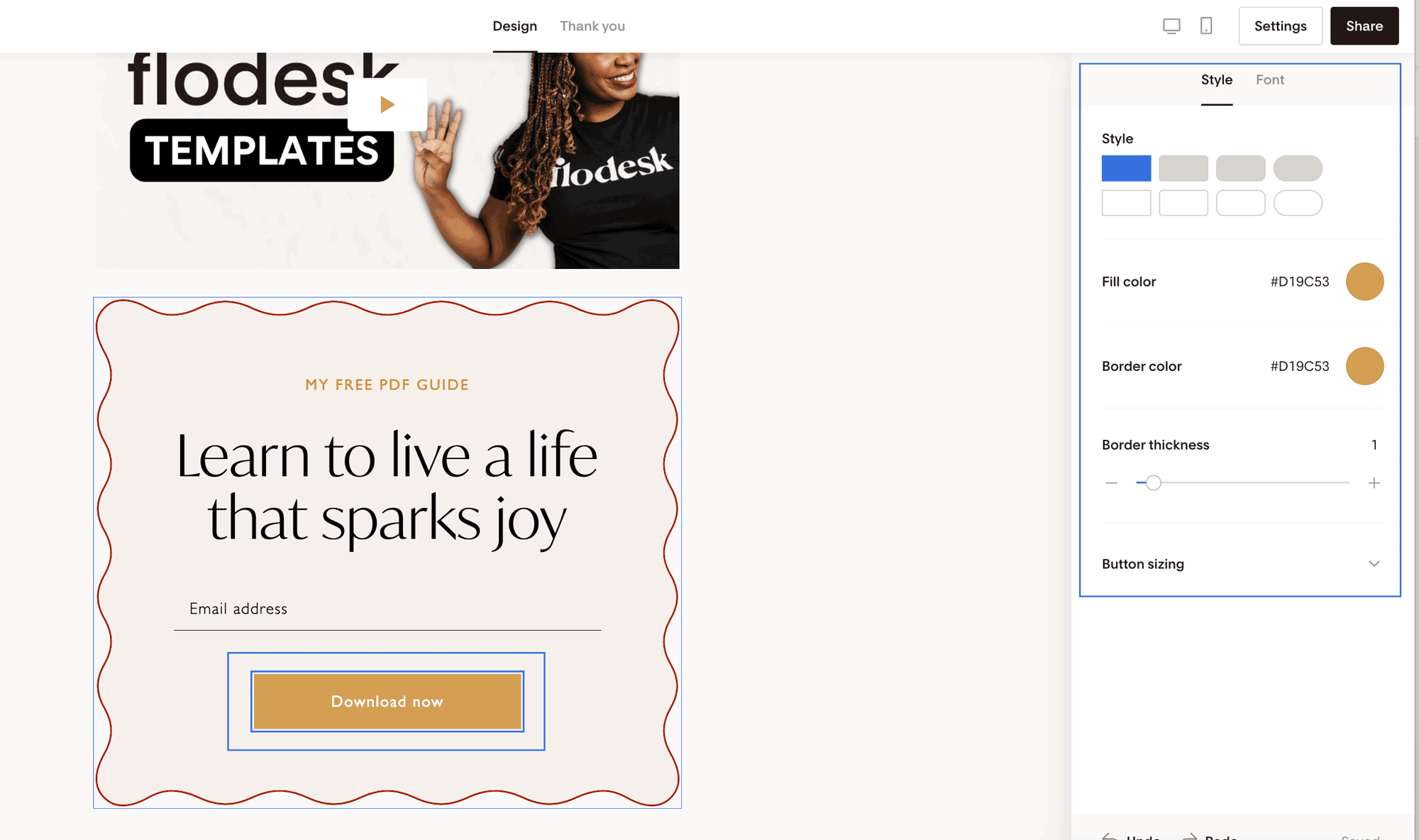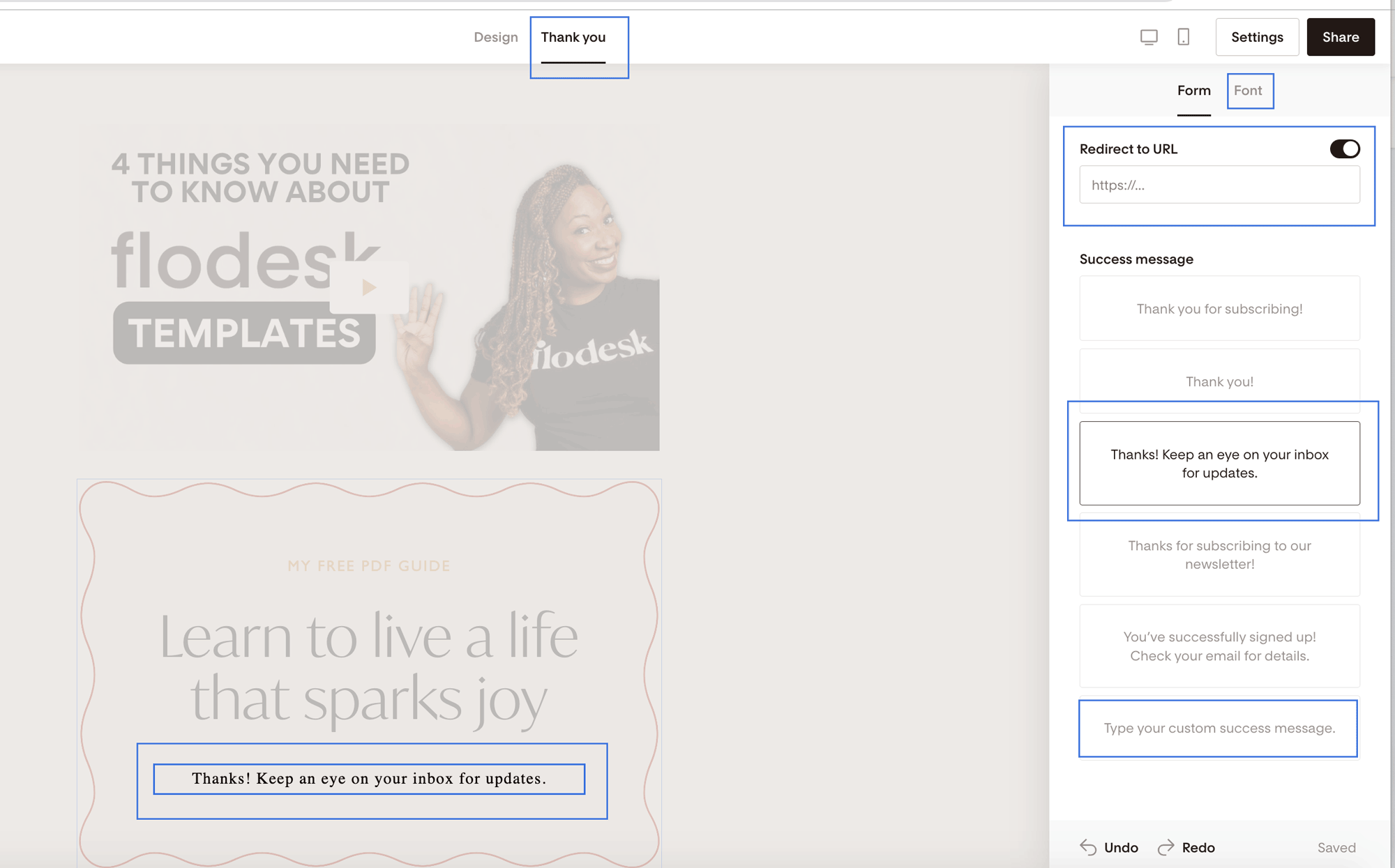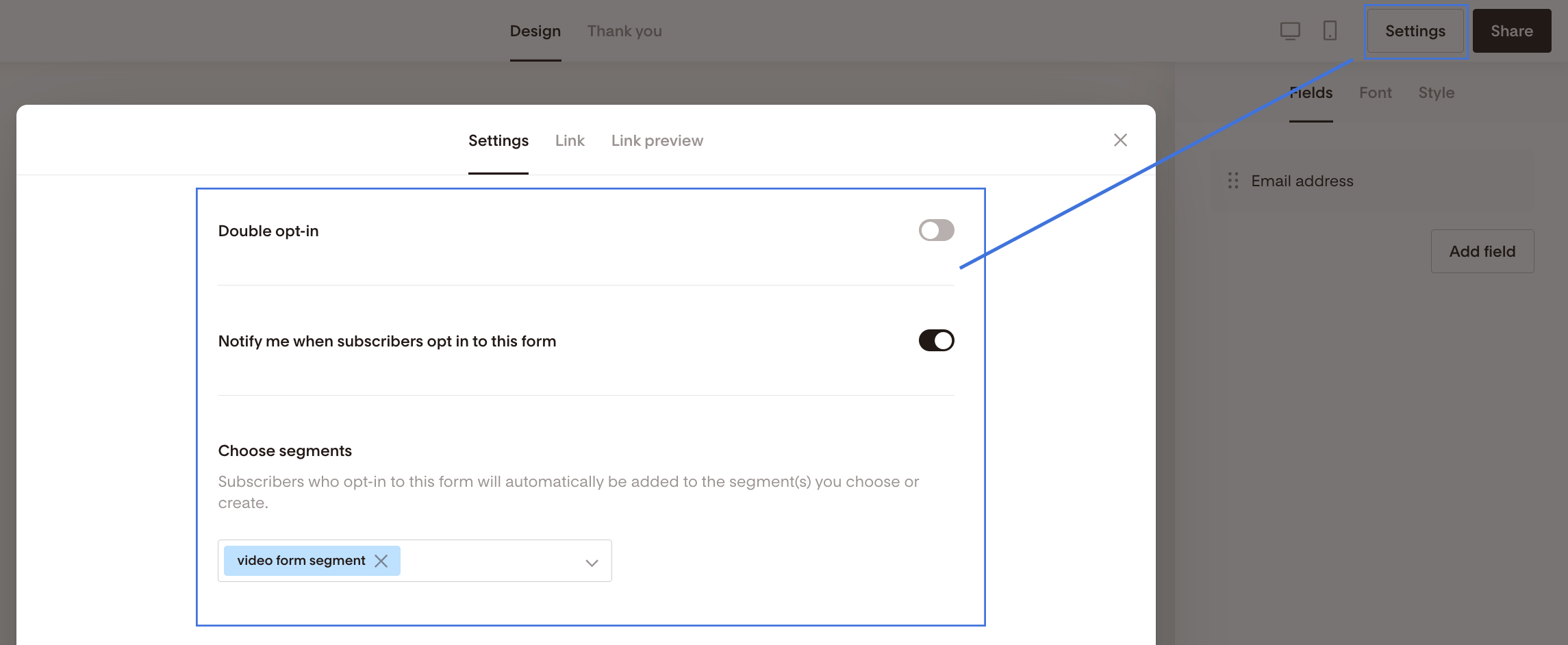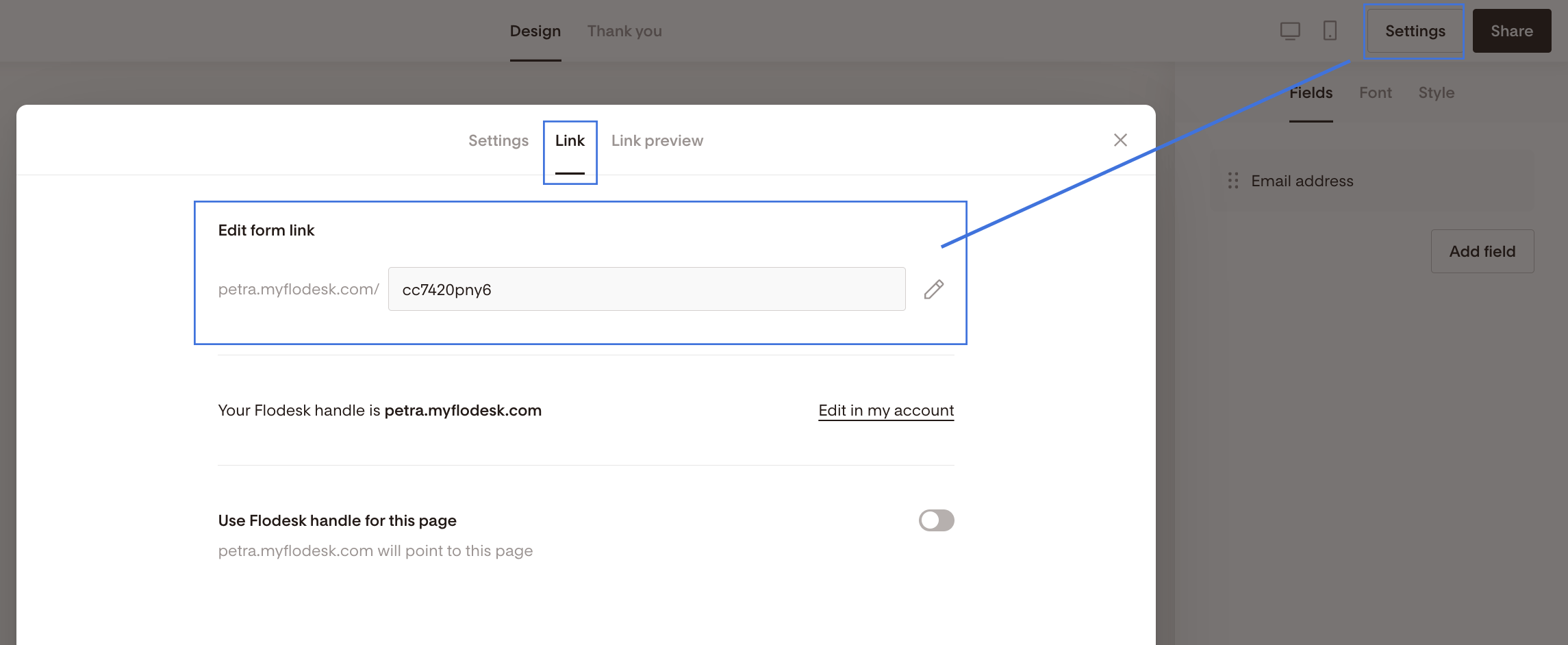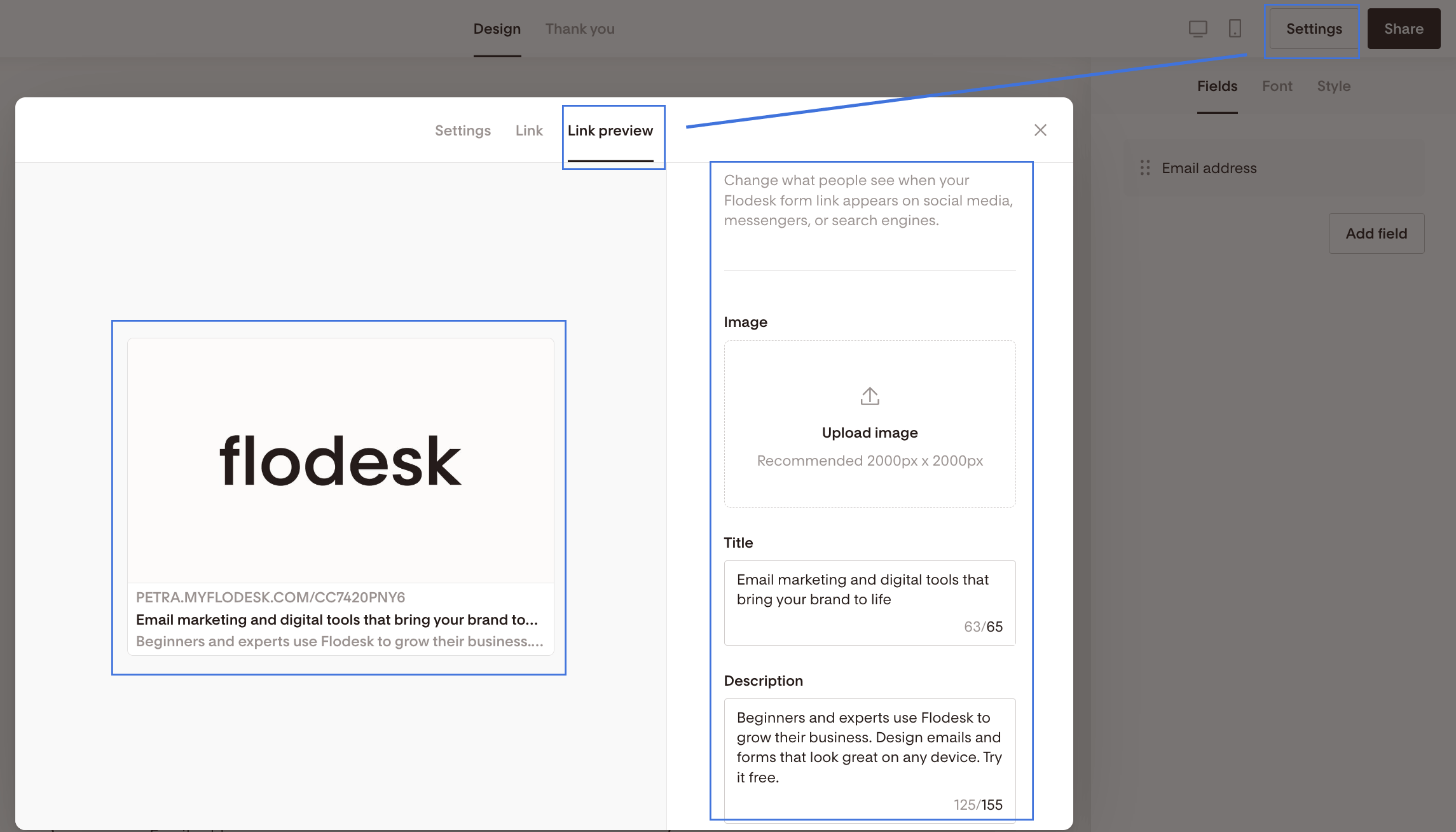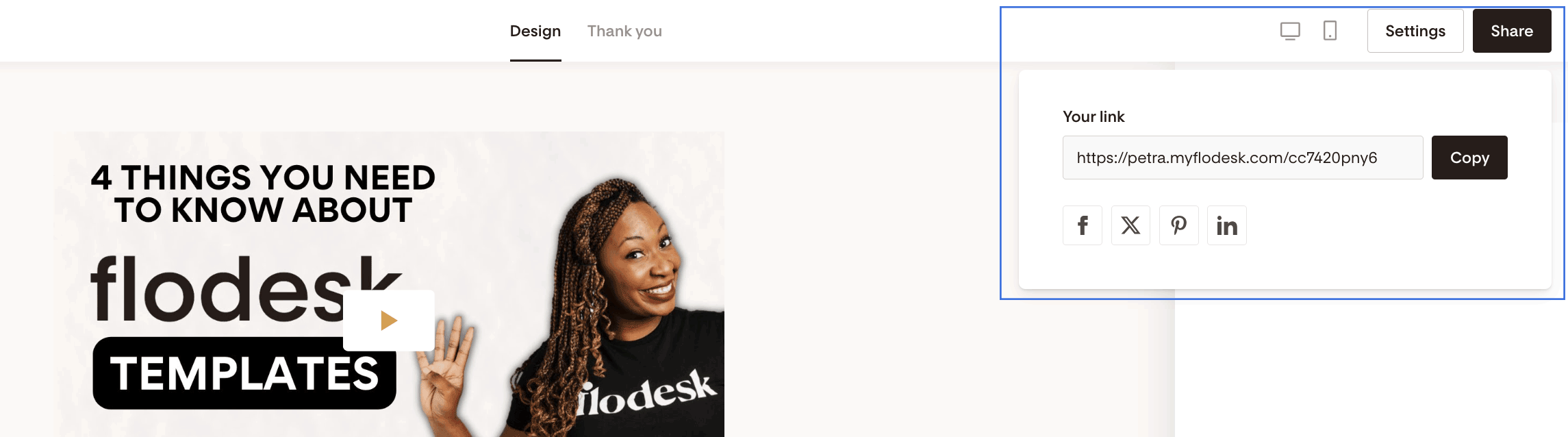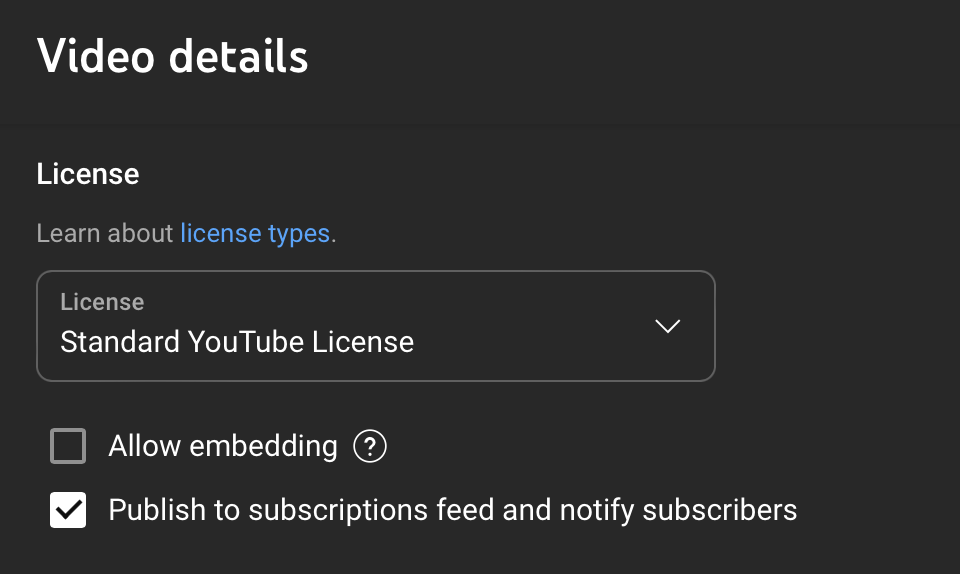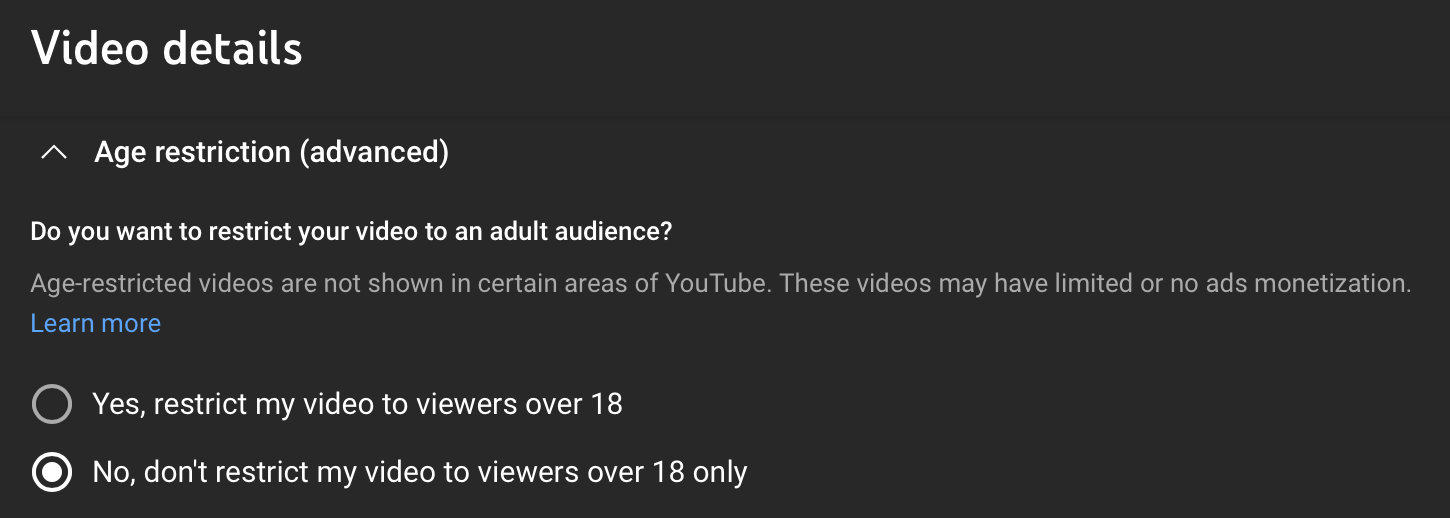All about Video Forms
Learn what video forms are, where to find them and how to customize them to your brand.
What are Video Forms?
Video forms are a new opt-in form type to help you grow your list even faster by leveraging the persuasive power of video.
With the new video forms, you can:
Embed a YouTube or Vimeo video into popup and landing page forms (full page forms)
Show off your offer in ways you can’t with just a still image
Make your forms look completely unique with a new set of background shapes, colors, and design elements proprietary to Flodesk
Choose from 15 new Video Form templates designed to convert and make your brand truly stand out
The video form doesn’t autoplay the video content. Visitors have to click the play button to start watching your video. Also, form visitors can watch your video directly within the form and complete the form fields and opt-in to your list while the video plays.
Where can I find Video Forms?
In your Flodesk account, go to the Forms dashboard and click the create +New form button. Video is a new form type in the form template gallery.
When you work with video forms, you can either create a popup form that you’ll need to embed on your website or a full page form that comes with a shareable URL.
In this example, we will walk you through the steps of customizing a full page video form.
How to customize Video Forms
Pick a Video Form template you like from the Video Form templates currently available and click "Customize it."
As the first step, choose a segment. Subscribers who opt-in to this form will automatically be added to the segment(s) you select or create here.
Click the video block to start editing and customizing your form. On the right sidebar, paste the URL link of your YouTube or Vimeo-hosted video to the Video URL box.
Once you add the video URL, it will automatically appear in the video block on the main screen. If you enable the “Custom thumbnail” option, you can upload a different image as your video cover.
Use the Overlay effects to customize this section further.
Lastly, click the play button and edit its style, fill color and play color as needed.
Now, click the form block and choose from one of the unique background shapes to make your opt-in form section pop. Use the background color, border color and border thickness options to create a block you like.
Highlight the placeholder copy text on the form and replace it with your own wording. Then, use the font styling options on the right to change the font, font size, font color, text alignment, case and spacing.
Click the email address field to access the form fields panel. To collect your subscriber’s first name or any additional custom data, click the "Add field" button.
Make any custom fields “Required” by marking the relevant checkbox. You have to map your custom field to a data field; otherwise, it won't be able to save the inputs into your database at the backend.
The Style and Font tabs provide additional options to customize your form fields.
You can turn on form preferences by clicking anywhere on the background area outside of the video block or form block sections.
Click a preference option on the main screen and start editing its details on the right side panel. You need to map each preference option to a unique segment.
Remember to tweak the button design and update the button text to reflect your offer.
Once you're happy with your form design, click the "Thank you" tab at the top of the form editor screen.
Here, you can add a URL where you want subscribers to be redirected after they submit your opt-in form (Redirect to URL). Alternatively, pick one of the pre-written success messages or write your own custom success message.
To edit your success message's font and font style, click the Font tab in the right side panel to access all the font options.
How to publish your full page video form?
Once you have customized your video form to match your brand and needs, click the Settings button at the top right corner.
Decide if you want to turn on the Double opt-in for the form or be notified when subscribers opt in to this form. In this case, Flodesk will send you a subscriber notification email, including the number of your active subscribers.
Also, you can edit and choose the segments connected to this form.
Flodesk automatically generates a link (slug) for your full-page forms. As indicated in the image below, you can edit the form link under the Link tab. Click the pencil icon and create a meaningful link that represents your offer.
You can also use your Flodesk handle for this page by toggling on that option.
Under the Link preview section, you can change what people see when your Flodesk form link appears on social media, messengers, or search engines.
You can edit the meta image, meta title and meta description.
All that is left now is to click the Share button, copy your full page video form's URL, and share it directly to Facebook, X, Pinterest, or LinkedIn by clicking the relevant social share icons—or anywhere else where you can add links.
Troubleshooting: the video doesn't play
If you added a public YouTube video URL to the form and the video doesn't start to play when your form visitors click the play button, check the following settings.
Turn on embedding for your YouTube video
Sign in to YouTube Studio.
From the left menu, select Content.
Next to the video you’d like to manage, select Details.
From the bottom, select SHOW MORE.
Check the box next to “Allow embedding” and SAVE.
Check if your video is age-restricted
Only videos that are marked as "No, don't restrict my video to viewers over 18 only" can be embedded to your Flodesk forms so that viewers can play them directly on the form.
Viewers who click an age-restricted video on another website, such as the embedded player on your Flodesk opt-in form, will be redirected to YouTube or YouTube Music. Once there, they can only view the content when signed in and over 18.
Summary
You can create video forms by navigating to the Forms dashboard, clicking the create +New form button and selecting a form template under the Video forms category.
Video forms are currently available as popup forms or full page forms.