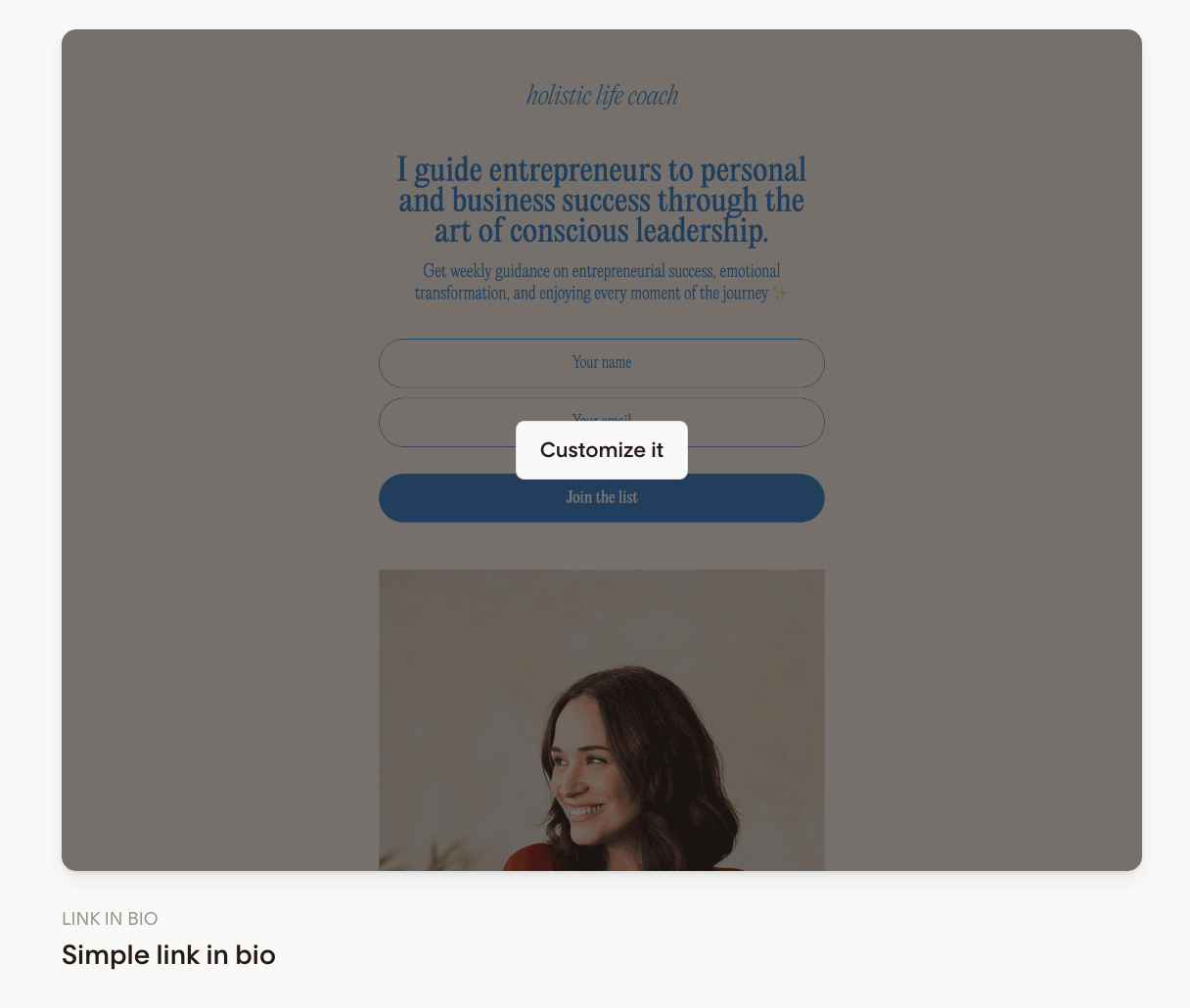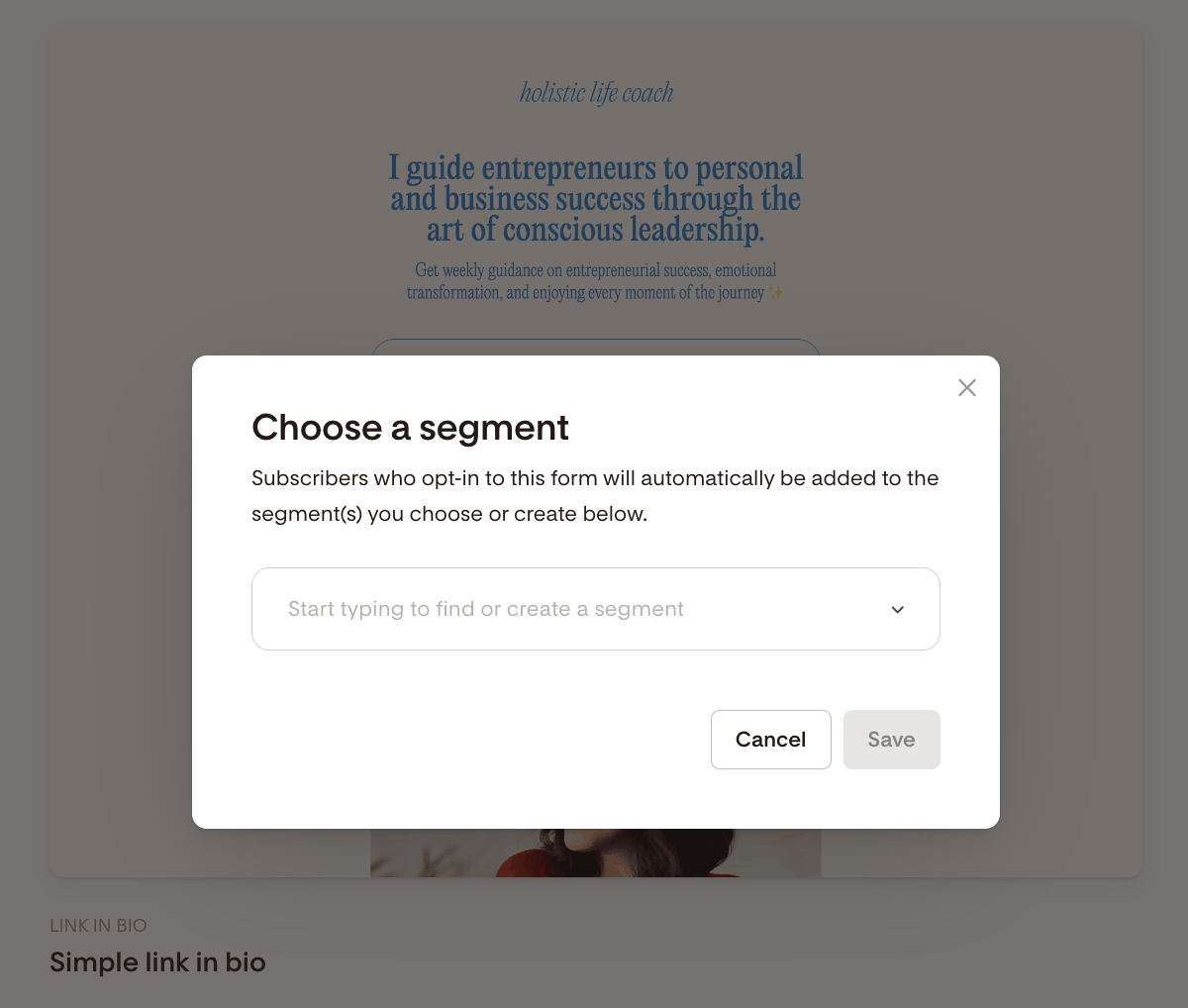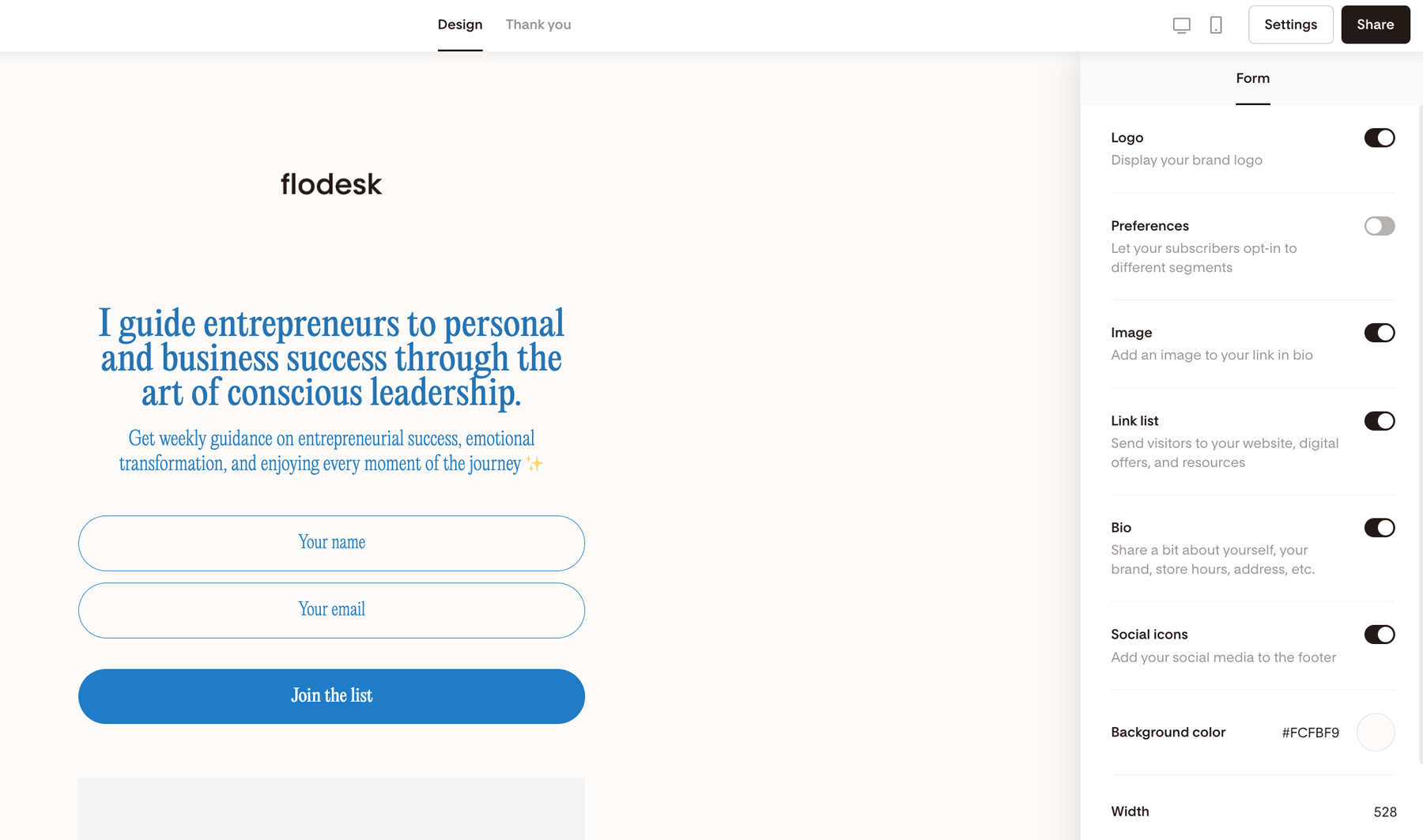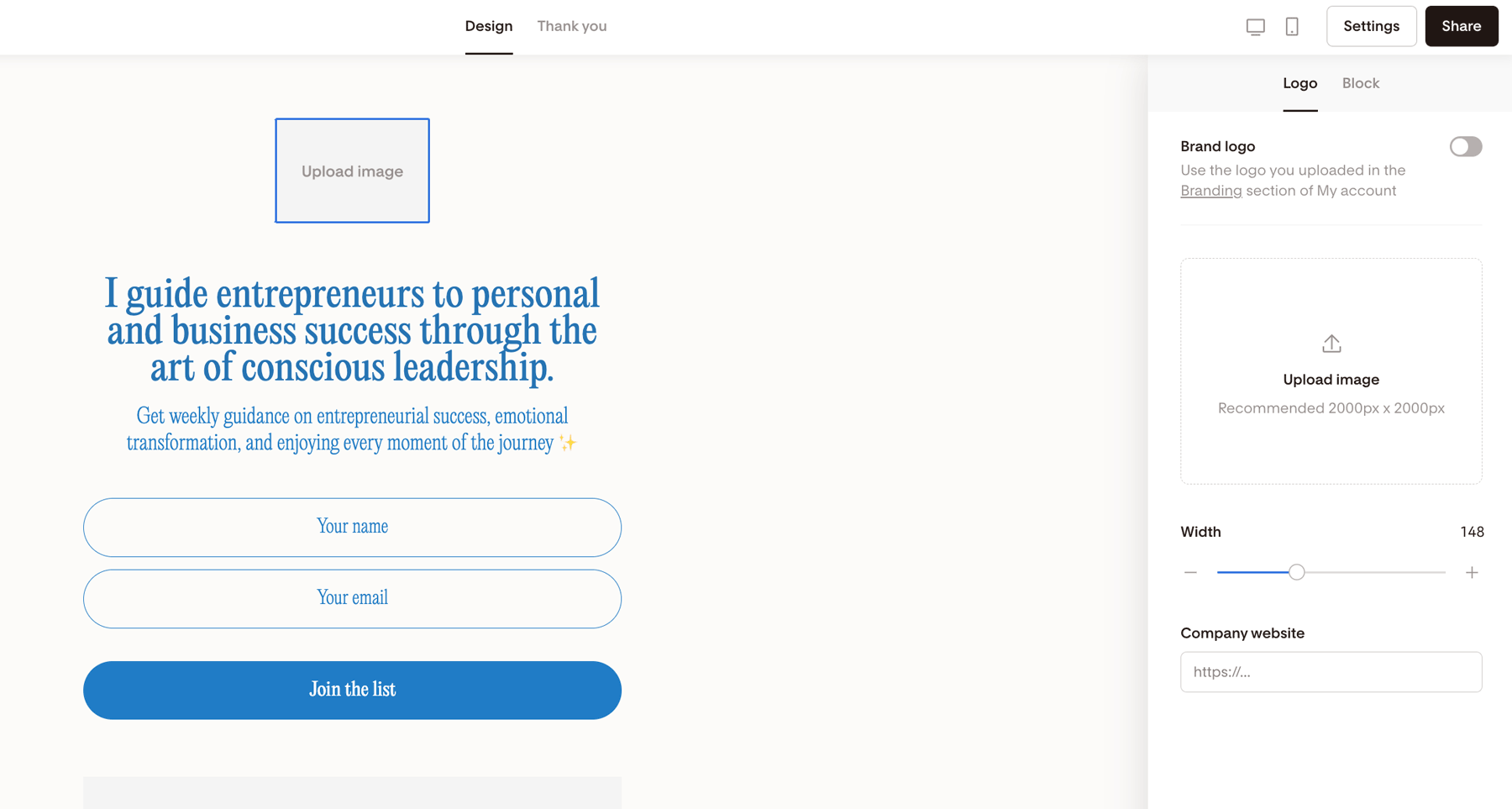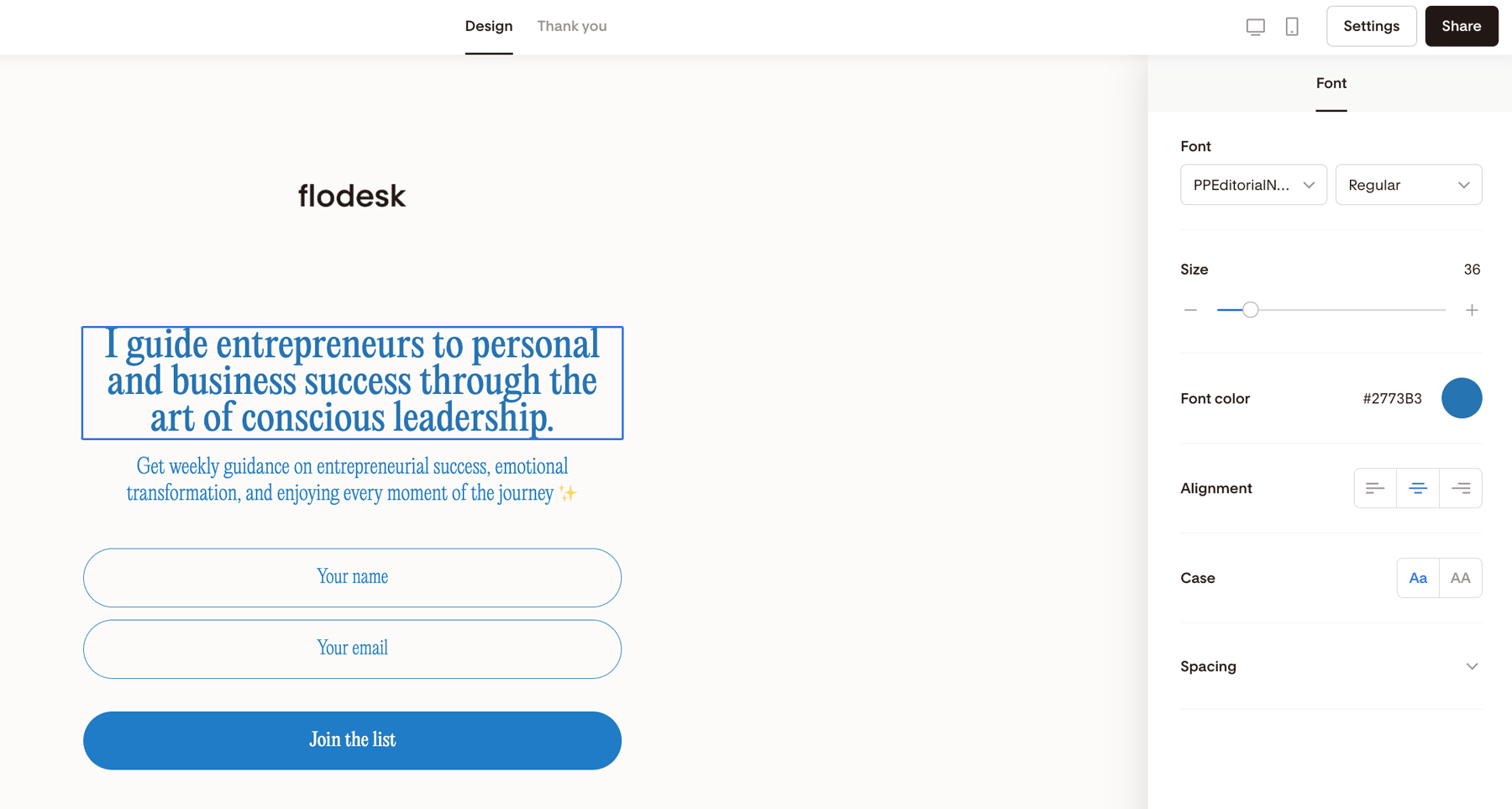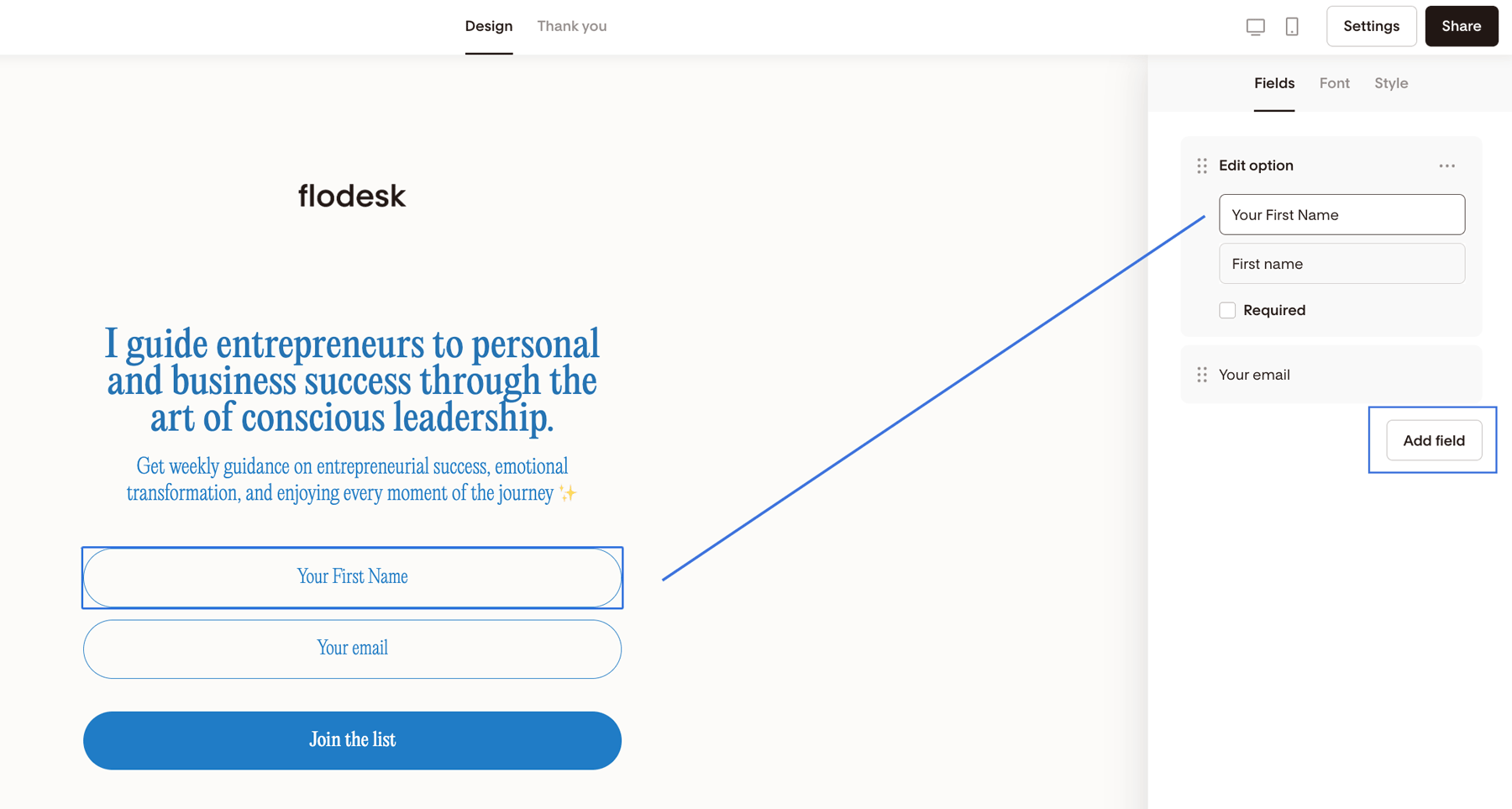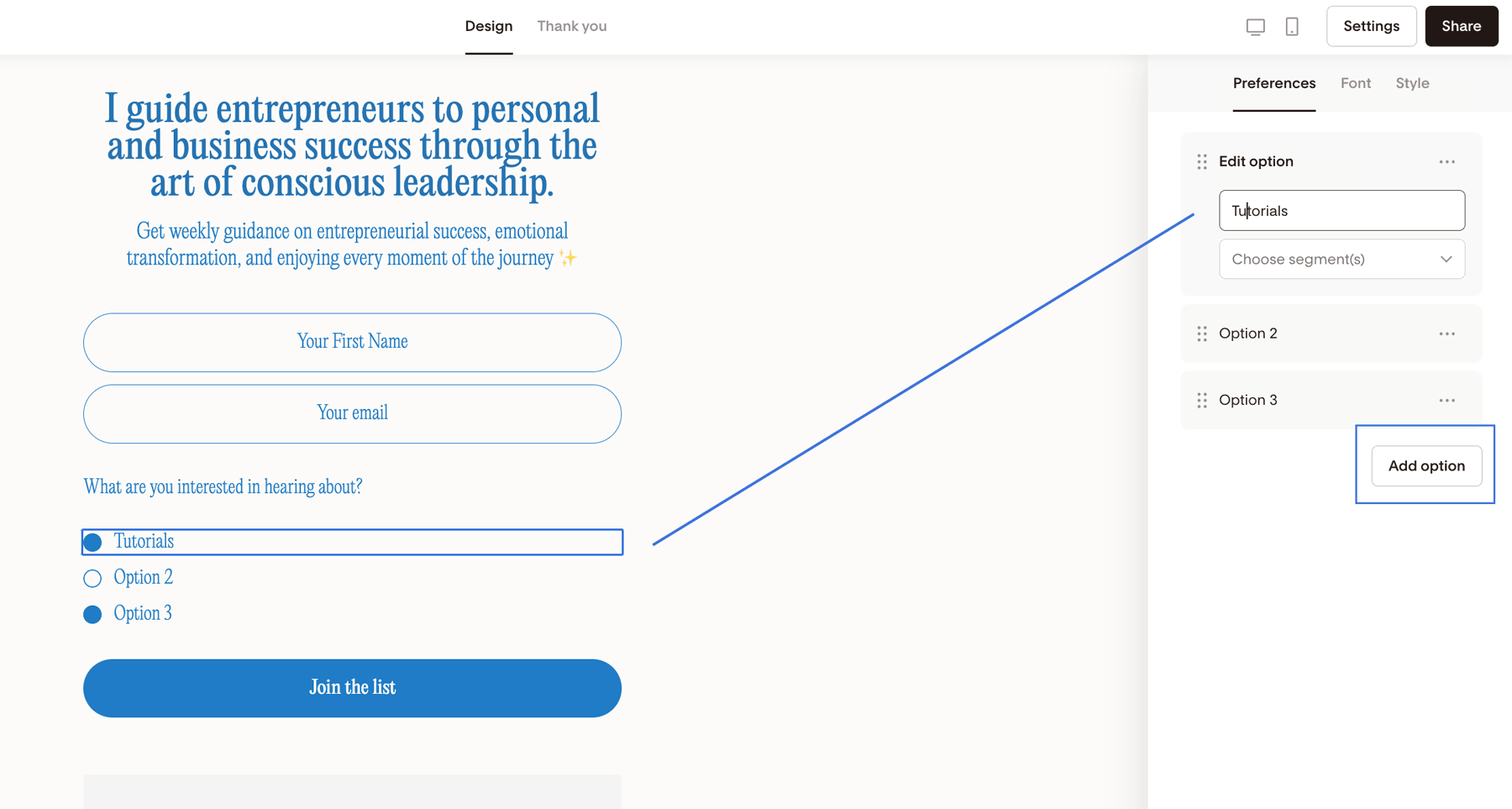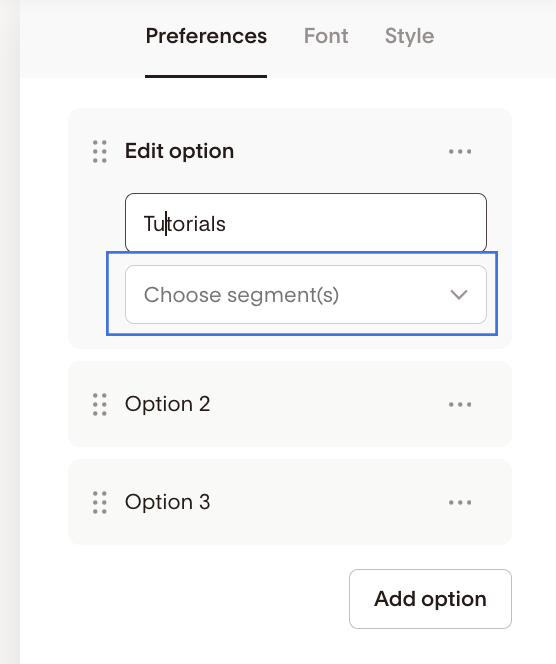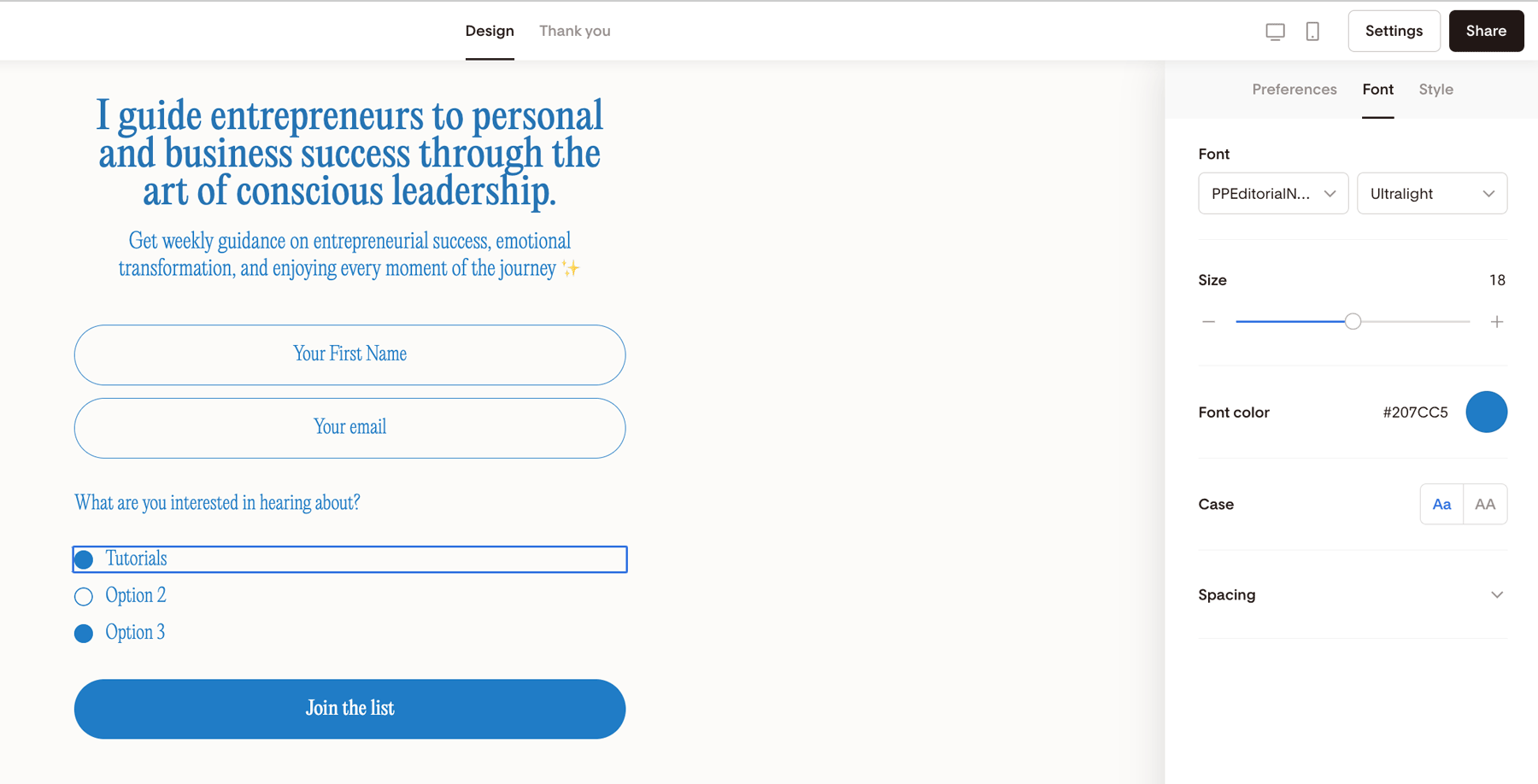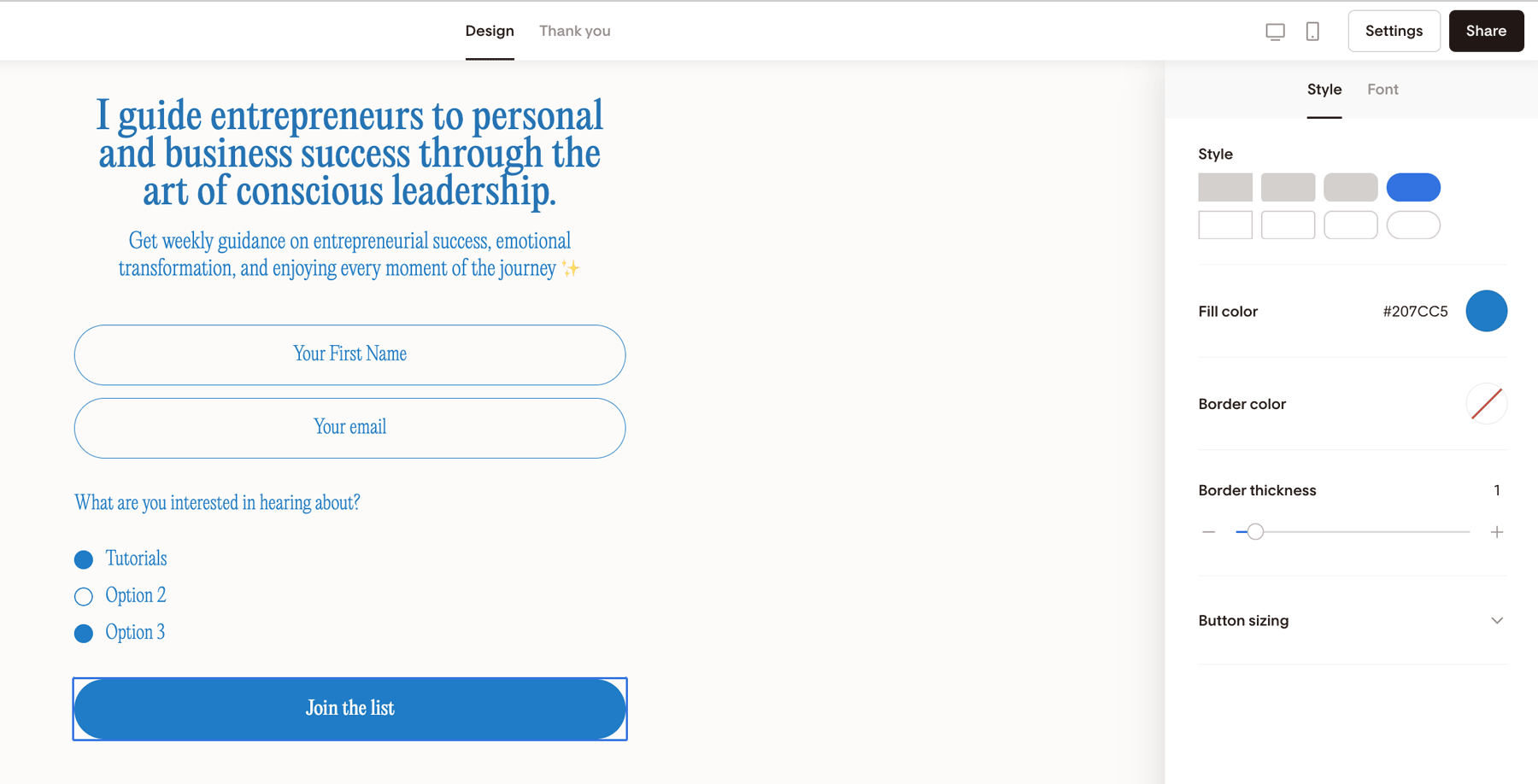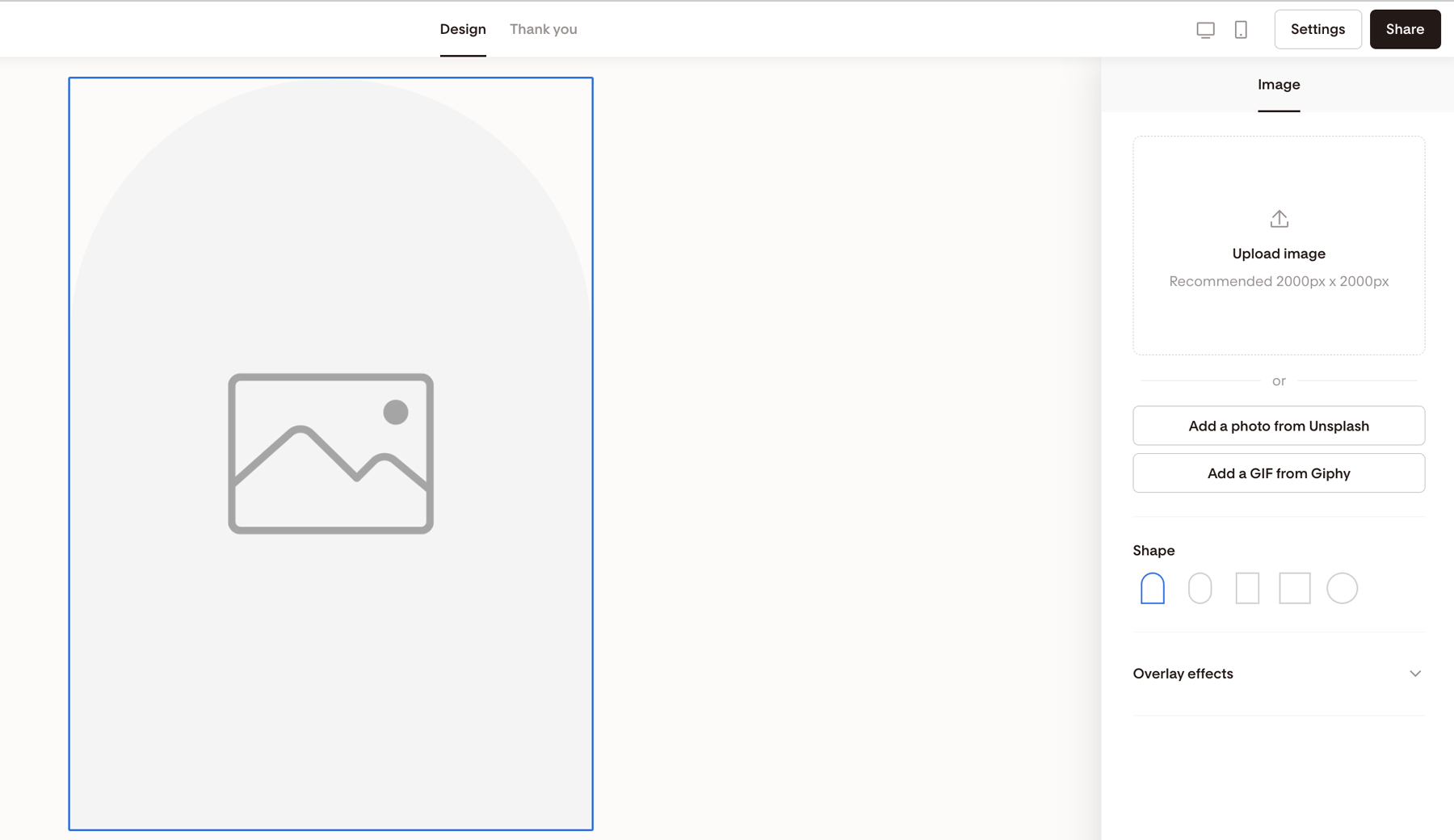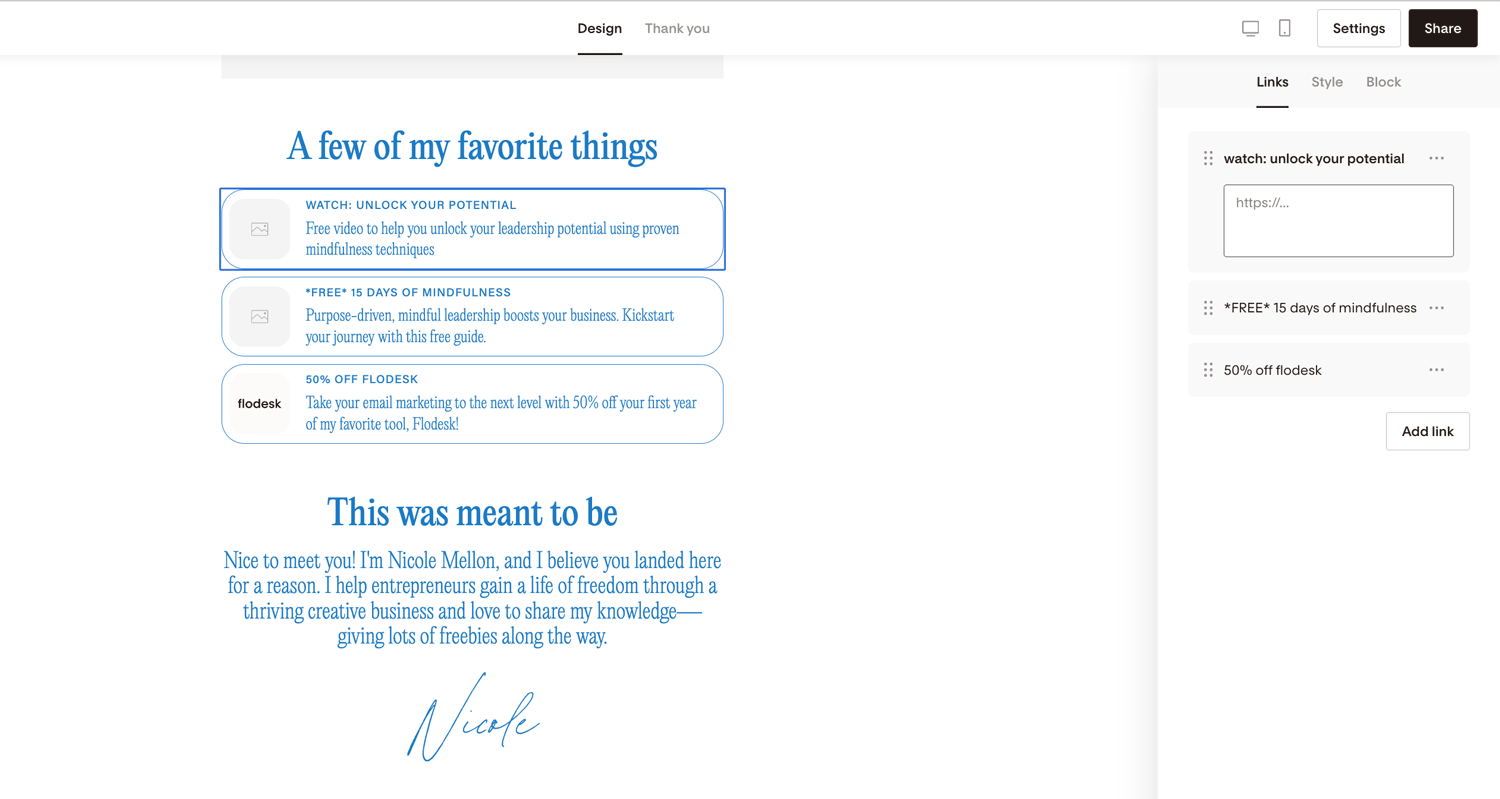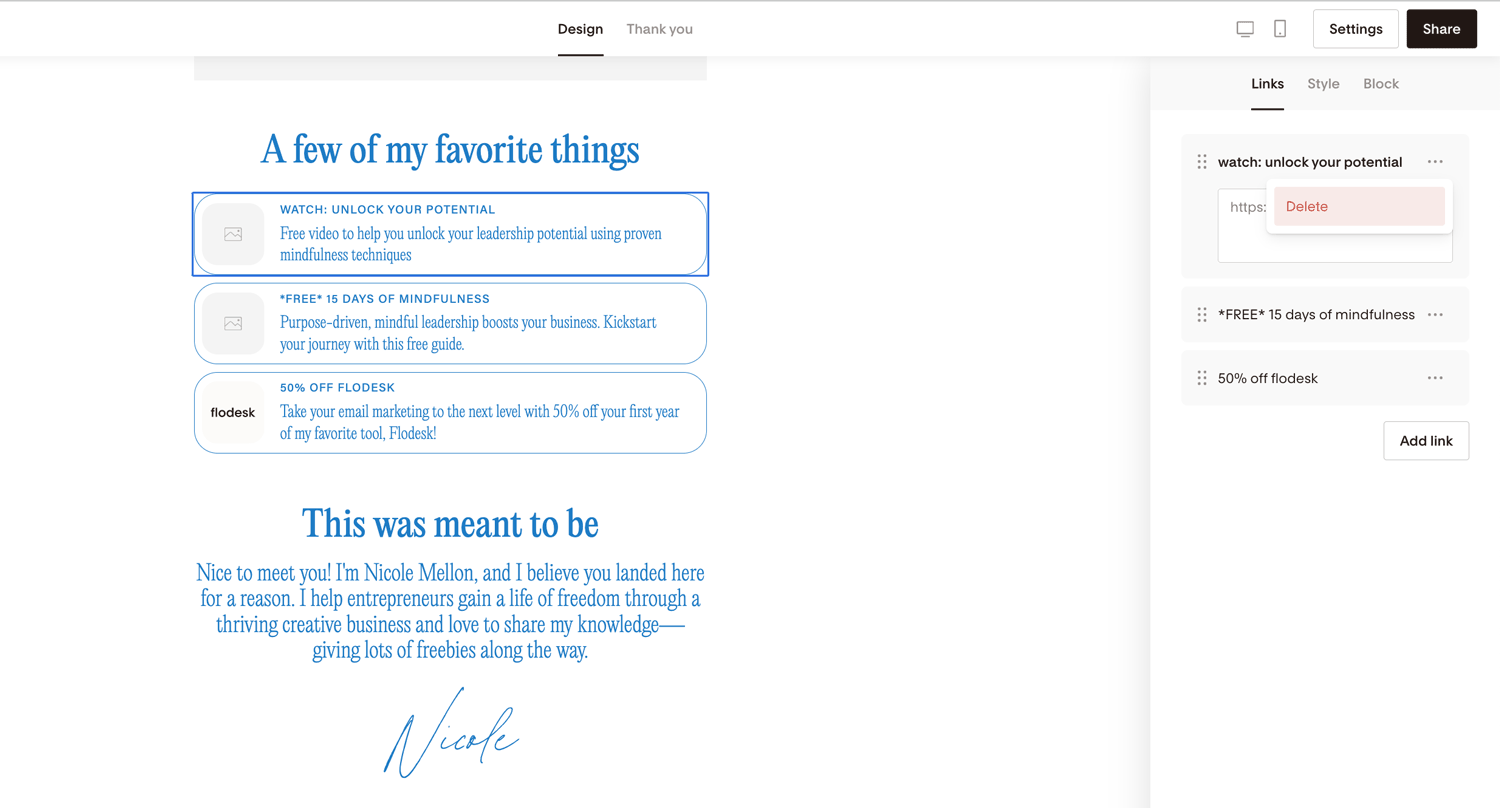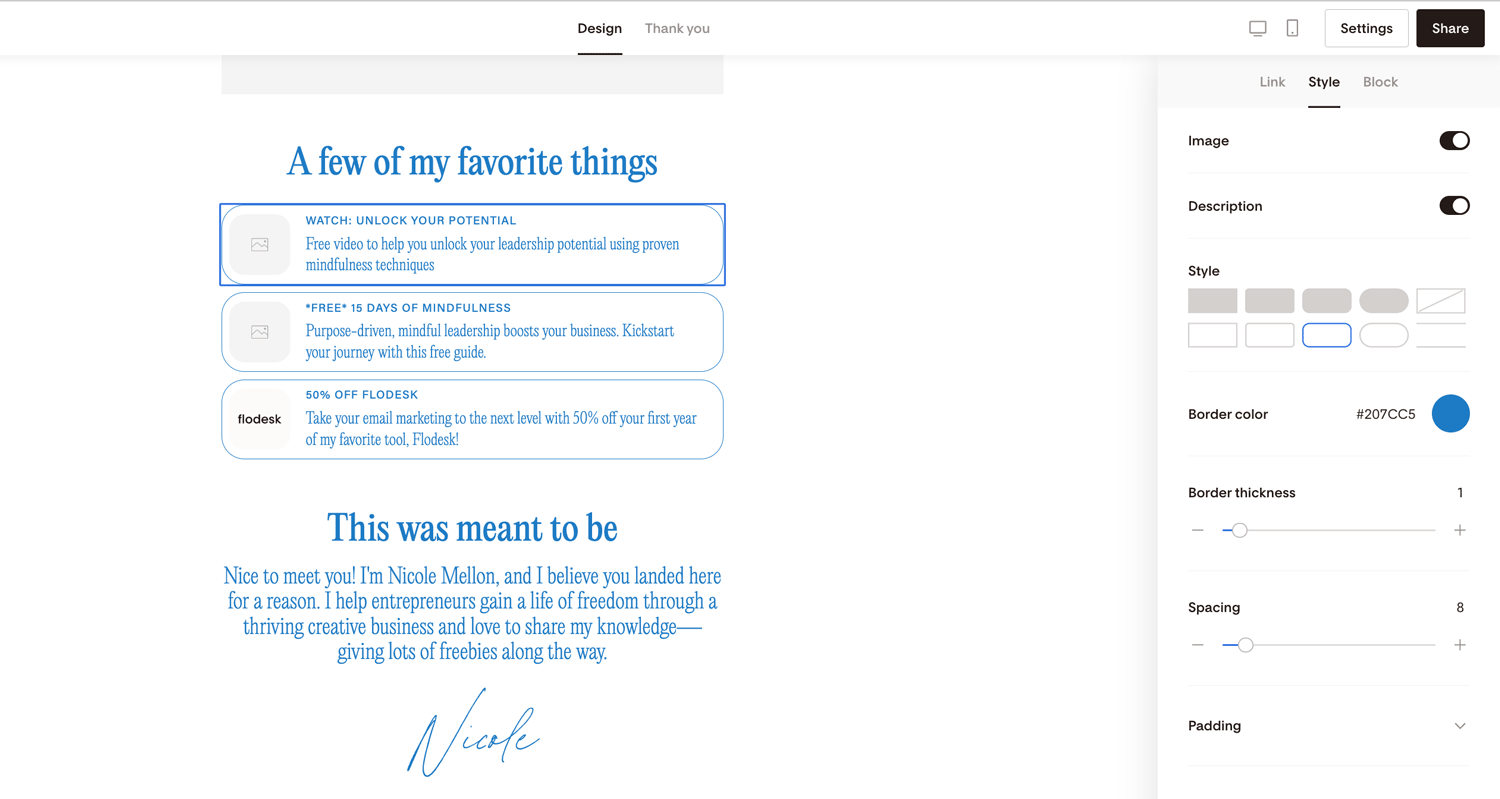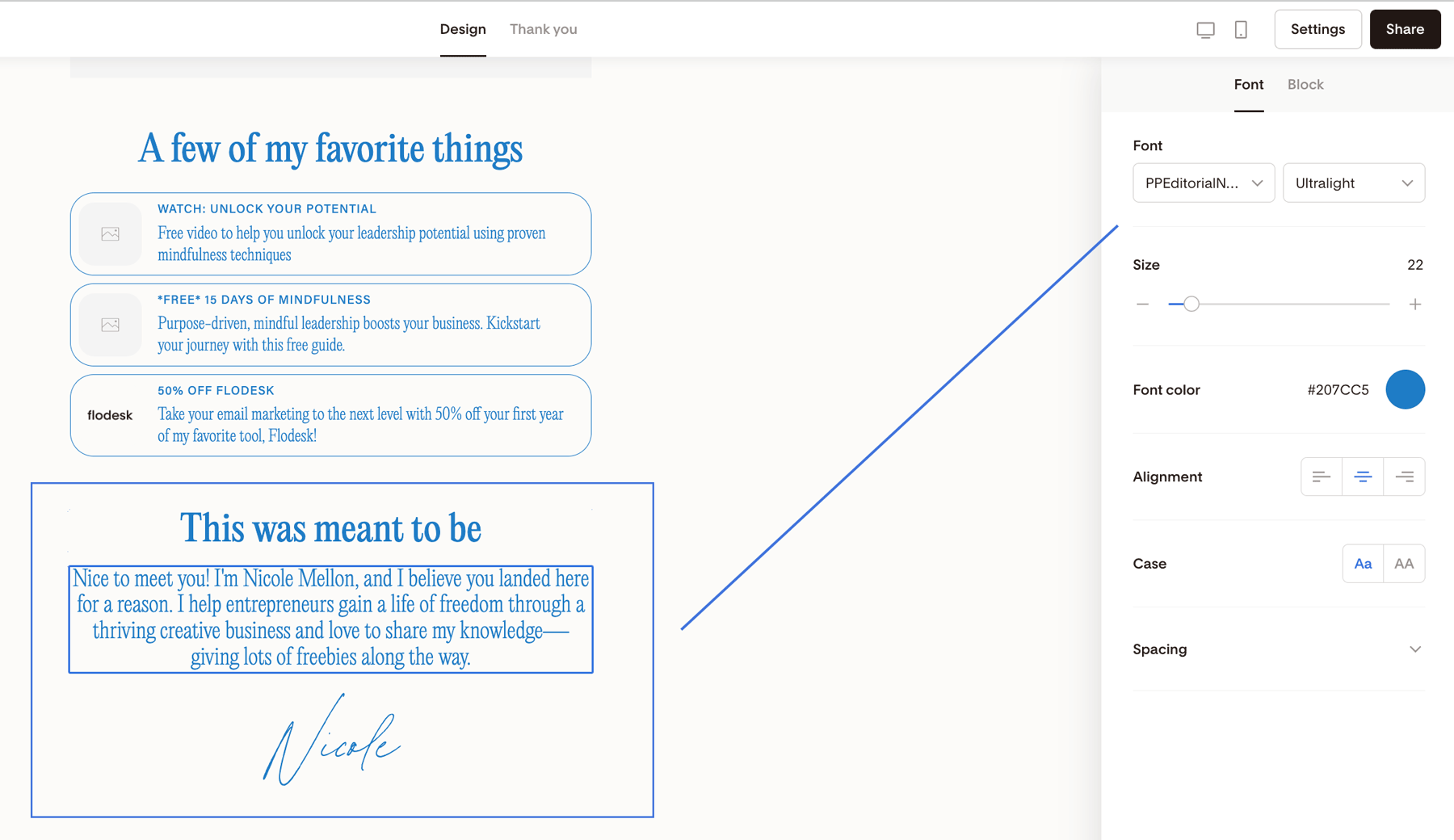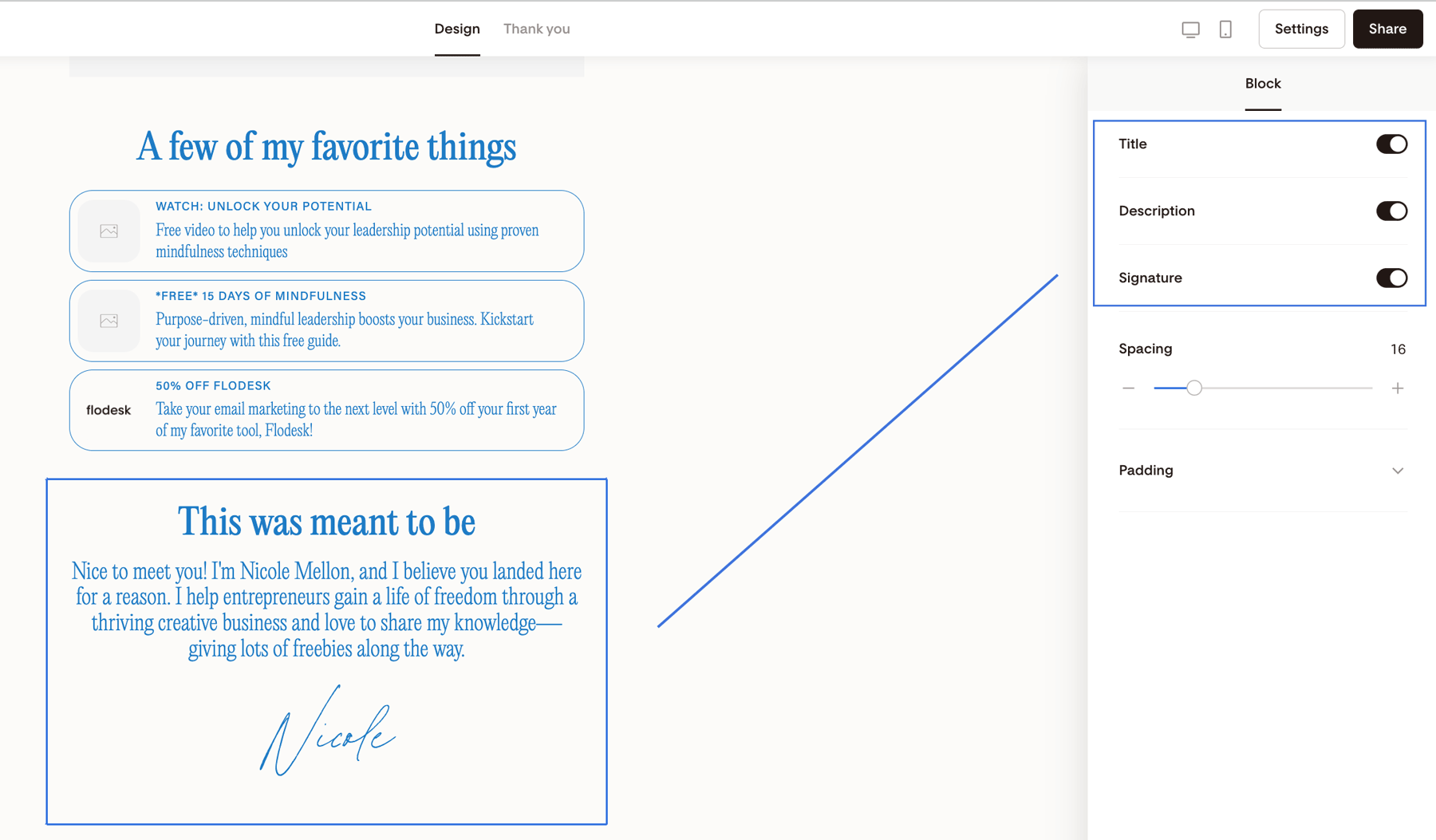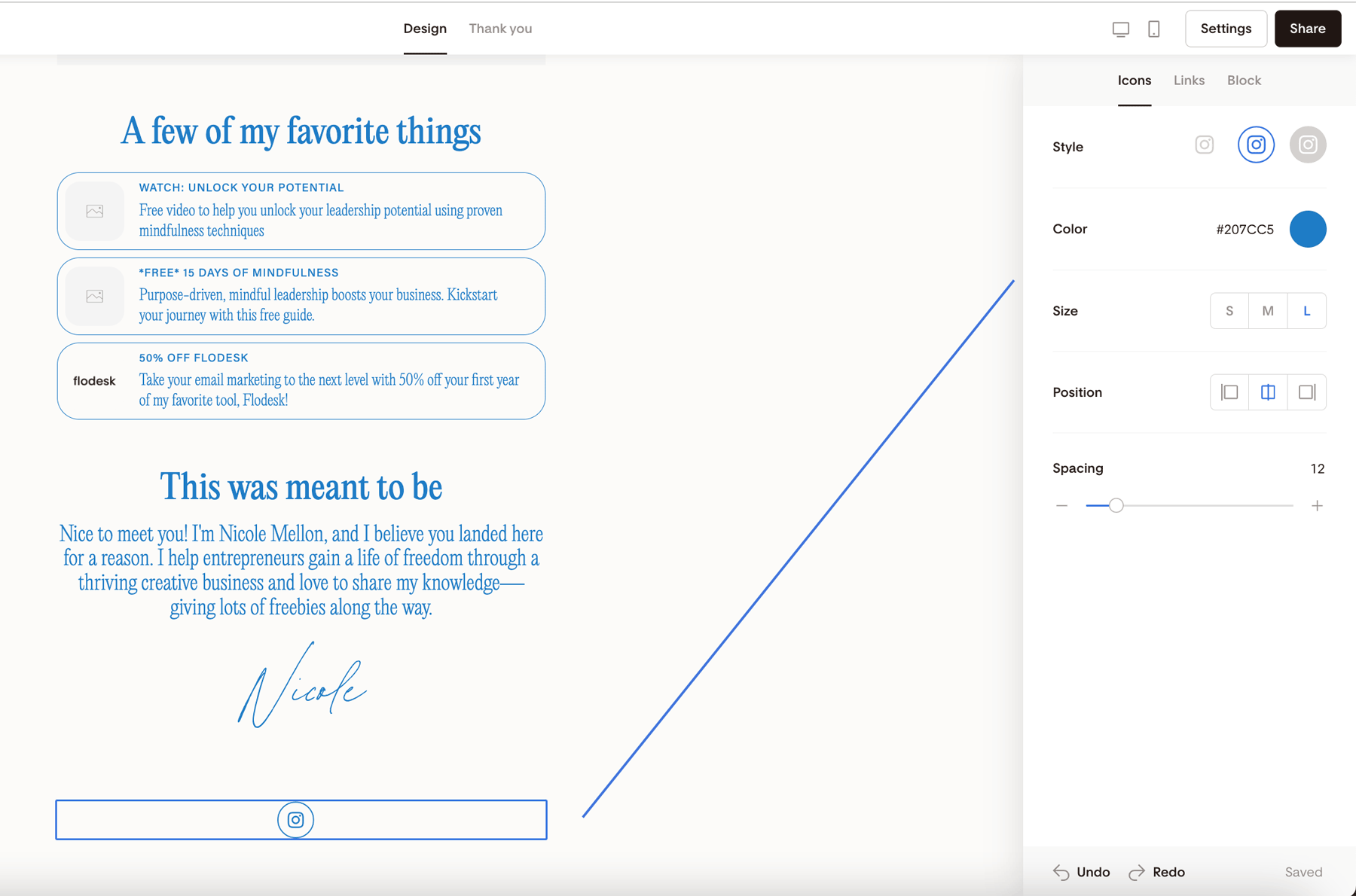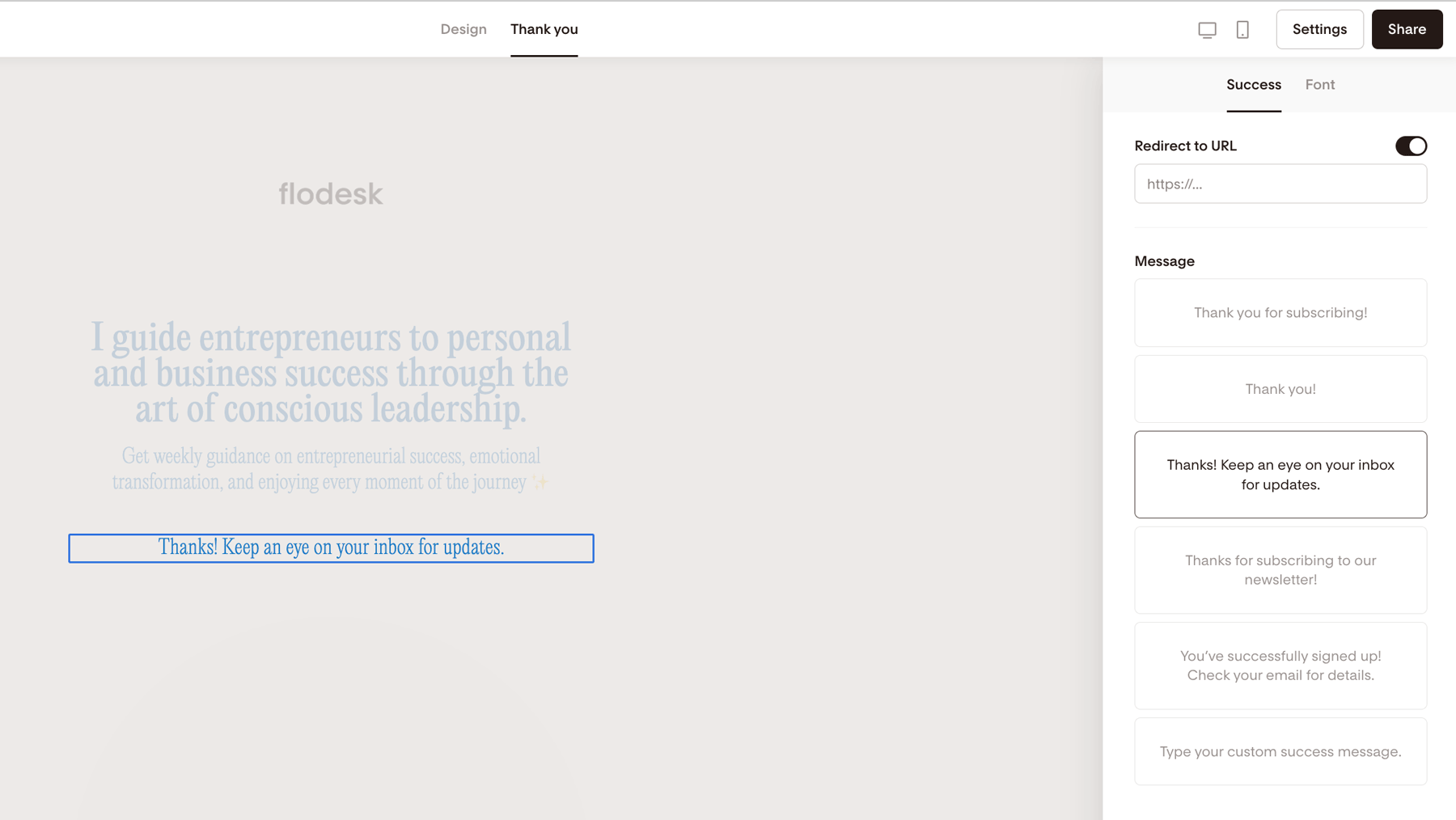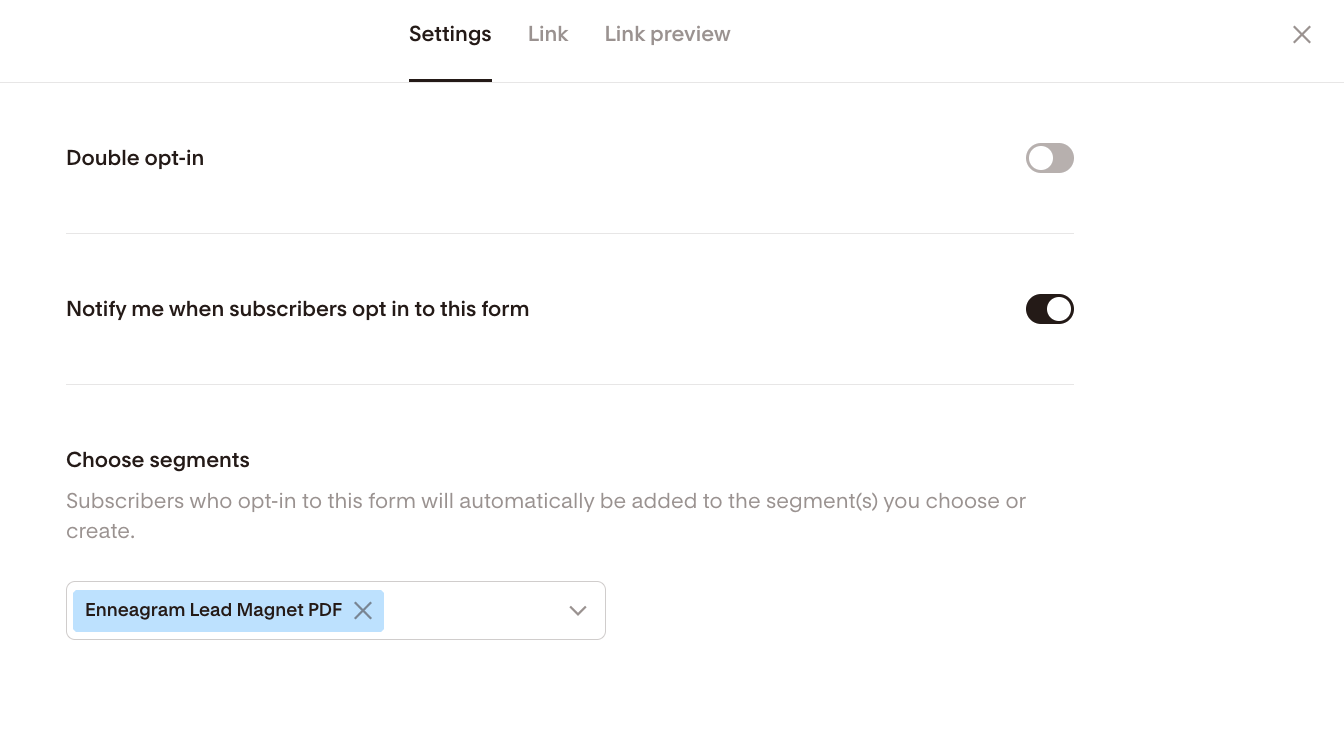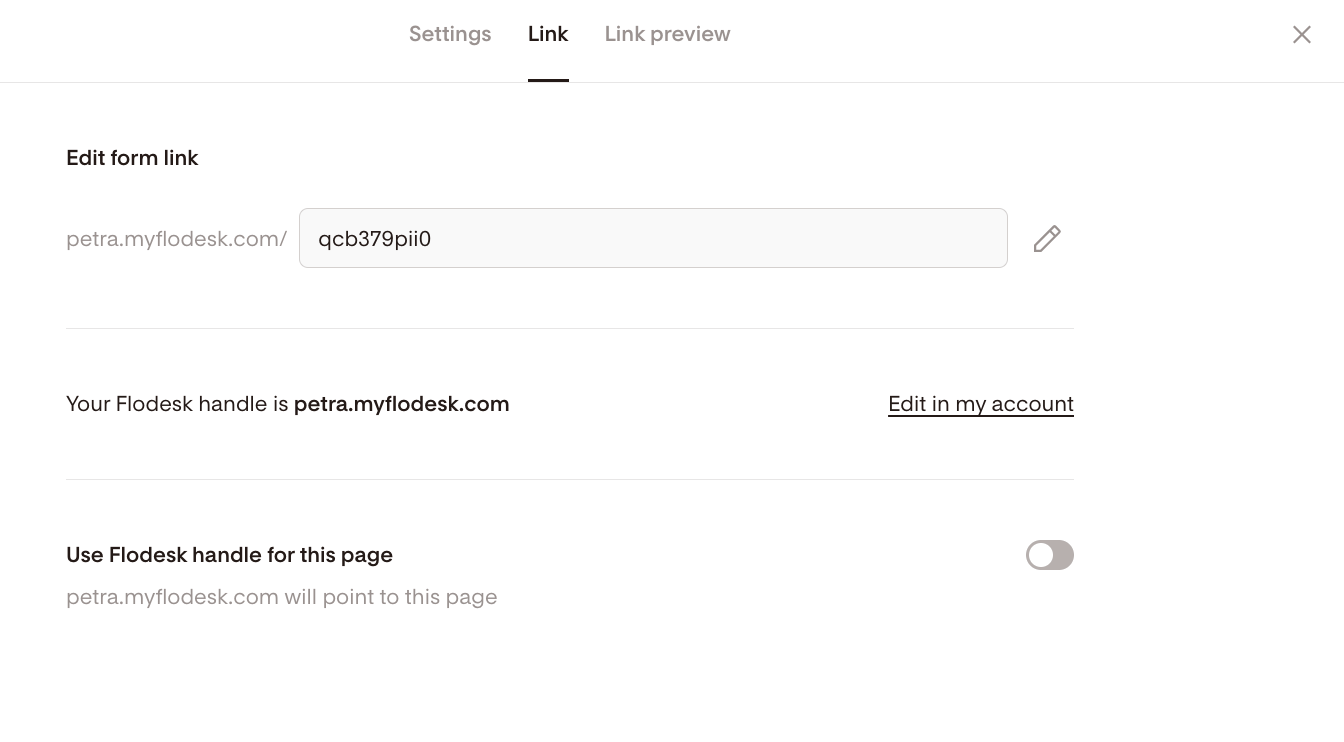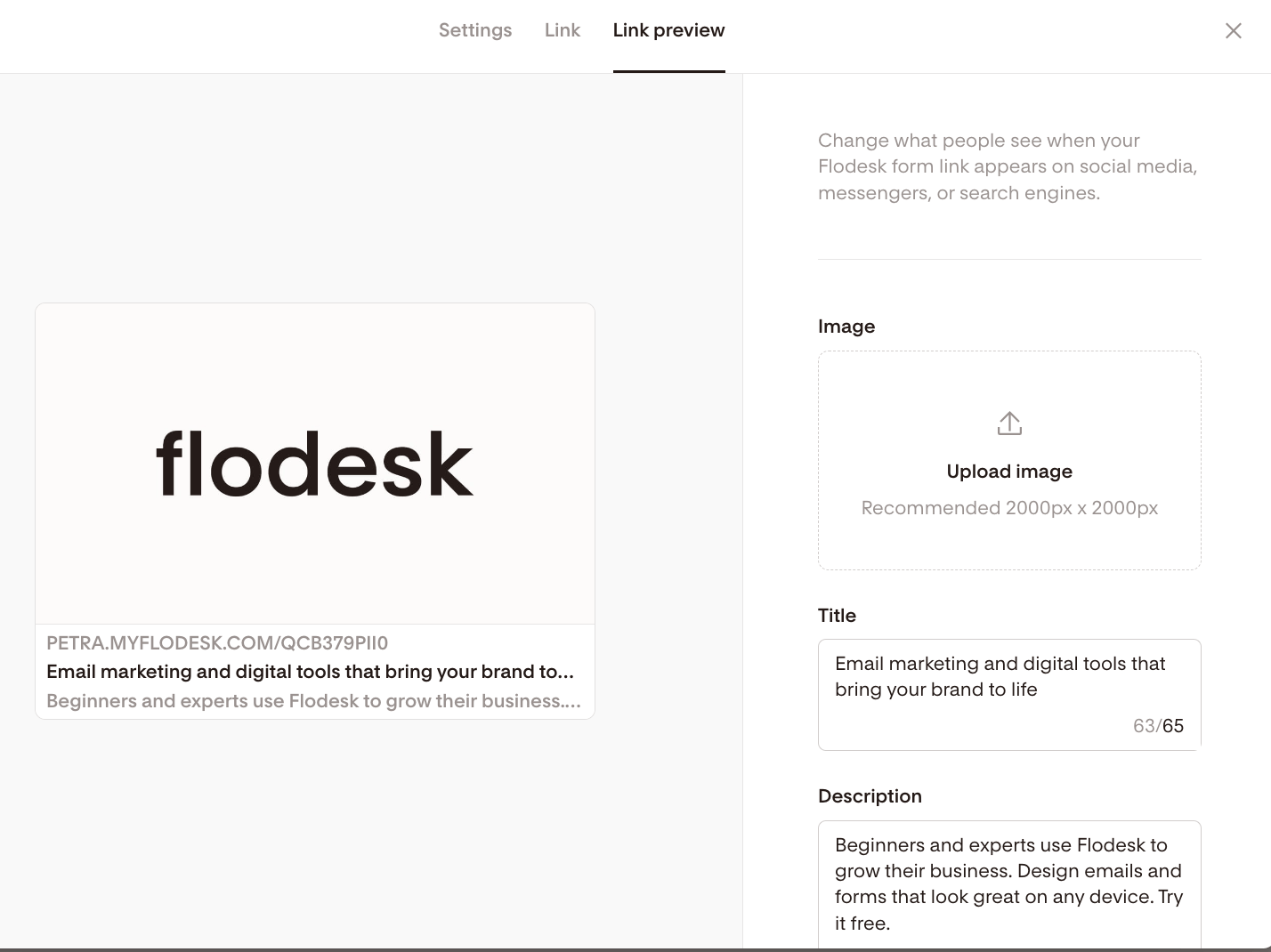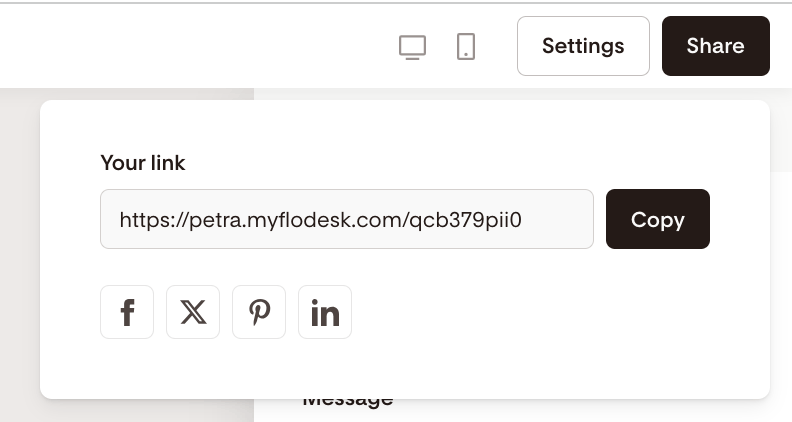All about Link in bio Forms
Learn what Link in bio Forms are, where to find them and how to customize them to your brand.
What is a Link in bio Form?
Link in bio Forms are unique, standalone, shareable forms which enable you to own the audience you’re building on social media by capturing their email addresses for email marketing.
This is essential for your business to protect the time you invest in social media by ensuring you’re not victim to the algorithm, a platform disappearing, or getting locked out of your account.
But beyond capturing subscriber email addresses, Link in bio Forms offer even more customization to create a social landing page showcasing your unique brand, including
Logo block
Preferences
Image block
Link list
Bio block
Social icons
Whether you want to start an email newsletter, offer a discount code for new subscribers or create a waitlist—with our Link in bio Form templates you have endless possibilities. Also, they are a great alternative to your Linktree in your social media bios.
Where can I find Link in bio Forms?
Log into your Flodesk account and go to Forms > +New form. You will find Link in bio Forms as a form type in the form template gallery.
How to customize Link in bio Forms
Pick a Link in bio Form template you like and click “Customize it.”
As the first step, choose a segment. Subscribers who opt-in to this form will automatically be added to the segment(s) you choose or create here.
Click on the background area outside of the form, and then on the right sidebar, under the Form tab, you can customize your Link in bio Form by toggling on—or toggling off—the main building blocks of the page.
Logo
You can either use the logo you’ve uploaded under your Account settings > Branding section by toggling on that option. Or you can upload a different image via the Upload image box.
Under the Logo block settings, you can manage your logo, adjust the width of the logo placeholder, choose the alignment and set a padding.
Heading and body copy
You can use the following sections as your opt-in form's heading and main body copy. You have all the text editing options you’re already familiar with.
Form fields
Up next, you’ll find the form fields. Click the Add field button to add more form fields if needed and edit them to match the rest of your opt-in form design. Also, if you have an international audience, you can customize your form to any language you like.
Preferences
With Preferences, you can let your subscribers opt-in to different segments. This block comes with a heading that you can edit separately. You can toggle on/off this section by clicking on the background area and checking the Form tab.
To edit the preference options of your Link in bio Form, click on the options in the template and use the Edit option section on the right-side panel.
As you rename the options to reflect the content you’d like to offer your subscribers, remember to connect them to relevant segments. Otherwise, the data can’t be saved at the backend.
You can add up to six form preferences.
Check the Font and Style tabs to further customize your form preferences to your brand by selecting a matching font—you can even use your own brand fonts—font color or checkbox type and layout.
Opt-in form button
Your opt-in form needs a strong call-to-action and visually appealing button. Use the controls to select a button style and button font you like.
Image
Use this space to add a branded image to your Link in bio Form—or even a fun GIF from Giphy. Experiment with the different shapes to make this image stand out on your page.
You can toggle off the Image block section under the Form tab if you don't want to add an image.
Link list
We get it. You may not only want to collect subscribers from your social media channels but let them know about additional content they might find valuable.
Use the link list to add and share your links—be it your website’s homepage, your appointment scheduler or a URL to additional freebies you offer. You can add up to six links.
Easily rearrange the order of your links by grabbing and moving the link cards up or down on the right side panel under the Links tab.
To remove a link, click the three dots on the link card and select 'Delete'.
Note: when a link is deleted, it will no longer save any of the information. You'll have to add a new link and repopulate with the description and URL.
Style your link blocks according to your needs by showing an image and description next to the link title, changing the button style, border color and many more.
Bio
The Bio is a great place to tell a bit about yourself or describe anything else with a few words.
It has a title and description section with all the usual text editing and styling options and also space for your signature!
Also, any of these 3 parts can be switched on/off under the Block settings.
Social icons
You can show your additional social media channels at the bottom of your Link in bio Form page. To manage and add social channels, go to Account settings > Branding.
Style your social icons by choosing a color and size matching your overall design.
After you finished designing the form, click over to the Thank you tab to
Choose a pre-written success message
Write your custom success message
Set a redirect URL
How to publish your Link in bio Form
Once you finish customizing your Link in bio Form to match your brand and needs, click Settings at the top right corner.
Under the Settings tab, decide if you want to
Enable double opt-in for your form
Get notified when subscribers opt in to this form: Flodesk will send you a subscriber notification email, including the number of your active subscribers
Change or choose a main segment for the form
Under the Link tab, you can
Edit the form link by clicking the pencil icon
Set your Flodesk handle to point to this page
Under the Link preview tab, you can change what people see when your Flodesk form link appears on social media, messengers, or search engines, including
Meta image
Meta title
Meta description
When you're ready to share your form with the world, click the Share button at the top right corner and use the built-in Copy button to copy the form URL.
Summary
Flodesk Link in bio Forms is the ultimate tool that empowers you to capture and segment email addresses right from your social media profile. In an ever-changing social media landscape, Link in bio Forms ensure your audience is yours to keep, engage, and grow, irrespective of platform or algorithm changes.
Create your Link in bio Form by going to Forms > +New form.
Once you finished customizing your form, click the Share button at the top right corner and use the built-in Copy button to copy the form URL.