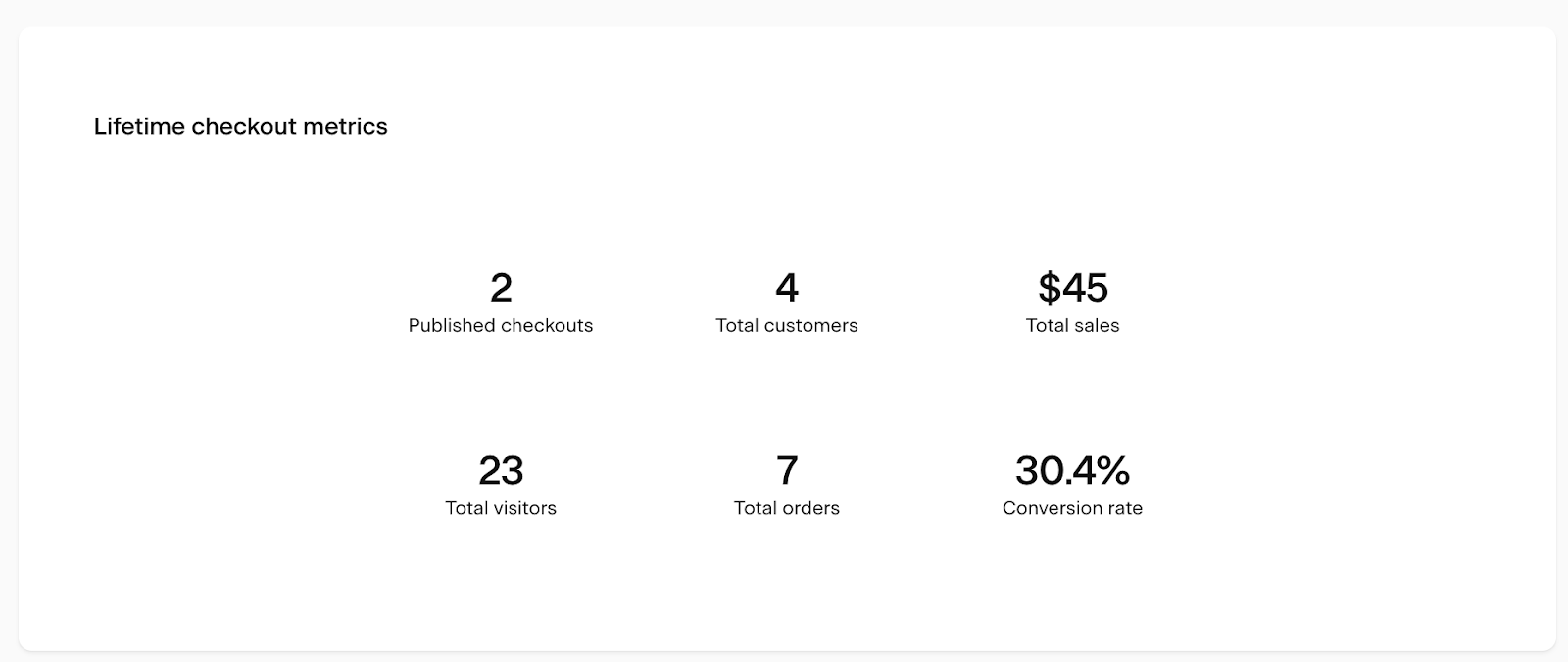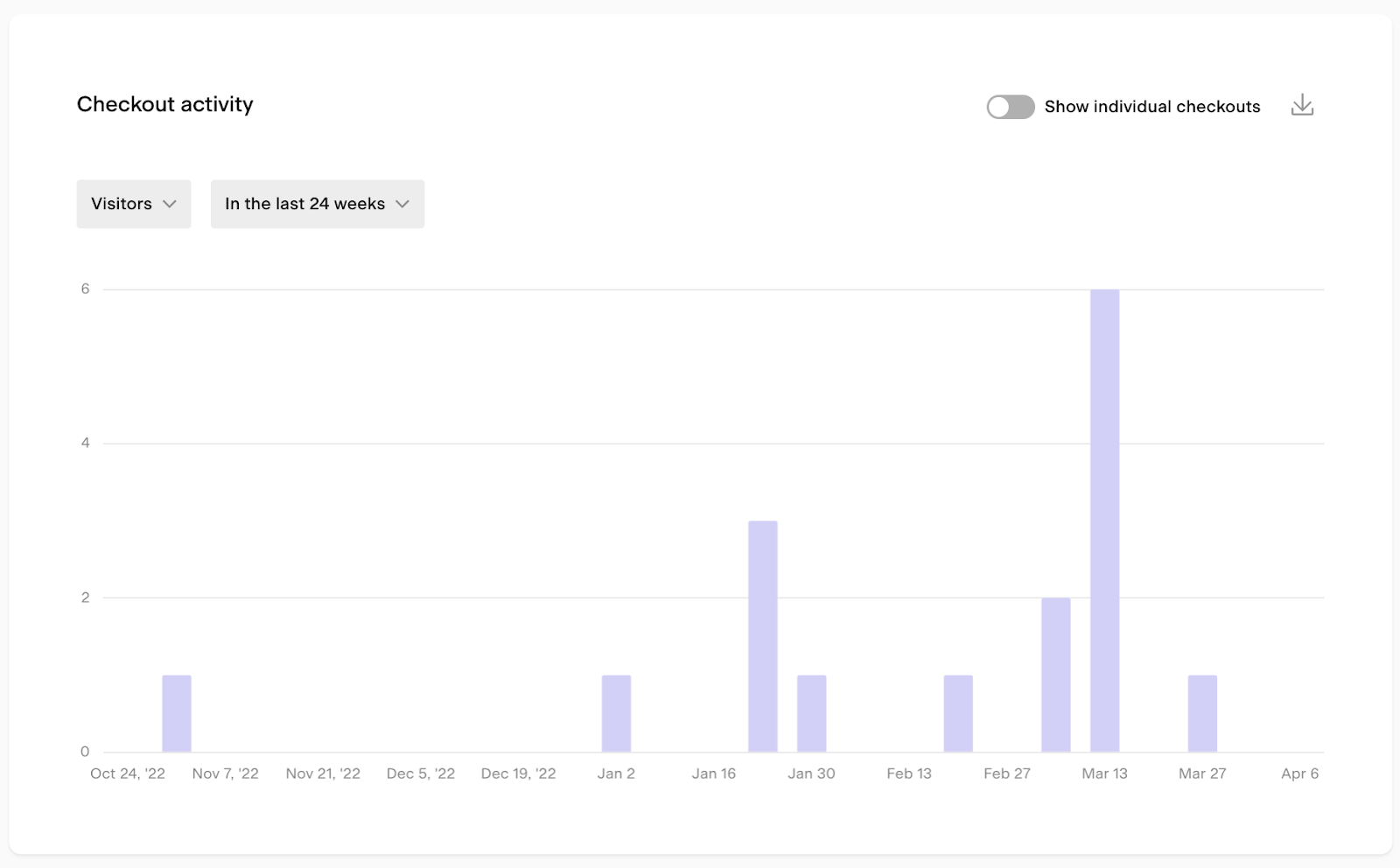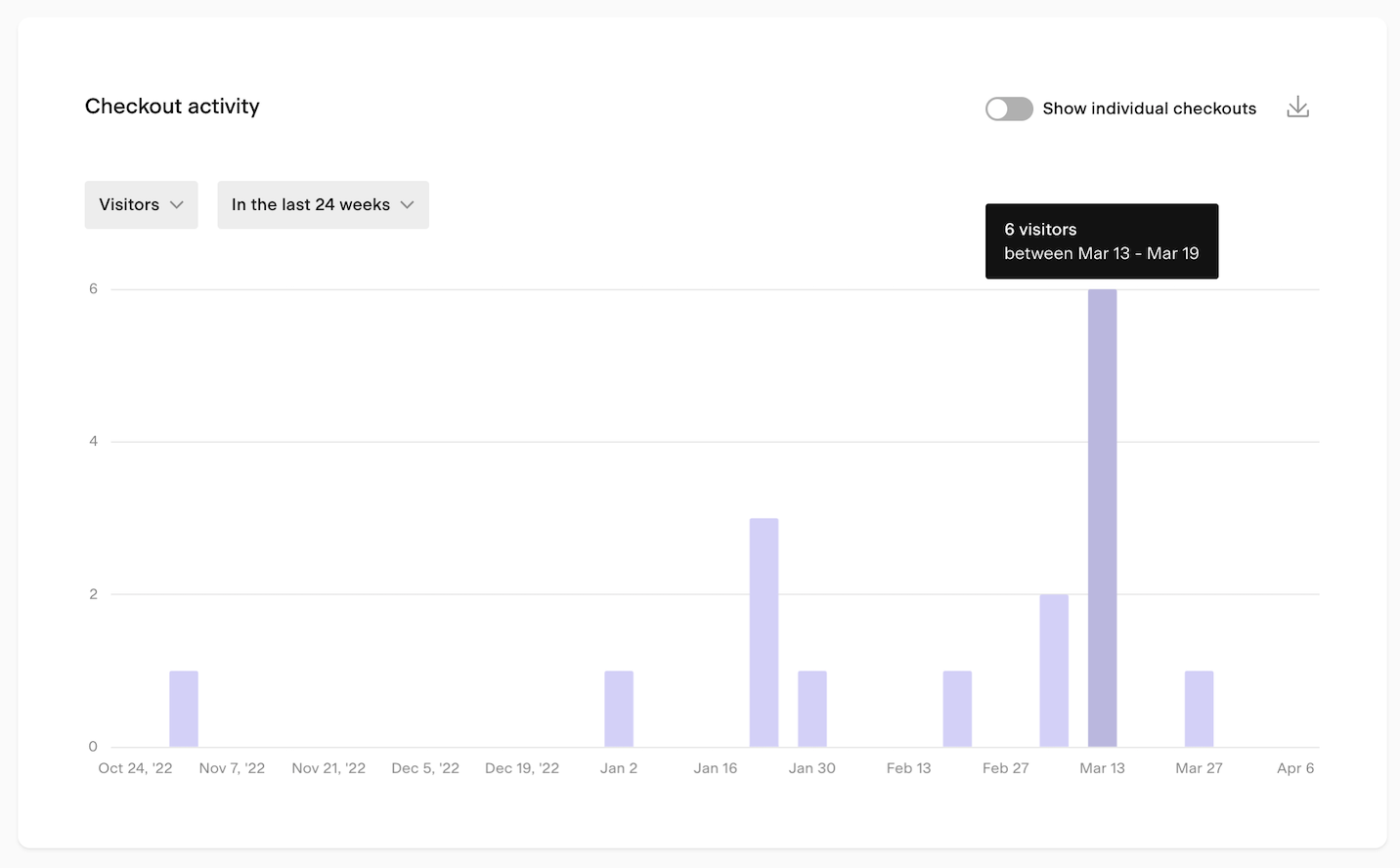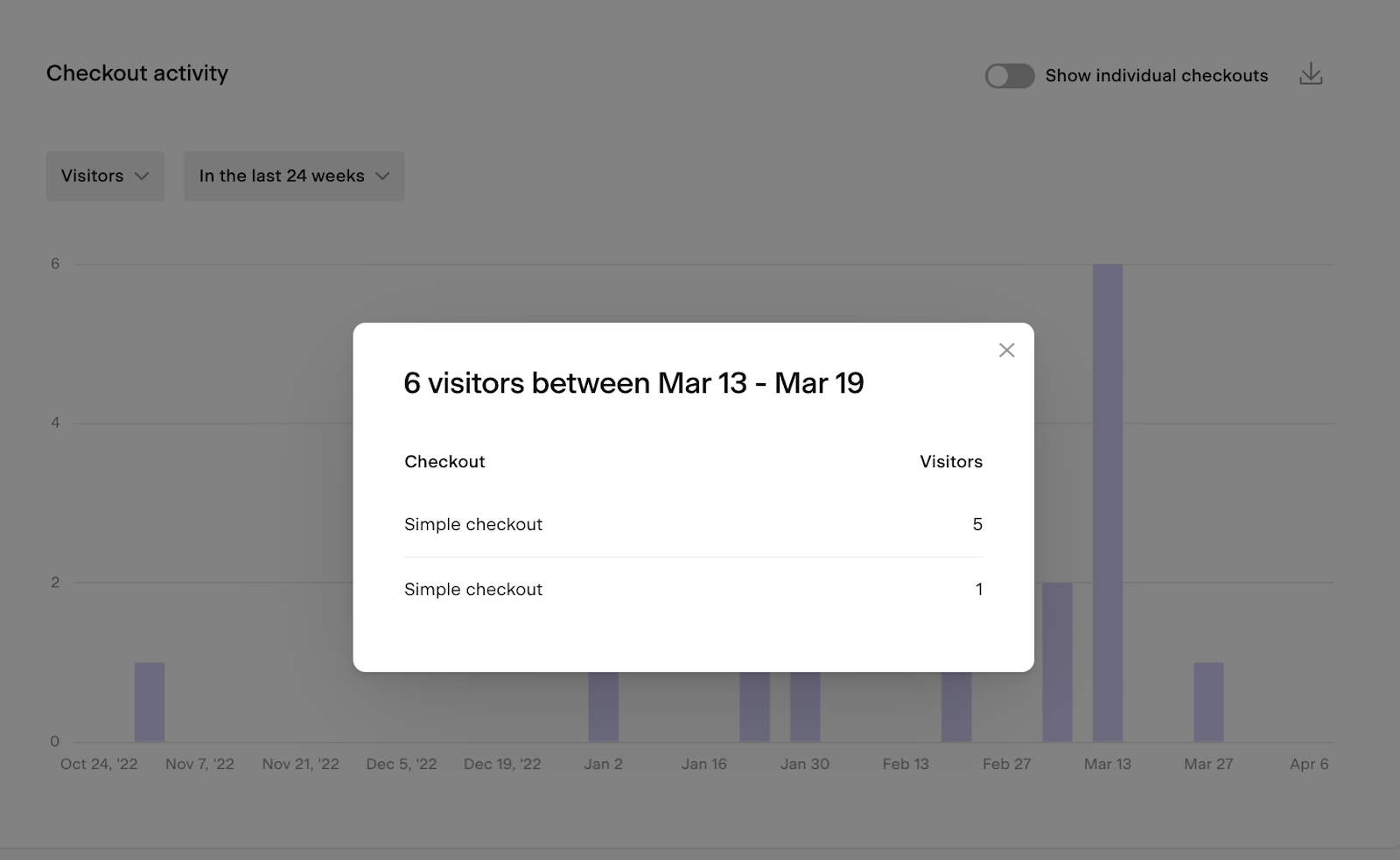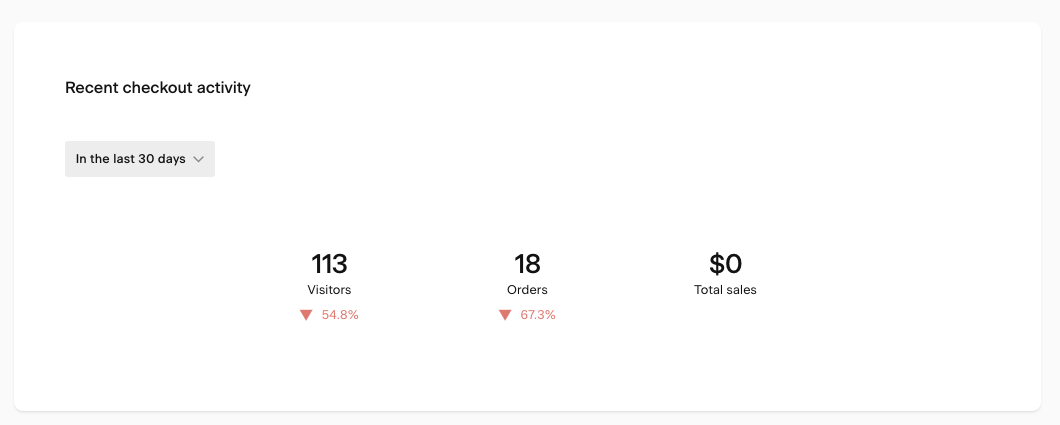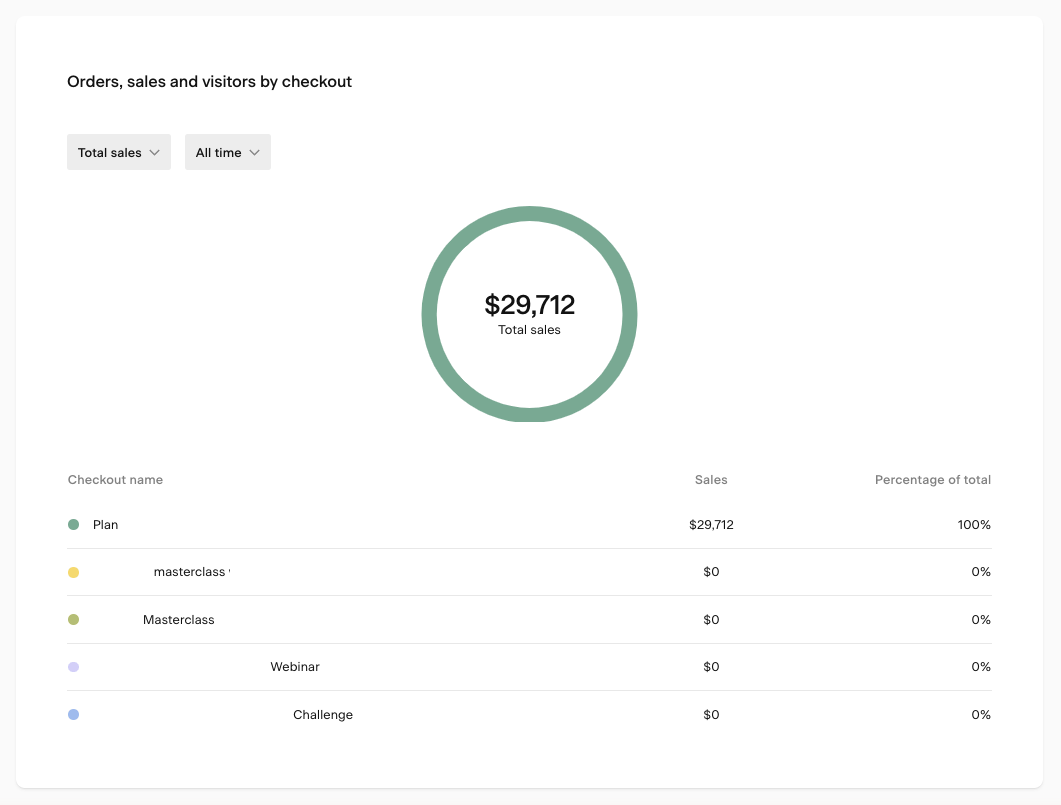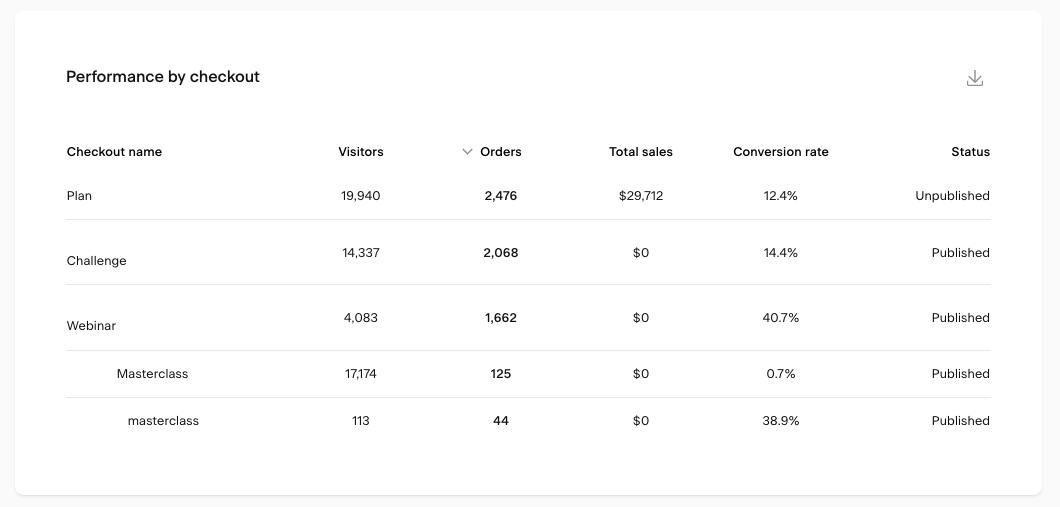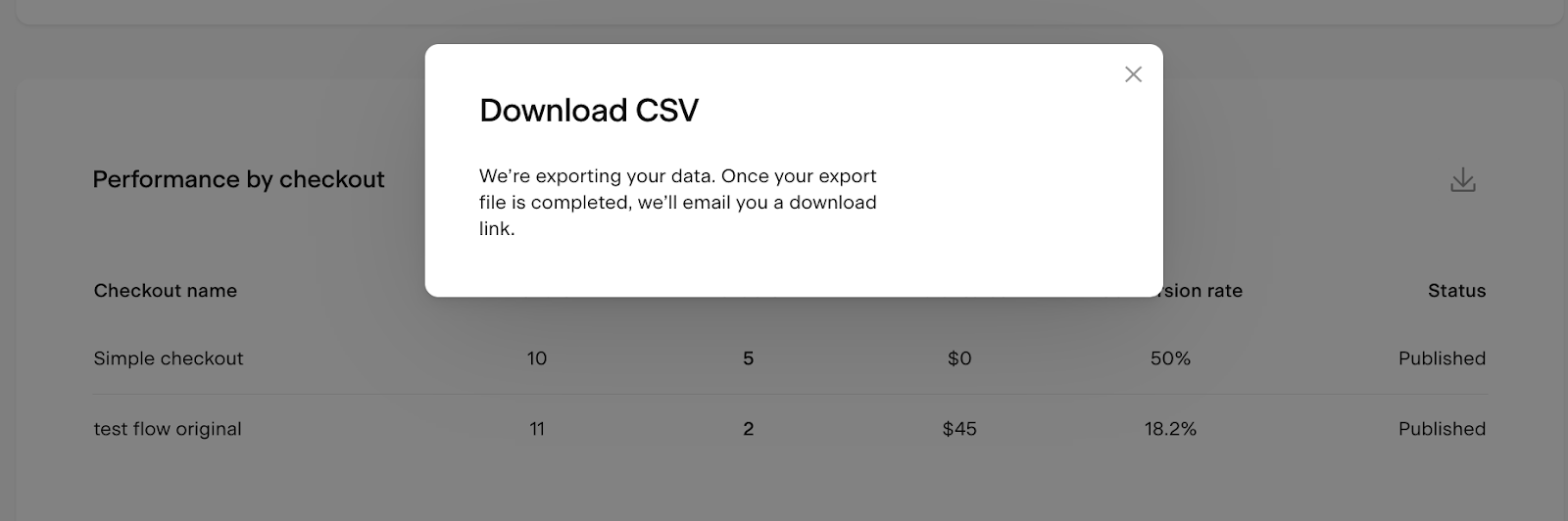Account-level checkout insights
A quick overview of your account-level checkout analytics dashboard
The account-level checkout analytics dashboard helps you discover how much money you’ve made, your average conversion rate across all checkouts, and which checkout brings you the most sales.
In this article, you’ll learn
how to access your Checkouts analytics dashboard,
what type of information you can find on the various chart types, and
how to export the data contained within the current chart views
Where can I find the Checkouts analytics dashboard?
To access the account-level checkouts analytics dashboard, click the Analytics tab in the top navigation bar, then select the Checkouts page view.
Important: Drilled-down analytics of a specific checkout continue to live within the Checkouts tab.
To see the performance of a particular checkout, read How can I see how my Flodesk checkout performed?
What kind of data can I find on the Checkouts analytics dashboard?
Lifetime checkout metrics card
On the top of the Checkouts analytics page, the Lifetime checkout metrics card gives you a quick overview of your:
Published checkouts: Count of currently published checkouts
Total customers: Count of total customers of all checkouts
Total sales: Count of total sales of all checkouts
Total visitors: Count of total visitors to all checkouts
Total orders: Count of total orders of all checkouts
Conversion rate: Conversion rate of all checkouts: total orders / unique visitors
Checkout activity bar chart
The following chart on the page is a bar chart showing Checkout activity. Use the below controls to fine-tune your data view.
(1) Metric drop-down:
This drop-down lets you pick the metric (#) represented by the chart's bar height. The scale for this metric is set on the left side of the chart.
You can select:
Orders: Count of total orders within the selected timeframe.
Total sales: Count of total sales within the selected timeframe.
Visitors: Count of total visitors within the selected timeframe.
(2) Group-by toggle:
Click the Show individual checkouts toggle on your bar chart to switch between a high-level overview of the data and data broken down by subgroup. The selection here sets the bar color and bar color legend at the bottom of the chart.
(3) Time period selector:
Use this to select the time unit the data is viewed by (i.e. Daily or Weekly) as well as the time period of the overall chart (i.e. Last 30 days or 12 weeks).
There are preset chart time periods based on the unit selection and the option to select a custom timeframe.
Daily: 7 days, 14 days, 30 days, Custom
Weekly: 8 weeks, 12 weeks, 24 weeks, Custom
Monthly: 6 months, 12 months, 24 months, Custom
Yearly: All years
Important: all data is displayed based on the timezone you have set in your account settings.
When you hover over a bar or section of a bar (when the group-by toggle is turned on), a tooltip details the data contained within that section.
If you click on the same selection, a modal will open that details the data contained within the selection. You can also export this data view into a CSV file.
Recent checkout activity comparative metric chart
The following chart on the page is a comparative metric chart called Recent checkout activity. It displays the positive or negative trend (% increase or decrease) of a metric for a selected period (last 7 or last 30 complete days) compared to the previous period (previous 7 or previous 30 days).
You can choose the following metrics via the drop-down menu:
Visitors: Count of unique checkout visitors within the selected timeframe
Orders: Count of orders within the selected timeframe
Total sales: Count of total sales within the selected timeframe
Orders, sales and visitors by checkout pie chart
The Orders, sales and visitors by checkout pie chart shows the following metrics by checkout for the selected timeframe:
Orders: Count of orders by checkout within the selected timeframe.
Total sales: Count of total sales by checkout within the selected timeframe.
Visitors: Count of visitors by checkout within the selected timeframe.
You can pick the following timeframes in the drop-down:
In the last 7 days,
In the last 30 days,
All time.
For example, the below chart shows how many total sales your checkouts have generated until now.
Performance by checkout table
You'll find the Performance by checkout table at the bottom of the checkouts analytics page. Use the insights to compare the overall performance of your checkouts! Examine your top-performing checkouts, study what's working well, and then use this information to give your other checkouts extra love and attention.
Hover over the column title to open a tooltip defining the metric.
Click on any column titles to sort the table based on that specific data set.
The Performance by checkout table shows the following data sets:
Checkout name: Checkout title
Visitors: The number of people who viewed your checkout landing pages. Note: if someone visits three times, they’re counted as a single visitor.
Orders: The total number of orders you’ve received through the checkout.
Total sales: Total amount you’ve earned from the checkout.
Conversion rate: Percentage of people who placed an order after visiting your sales page.
Status: Checkout status
Exporting checkout analytics data
Bar charts, bar chart pop-ups and tables have the ability to export a CSV containing the data of the chart view by clicking the download icon. If you choose to export, you will receive an email with a link to the CSV file.
Note: the CSV link in the email expires after 24 hours. You need to generate a new report if you missed accessing and downloading the CSV file within 24 hours.
Summary
To access the account-level checkouts analytics dashboard, click on Analytics tab in the top navigation bar, then select the Checkouts page view.
The account-level checkout analytics dashboard helps you gain powerful insights into your sales page performance, checkout conversion rates and total sales made.