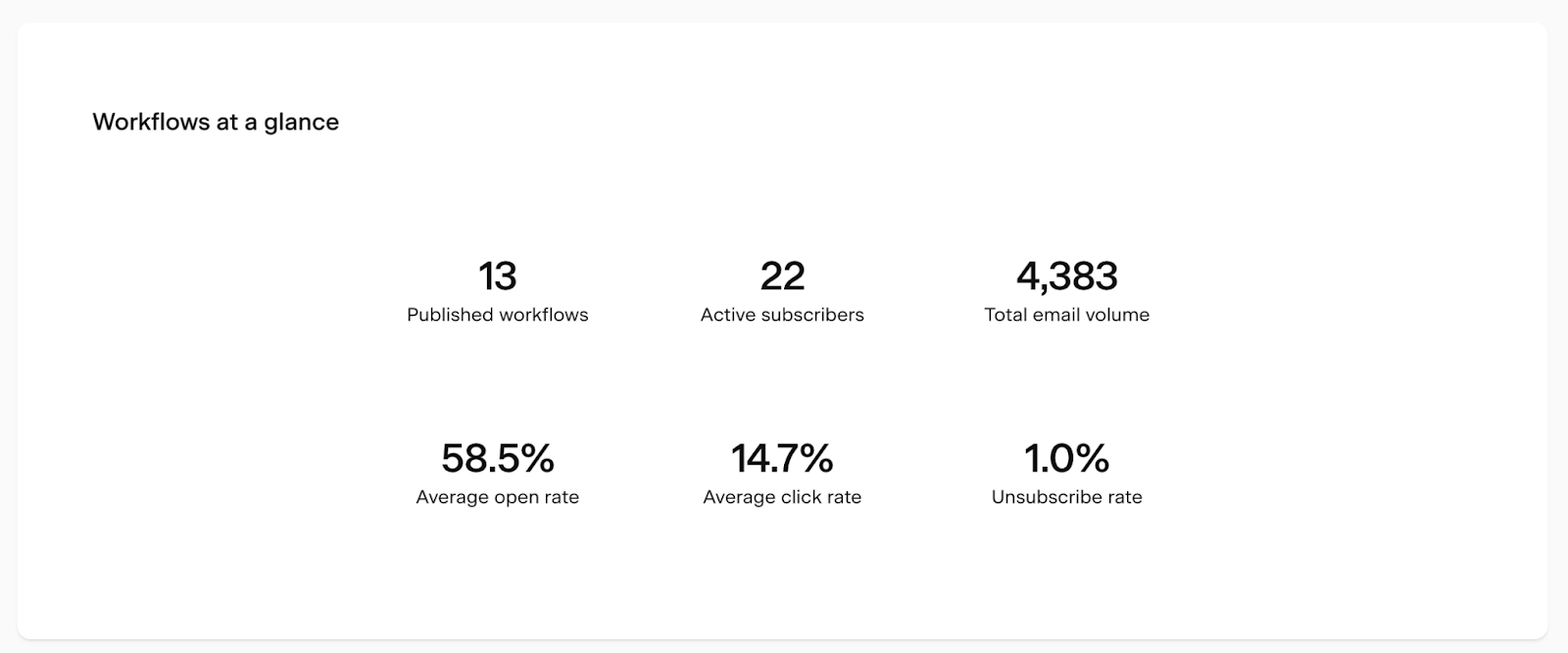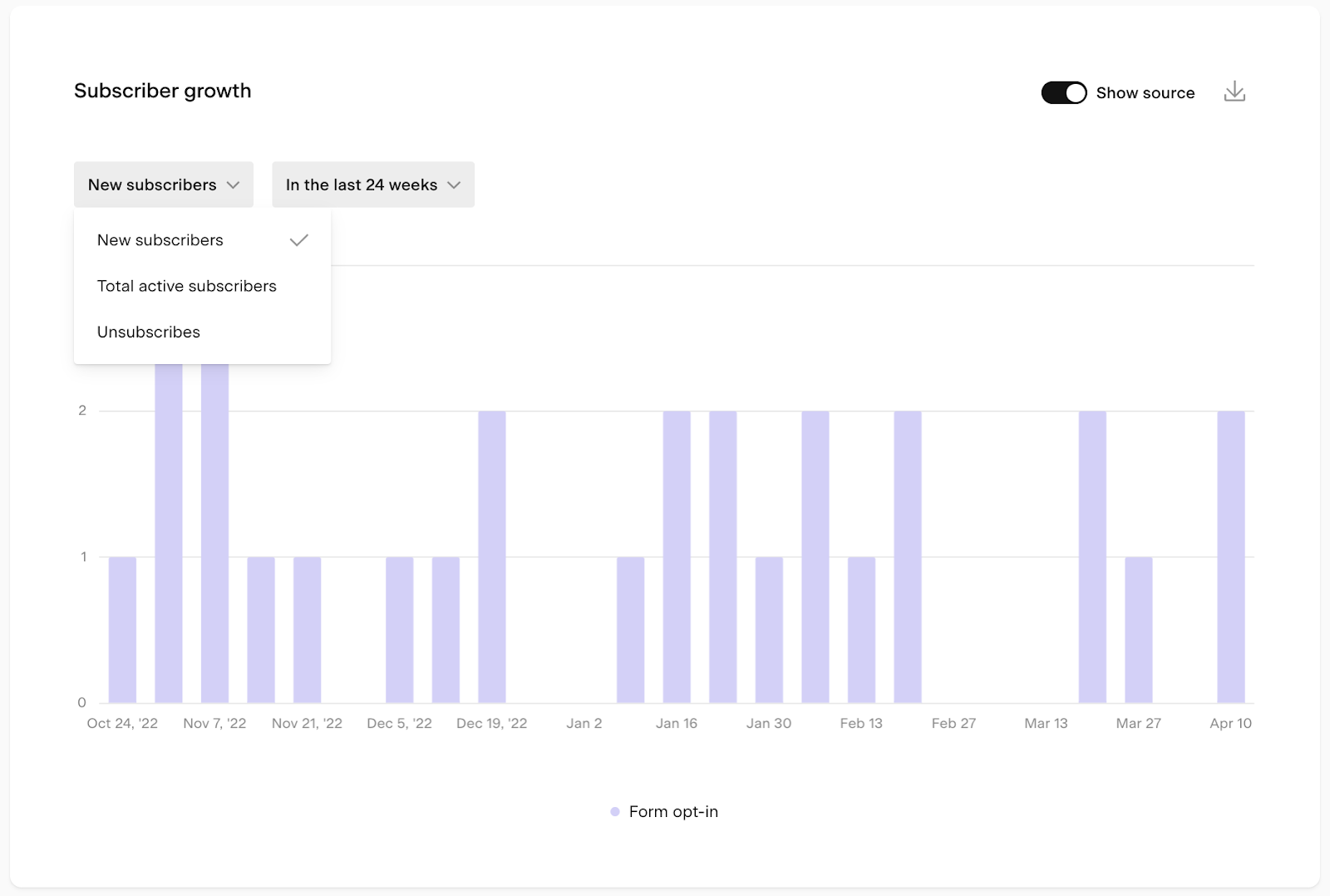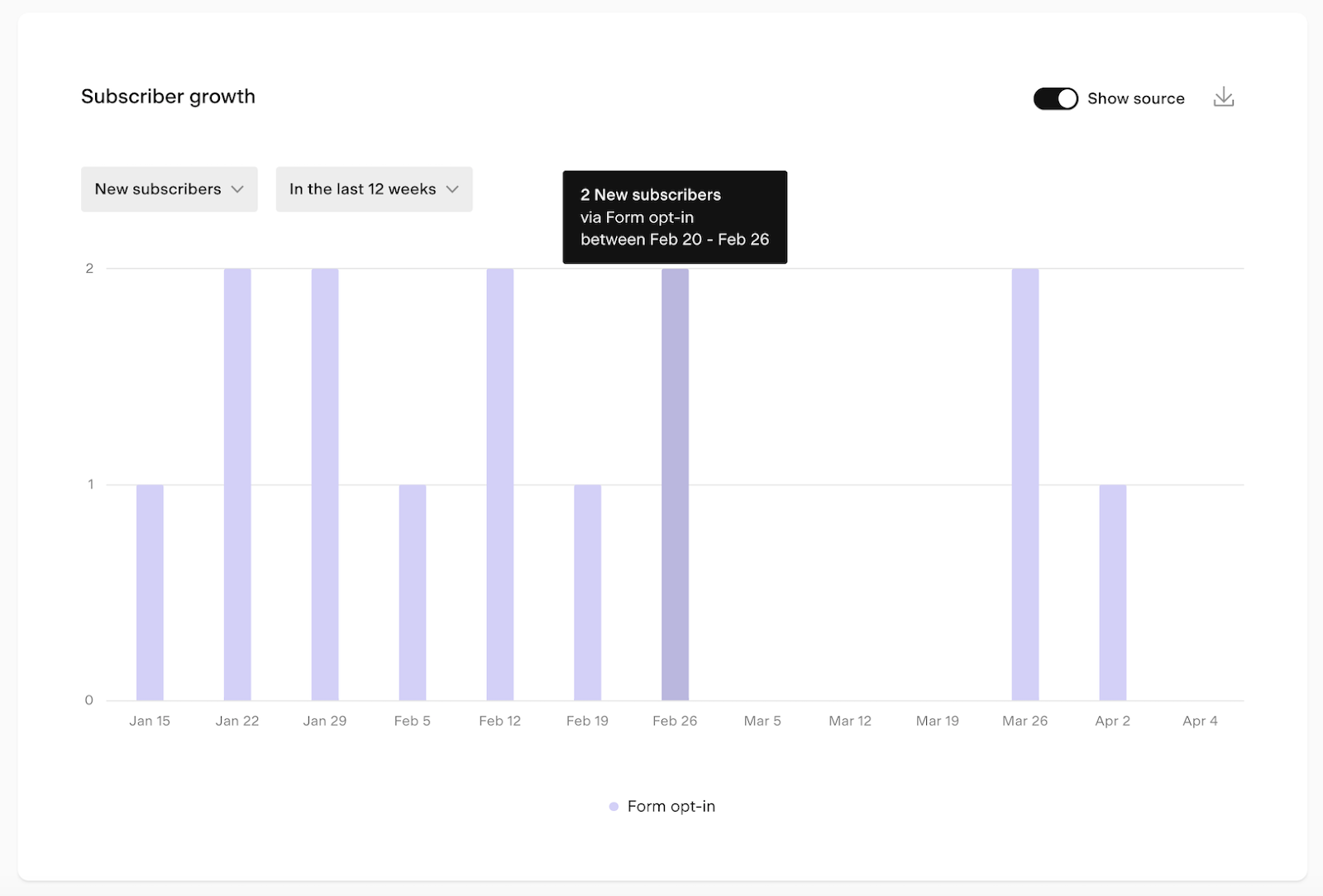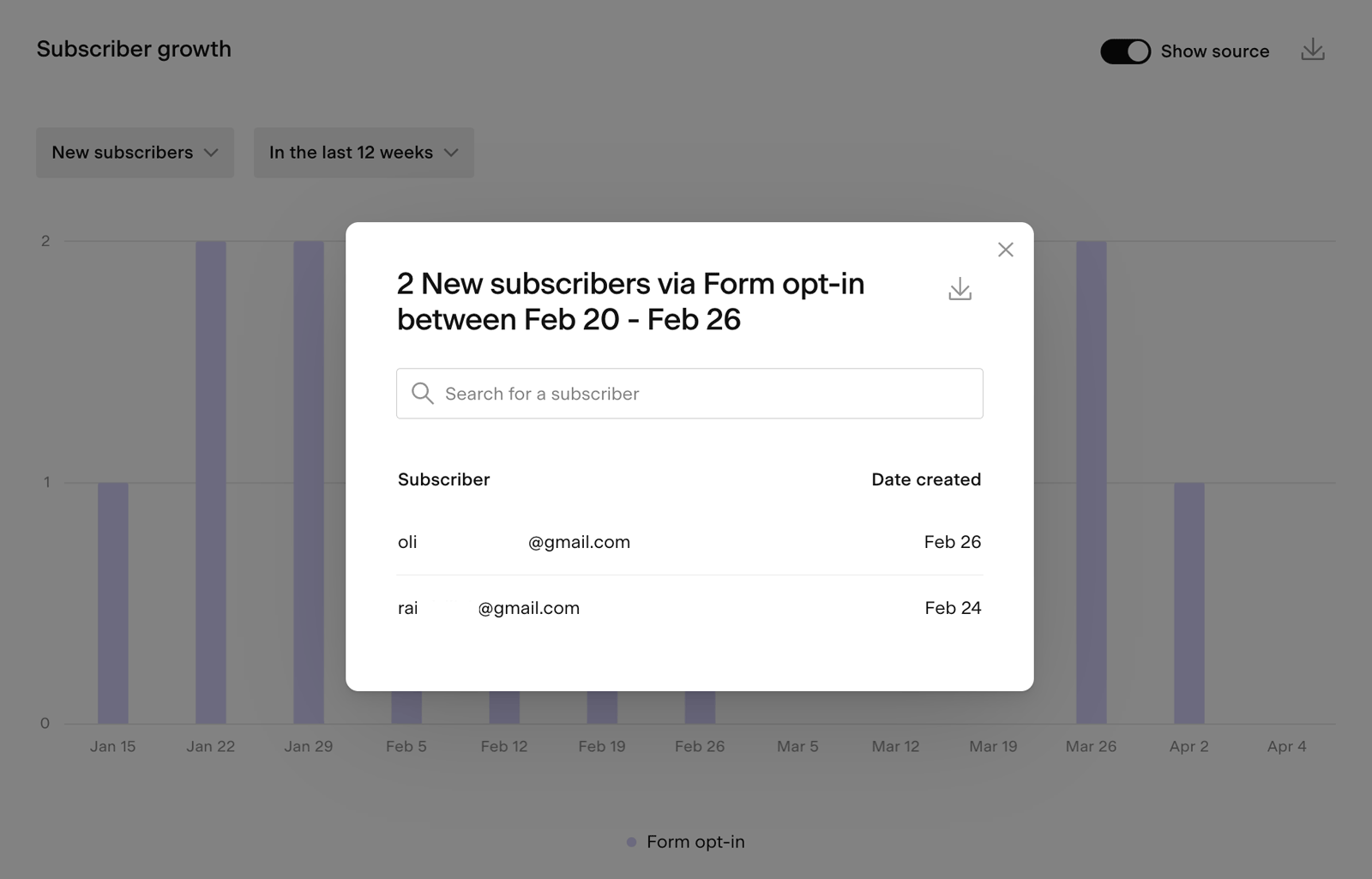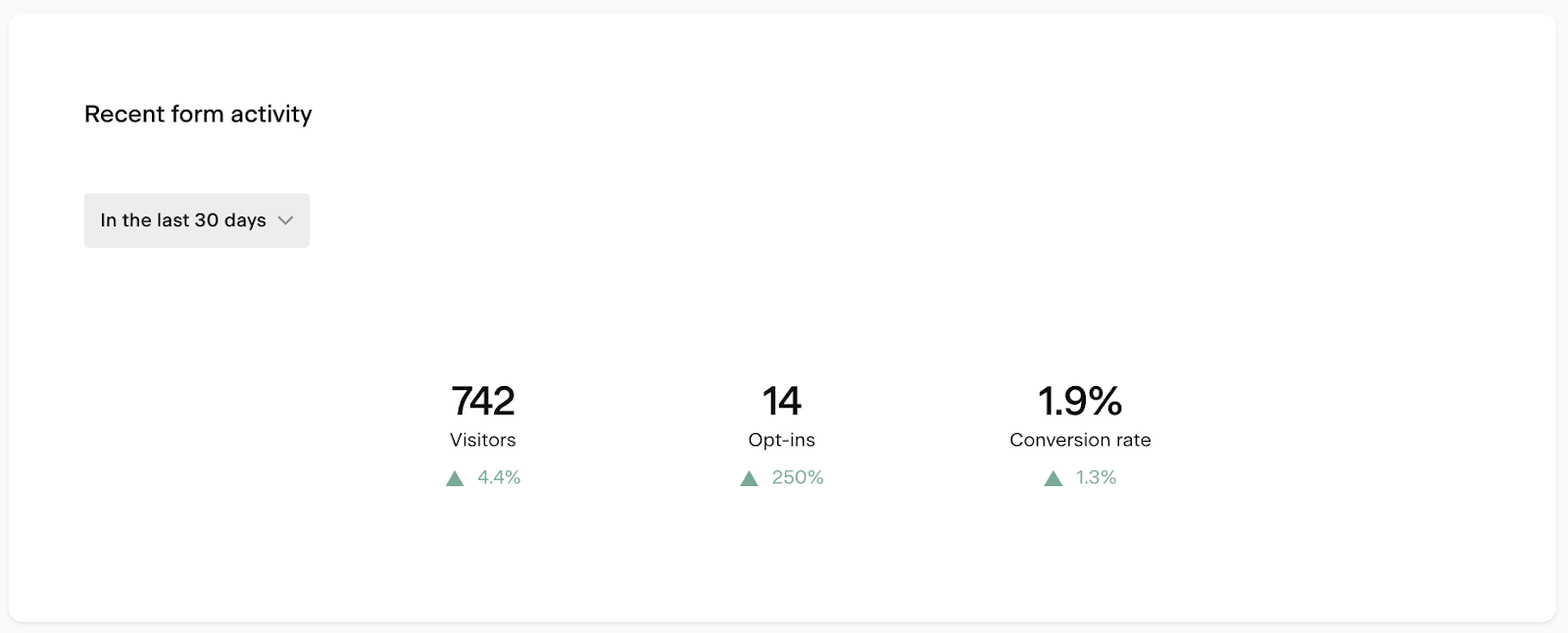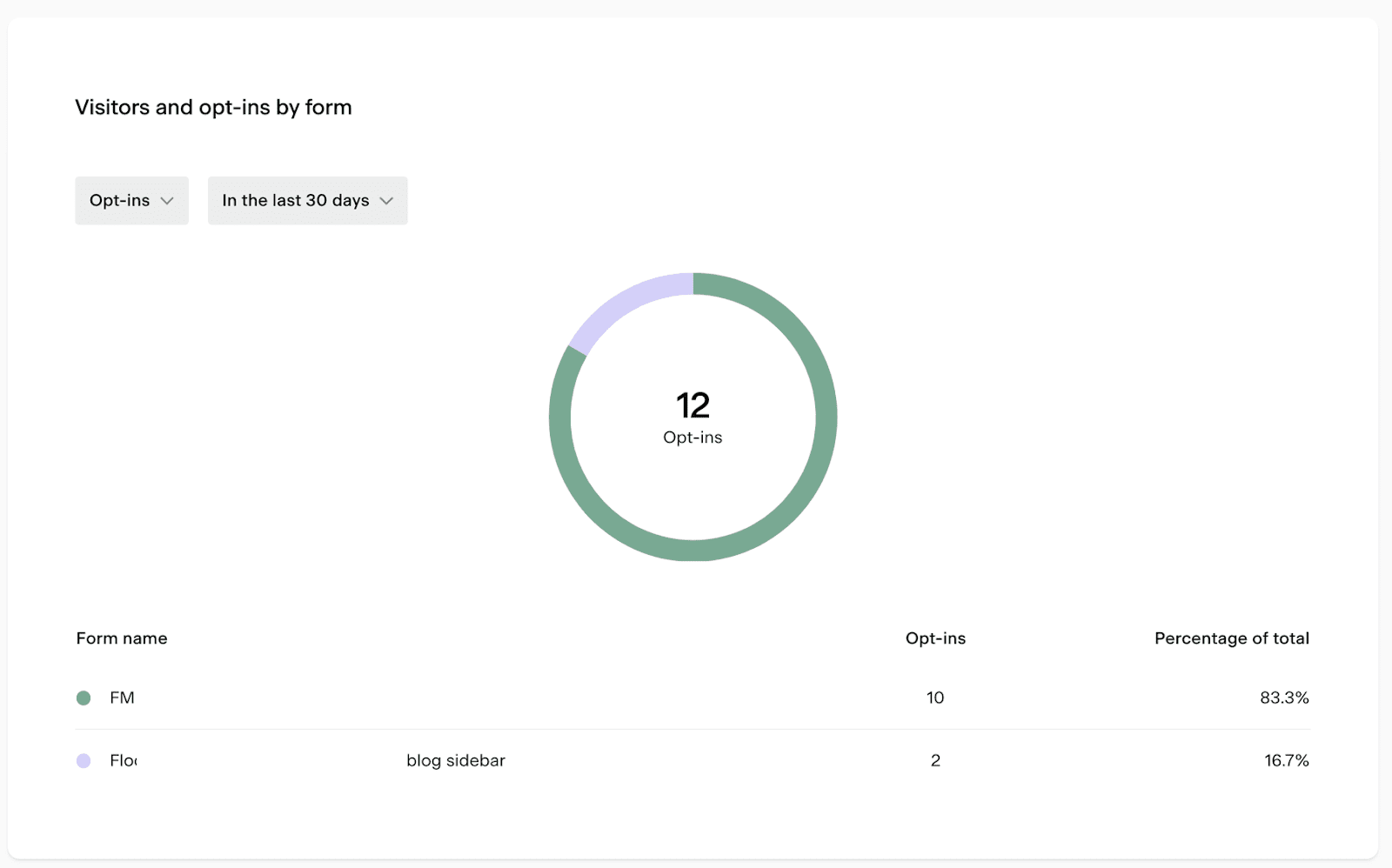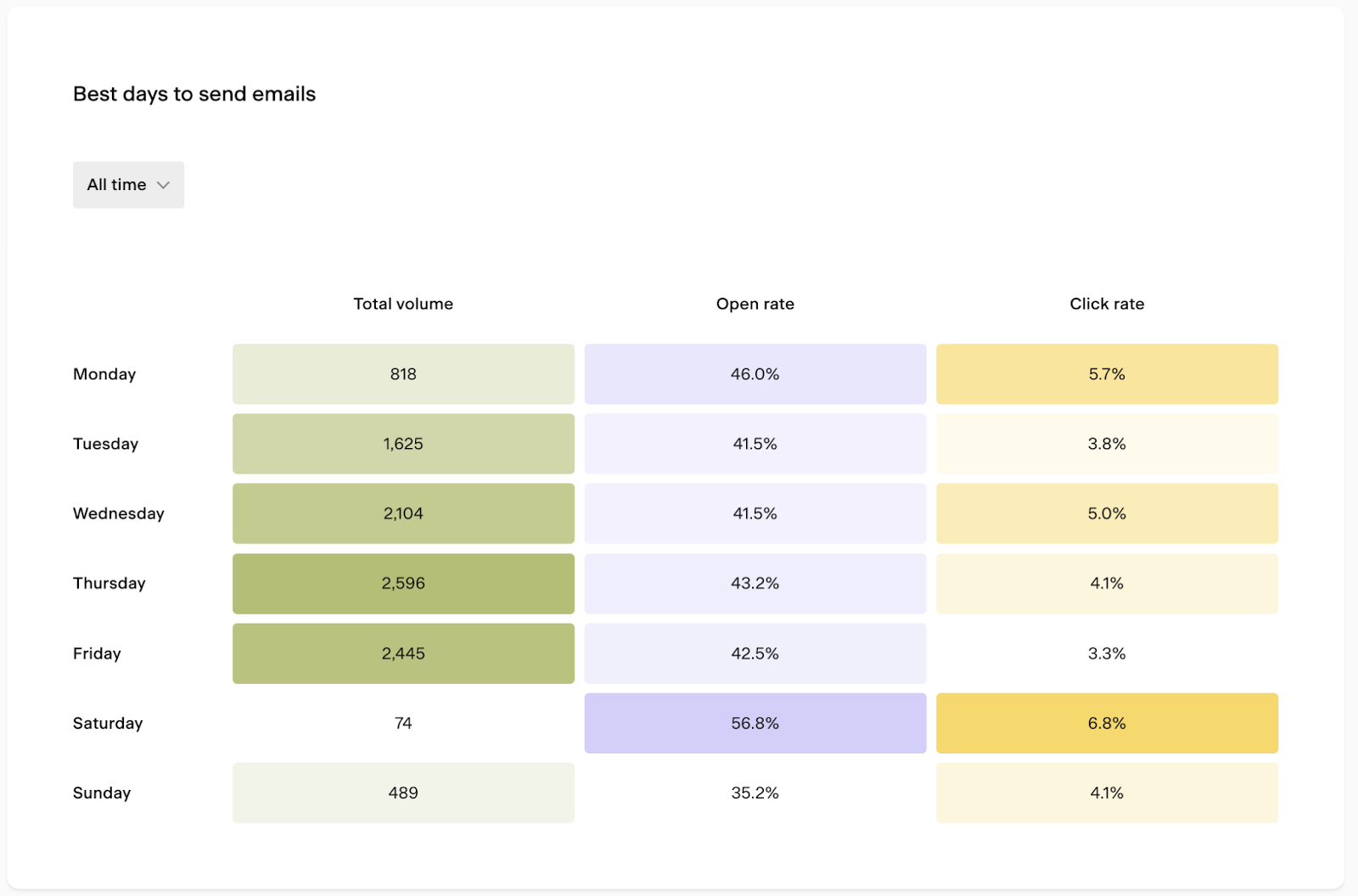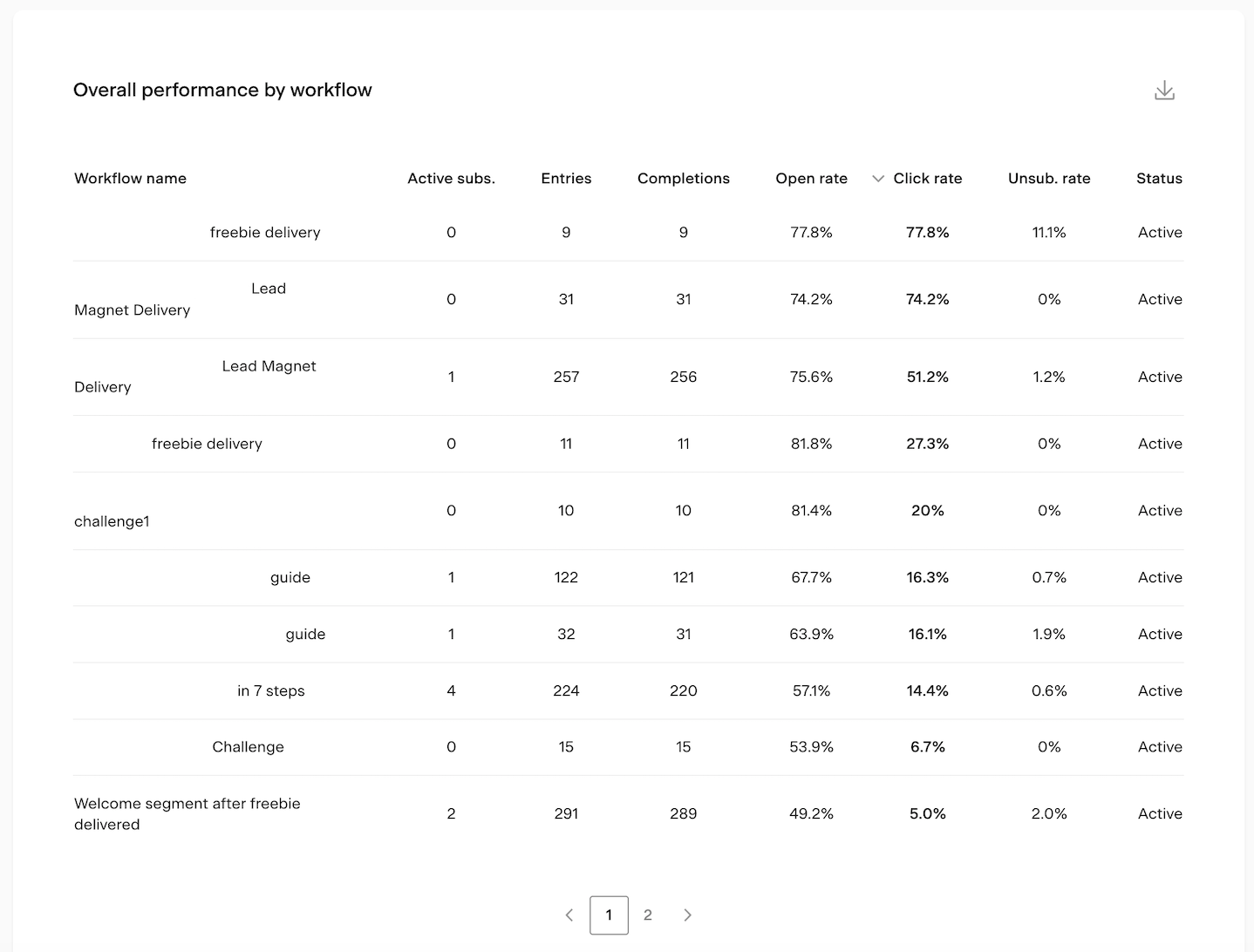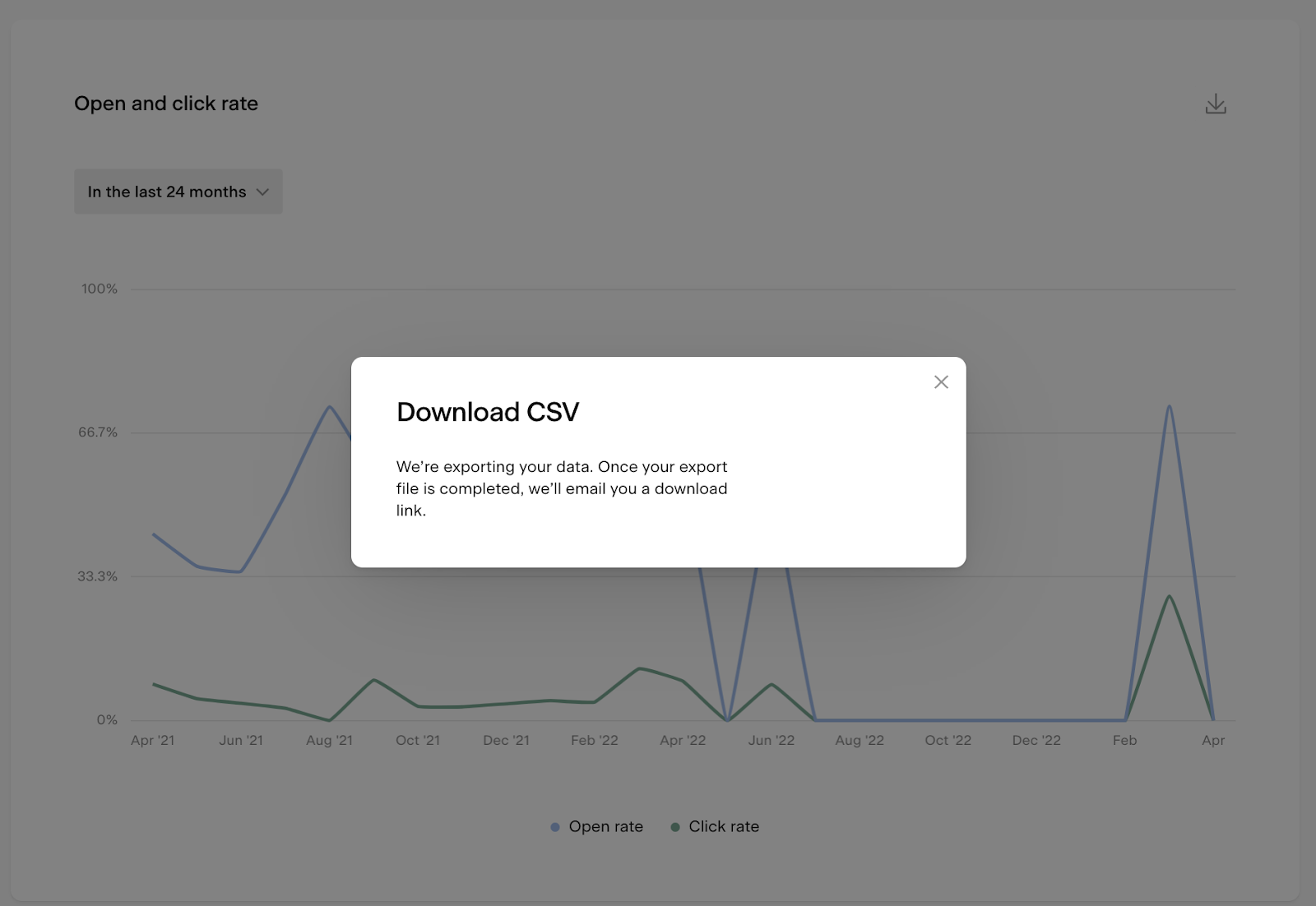Flodesk Analytics dashboard overview
A quick overview of the analytics dashboard and the included chart types
Flodesk Analytics is a set of charts, graphs, and tables (basically—visualized data) that gives you a detailed look at how your subscribers, emails, forms, workflows, and checkouts perform.
With Flodesk Analytics, you can gain powerful insights to understand what’s working—or underperforming—so you can adjust the course and make your email marketing even more effective. 🙌
In this article, you’ll learn
how to access your Analytics dashboard,
what type of information you can find on the various chart types, and
how to export the data contained within the current chart views.
Where to find the Analytics dashboard?
You can find “Analytics” as a new tab in the top navigation bar of your dashboard.
Through the Analytics tab, you can access five dedicated pages for the following product surfaces: Subscribers, Emails, Forms, Workflows, and Checkouts.
Each page contains high-level, aggregate analytics to help you better understand your email campaign performance, subscriber conversion and Flodesk Checkout sales figures, among others.
Important: Data is displayed on all the analytics pages based on the timezone you have set in your account settings.
Now let’s look at the various charts and data sets you’ll find on the analytics dashboard.
The different chart types on your analytics pages
(1) Metric cards
Metric cards are high-level metrics presented at the top of each page. They are not customizable but give you a quick view of the most important metrics for each product surface without manipulating data sets via drop-down menus.
For example, the metric card on the Workflows analytics page answers questions like:
How many subscribers are currently active in my workflows?
What is the average open and click rate of my workflows?
(2) Bar chart
The bar chart is a visual representation of the volume or percentage of a specific metric on the selected timeframe.
Bar charts consist of the following parts:
1) Metric drop-down: Use this drop-down to select the metric (#) represented by the chart's bar height. The scale for this metric is set on the left side of the chart.
2) Time period selector: Pick the time period or “unit” the data is viewed by (i.e. Daily or Weekly)) as well as the time period of the overall chart (i.e. Last 30 days or 6 months). There are preset chart time periods based on the view-by selection and the option to select a custom timeframe.
Daily: 7 days, 14 days, 30 days, Custom
Weekly: 8 weeks, 12 weeks, 24 weeks, Custom
Monthly: 6 months, 12 months, 24 months, Custom
Yearly: All years
3) Group-by toggle: With this toggle, you can select how the selected metric from #1 is grouped. The selection here sets the bar color and bar color legend at the bottom of the chart.
How to use bar charts?
With the help of the powerful bar charts, you can poke around and see insights for a selected time frame—or even a specific day, like your recent big launch day.
For example, on the Subscribers analytics page, the bar chart can answer questions like:
How many new subscribers joined my list in the last 24 weeks, and from which source?
How many people unsubscribed from my list in the last 6 months?
When you hover over a bar or section of a bar (when the group-by toggle is turned on), a tooltip details the data contained within that section.
If you click on the same selection, a pop-up modal opens that details the data contained within the selection. You can search in this modal and extract the data into a CSV.
Note: In cases where many results may be returned by the group-by toggle (i.e. form name, workflow name, checkout name), the chart will show data for the top 10 groups (based on most volume for the selected time period) and the remaining would be grouped as “Other”.
(3) Comparative metric chart
The comparative metric chart displays the positive or negative trend (% increase or decrease) of a set of metrics for a selected period (last 7 or last 30 complete days) compared to the previous period (previous 7 or previous 30 days).
With the help of the comparative metric charts, you can identify trends and take corrective actions when needed.
For example, the comparative metric chart on the Forms analytics page answers whether you gained more opt-ins in the last 30 days or how your conversion rate changed.
(4) Pie chart and Heat map chart
Pie charts and heat map charts help you visualize the percentage makeup of a specific metric, grouped by a specific drill-down.
How to use pie charts?
By selecting your key metrics in the drop-downs, use pie charts to gain at-a-glance insights in an easy-to-understand, visual way.
Here’s an example of a pie chart from the Form analytics page showing Visitors and opt-ins by form:
When you hover over a section of the chart, a tooltip detailing the data contained within that section will appear.
Important: Click to drill down and open pop-up modal (like in the case of bar charts) is not available for pie charts.
In cases where many results may be returned for a drill-down (i.e. form name, workflow name, checkout name), the chart will show data for the top 10 of the drill-down metric (based on most volume for the selected time period). The remaining would be grouped as "Other".
How to use heat map charts?
Select the relevant time period and gain at-a-glance insights in an easy-to-understand, visual way.
Here’s an example of a heat map chart from the Email analytics page showing the Best days to send emails:
(5) Table
Lastly, the table is just what it sounds like. It's a data table that allows you to compare easily and sort metrics across different items.
Hover over the column title to open a tooltip defining the metric.
Click on any column titles to sort the table based on that specific data set.
Here’s a table example from the Workflows analytics page, comparing the overall performance of your workflows based on key metrics.
Exporting analytics data
Bar charts, bar chart pop-ups and tables can export a CSV containing the data of the chart view by clicking the download icon. If you choose to export, you will receive an email with a link to the CSV file.
Note: the CSV link in the email expires after 24 hours. You need to generate a new report if you missed accessing and downloading the CSV file within 24 hours.
Summary
Flodesk Analytics gives you powerful insights that help you double down on what’s actually working (and ditch what isn’t) so you can grow your business.
It gives you a high-level overview of how your email marketing and checkouts perform and the ability to compare metrics more easily across emails, forms, workflows, and checkouts.
You can access “Analytics” as a new tab in the top navigation bar of your dashboard.