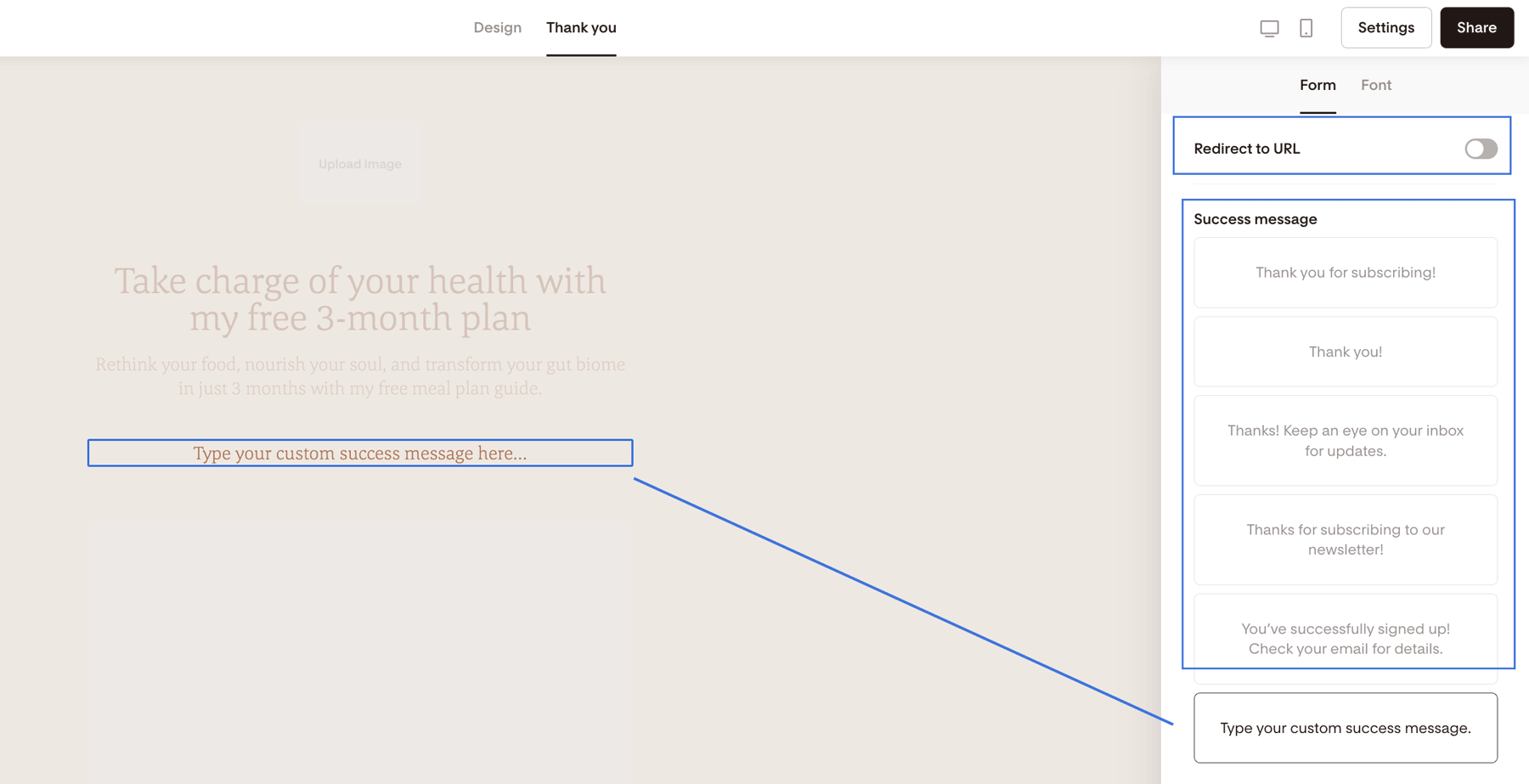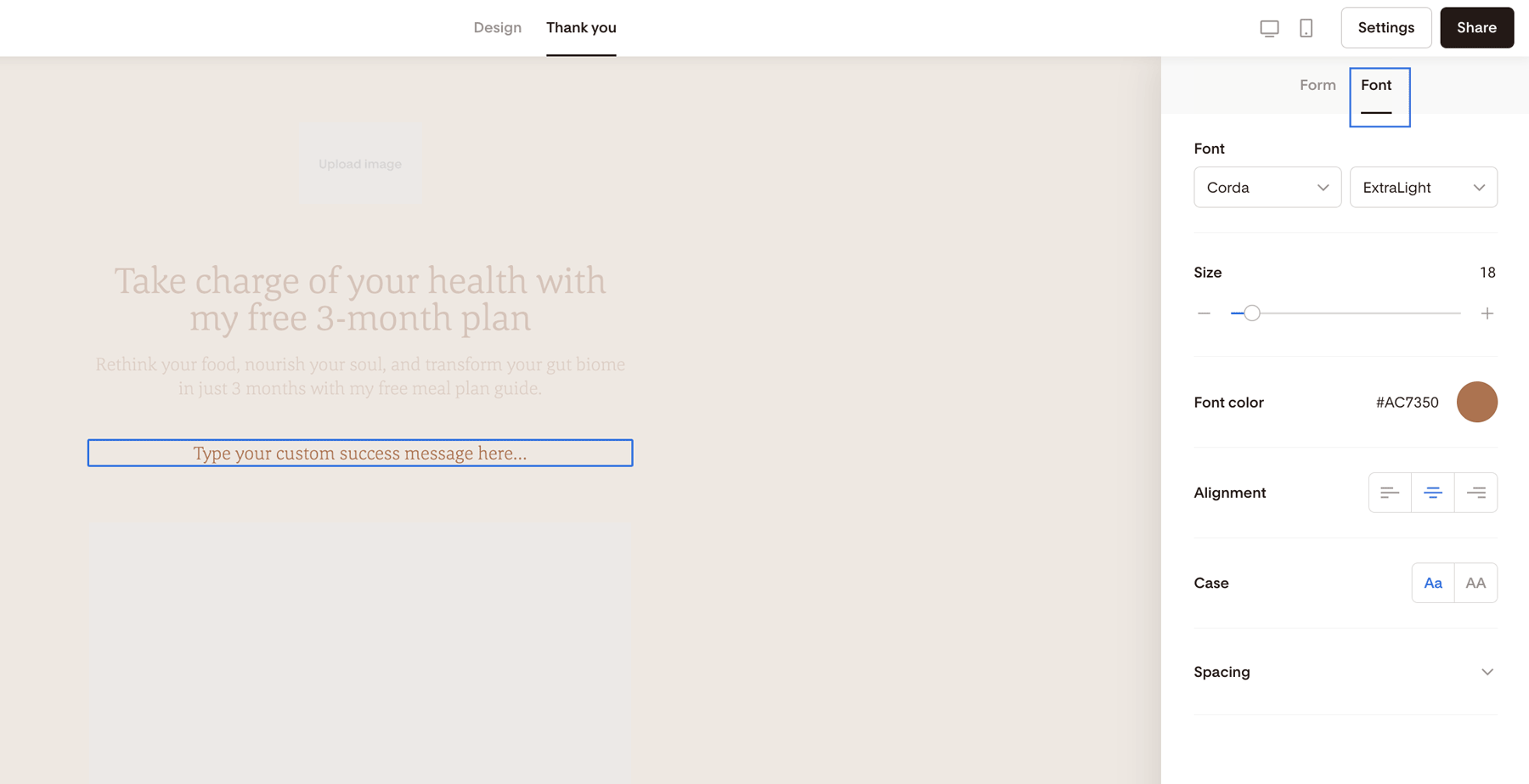How to change the success message font style or color in your opt-in form
A step-by-step guide on customizing and editing your form's success message
When you need the success message to display in a different font or font color than the copy on your form, a couple of simple steps will help make this happen!
How to change the success message font or font color in your opt-in form
When you start editing your opt-in form, you'll see two navigation elements in the form builder: Design and Thank you.
To customize the success message, click the Thank you link.
You'll have the option to
Set a redirect URL
Pick a pre-written success message
Write your own success message (Custom success message)
If you select a pre-written message or the custom message option, you can use the Font tab on the right sidebar to customize the look—font type, font size, font color, alignment, case and spacing.
Summary
To edit the form success message font and font color or the success message copy itself,
Click the
Thank youtab in the form builderPick a pre-written success message or write your own
Choose your preferred font settings under the Font tab