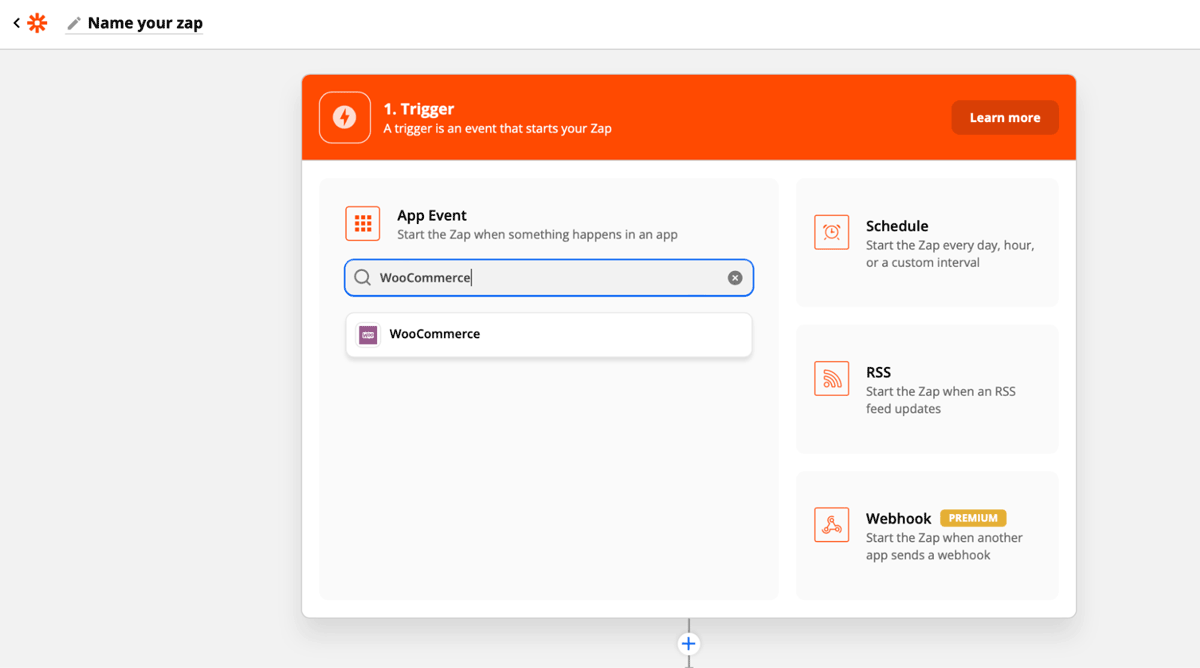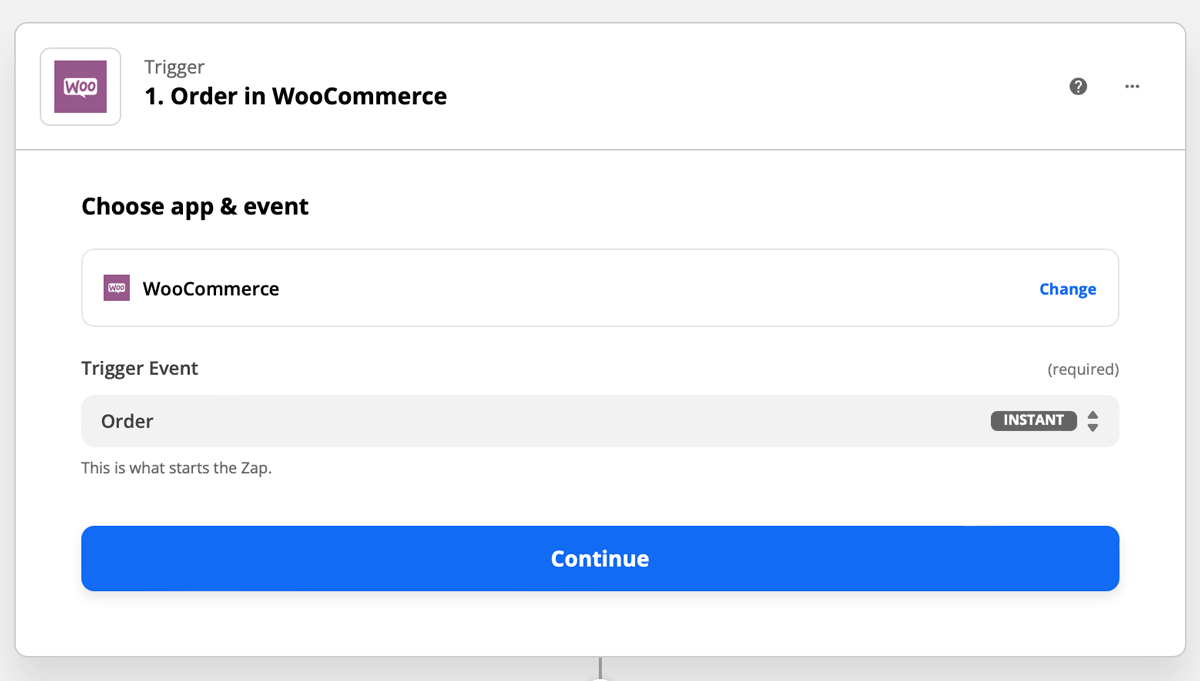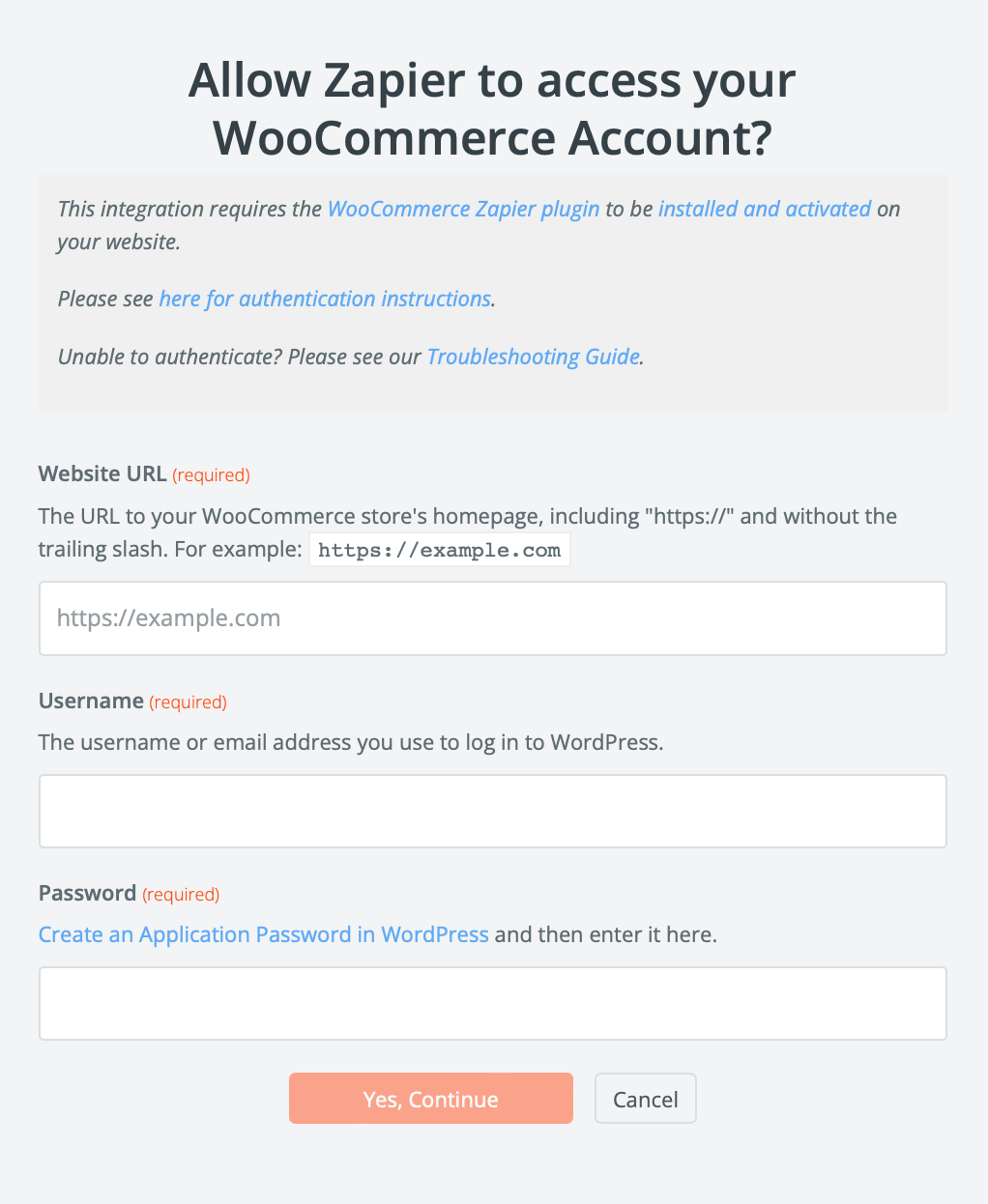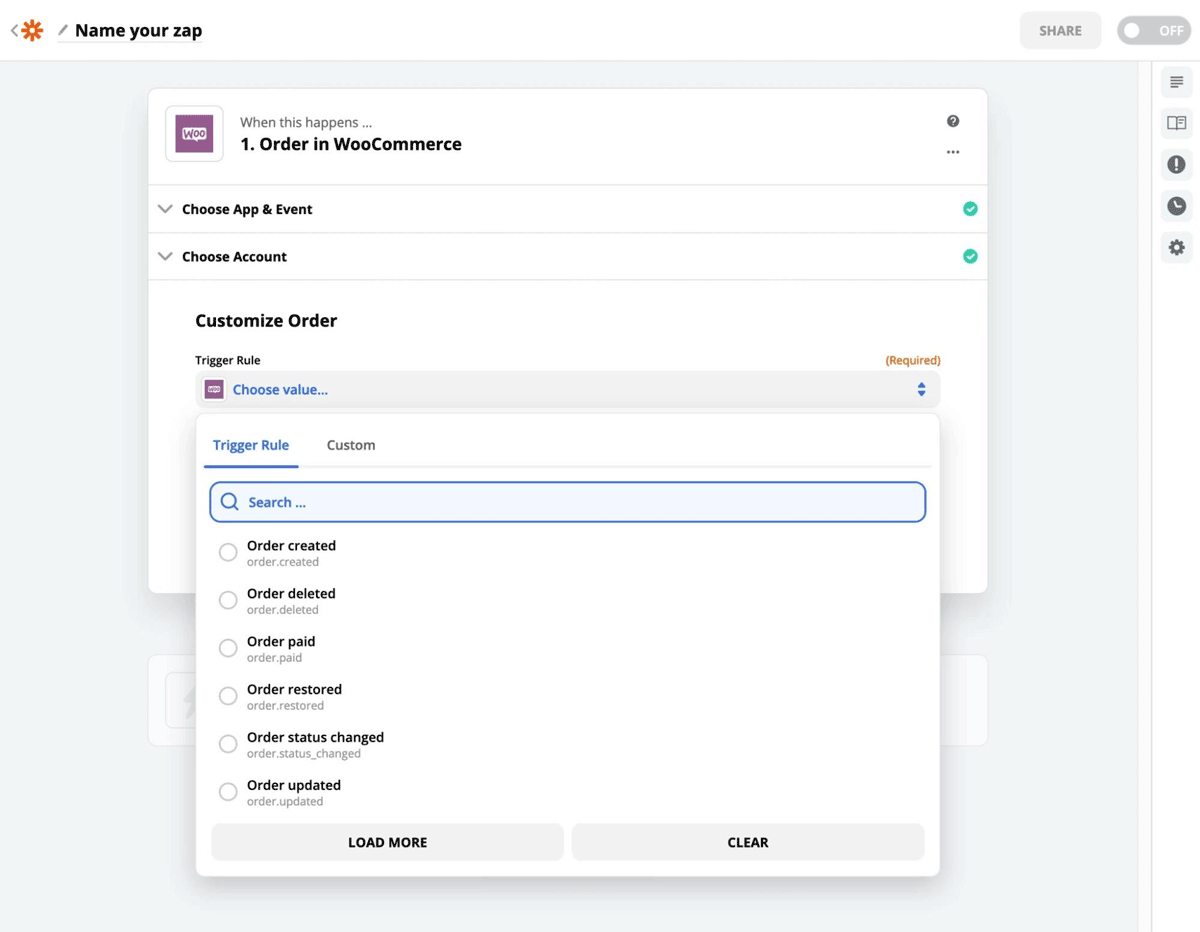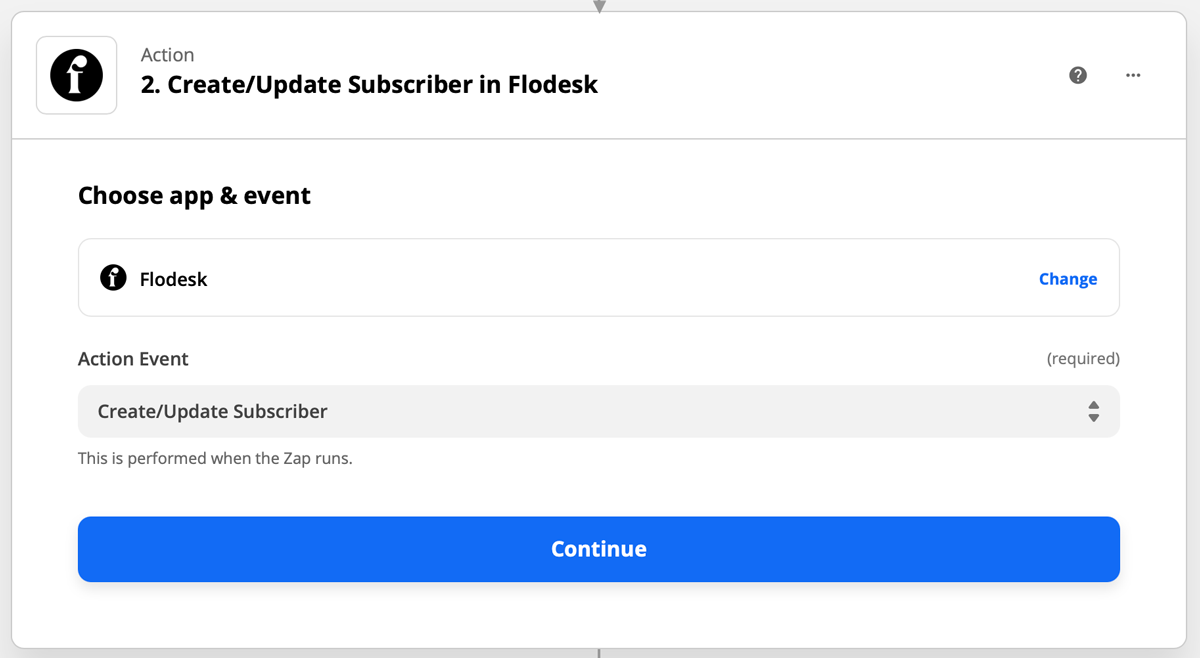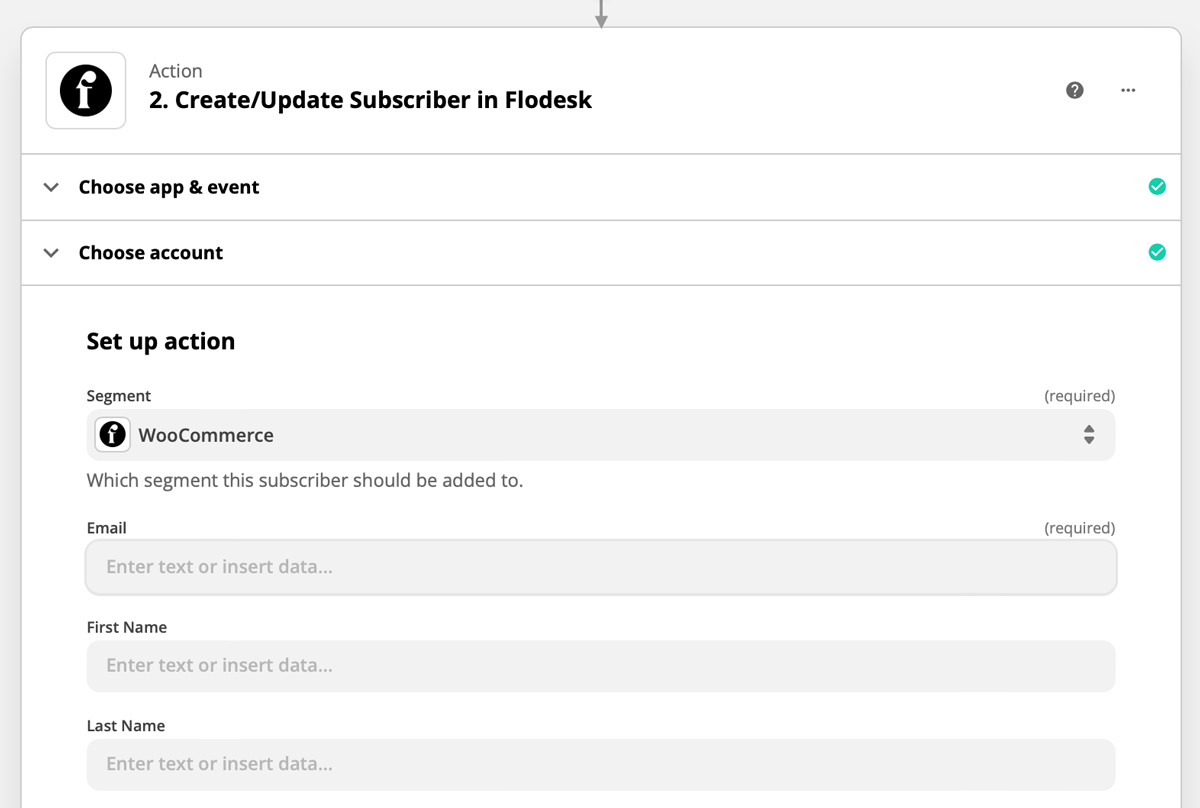How to connect WooCommerce and Flodesk via Zapier
A step-by-step tutorial that walks you through the WooCommerce and Flodesk integration using Zapier
WooCommerce is an open-source e-commerce plugin for WordPress that empowers small and medium businesses to build exactly the store they want and sell online.
You can connect WooCommerce and Flodesk within minutes using Zapier.
Things you’ll need for the integration
Flodesk account
Zapier account
WooCommerce account
At least one product in WooCommerce
At least one segment in Flodesk
Note: You need to purchase WooCommerce Zapier from the WooCommerce.com Extension store in order to use your WooCommerce account with Zapier.
After you purchase WooCommerce Zapier, you will need to install and activate the WooCommerce Zapier plugin on your WordPress website.
If you plan to use a zap to trigger a Workflow in Flodesk, we highly recommend creating the workflow in its entirety before creating and testing your zap.
Connecting WooCommerce and Flodesk via Zapier
Step 1. Create a new zap and give it a name.
Step 2. Select WooCommerce as the Trigger and choose an event.
For this example, we will use “Order” as the event that starts the zap. We will customize the trigger event later.
Step 3. Zapier will redirect you to sign in to connect to WooCommerce.
If you're connecting WooCommerce to Zapier for the first time, you will be asked to sign in using your website URL, username, and password.
Click the "Yes, Continue" button to complete the process.
Step 4. After you connect Zapier to your WooCommerce account, you can customize the Order trigger.
For this example, we will select Order Created. This means that a zap will start when an order is created in your WooCommerce store.
Step 5. Zapier will test the trigger to make sure it works properly. This step is optional.
Step 6. Select Flodesk as the Action and choose the event. For this example, we will “Create/Update Subscriber” as the action that happens when the zap runs.
The first step almost always should be 'Create/Update Subscriber' in Flodesk. Unless the subscriber’s address already exists in Flodesk, they can't be added to segments, workflows, etc.
Note: Whenever you add customers from WooCommerce to Flodesk, make sure that you obtain their permission to send them email marketing.
Step 7. If this is your first time connecting Flodesk and Zapier, you’ll be prompted to log into your Flodesk account.
Step 8. Choose your segment and any additional data fields that you want to map when the subscriber is added to Flodesk.
Step 9. Test your zap.
Step 10. After the test is successful, you can review the zap or turn on the zap so that it’s live.
More WooCommerce + Flodesk integration ideas
In addition to adding subscribers who completed a purchase in WooCommerce to your Audience in Flodesk, here are two more integration examples:
Trigger: Subscription created in WooCommerce
Action: Create/Update Subscriber in Flodesk
*You can add anyone who purchased a subscription to a welcome sequence workflow in Flodesk
Trigger: New customer in WooCommerce
Action: Create/Update Subscriber in Flodesk
*You can add the new customer to a nurture sequence workflow in Flodesk
Summary
You can use Zapier to connect WooCommerce to Flodesk. When a subscriber completes a purchase in WooCommerce, Zapier will automatically add them to your Flodesk Audience.
For this zap to work, you do have to purchase a WooCommerce Zapier subscription first. This is the software that lets you access Zapier through your WooCommerce.
When you’re creating the zap in Zapier, use WooCommerce as the trigger segment and Flodesk as the action segment.
Finally, make sure that customers from WooCommerce meet the required permission guidelines for Flodesk before you email them.