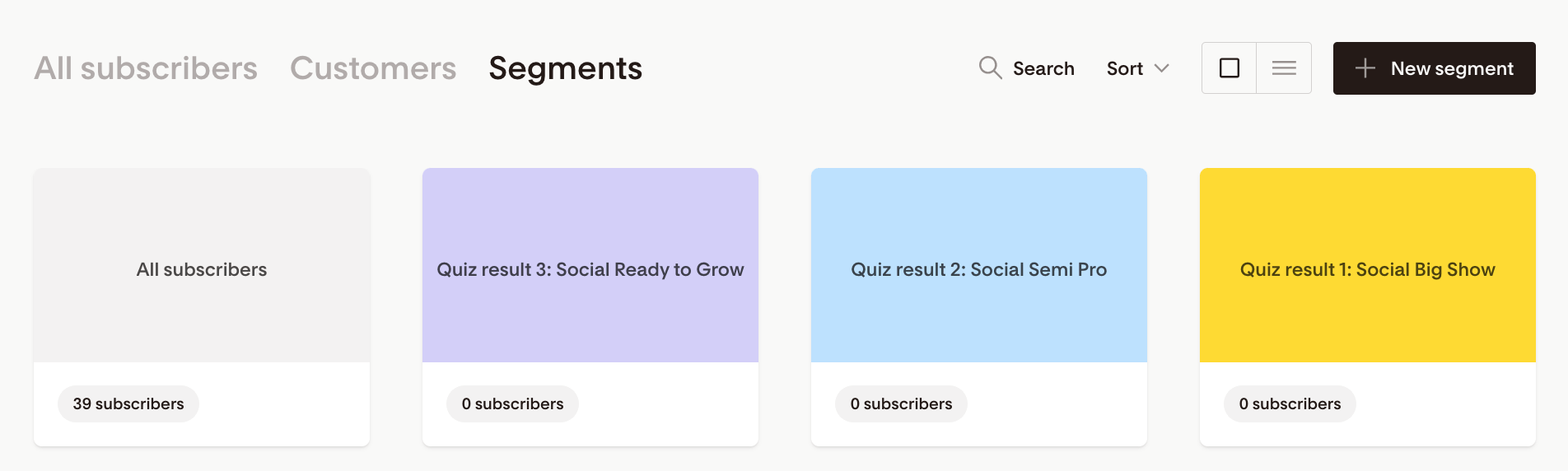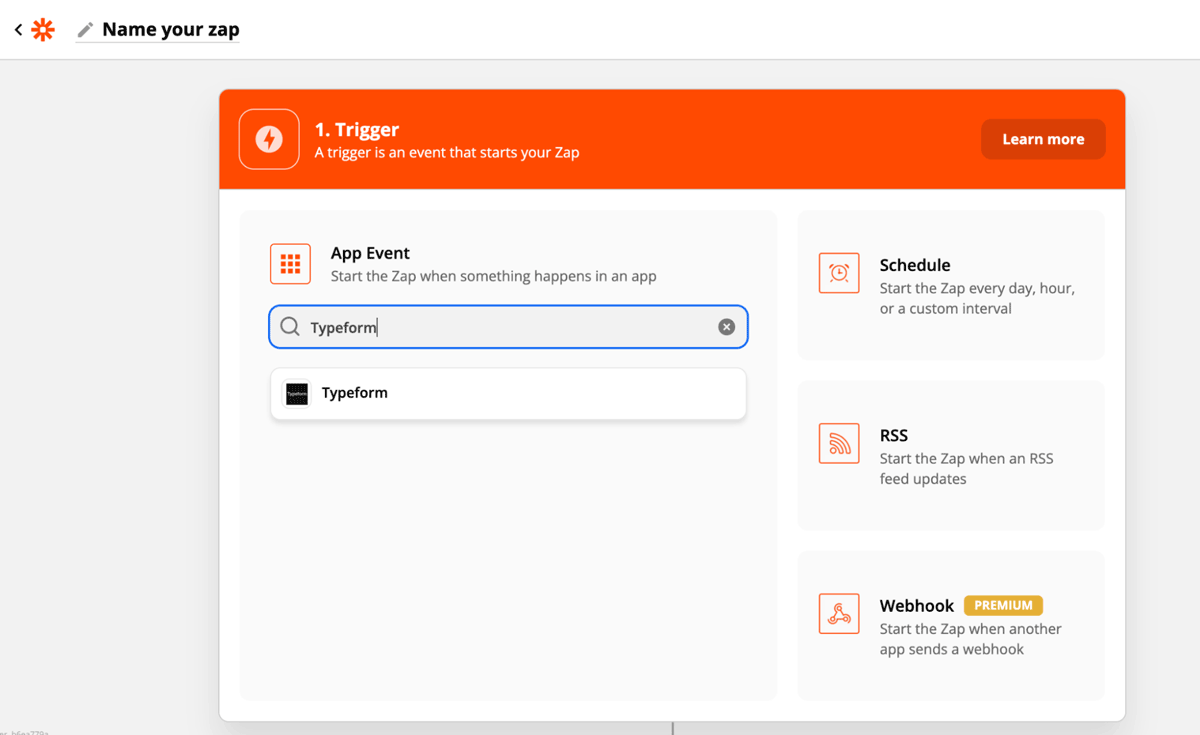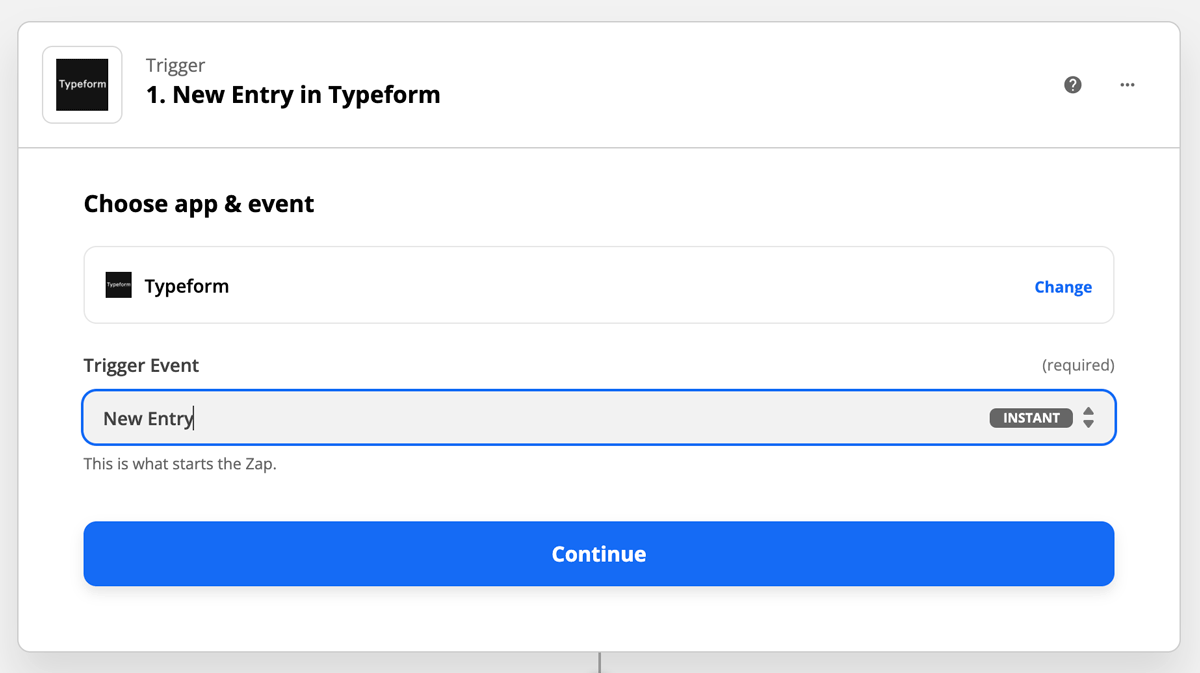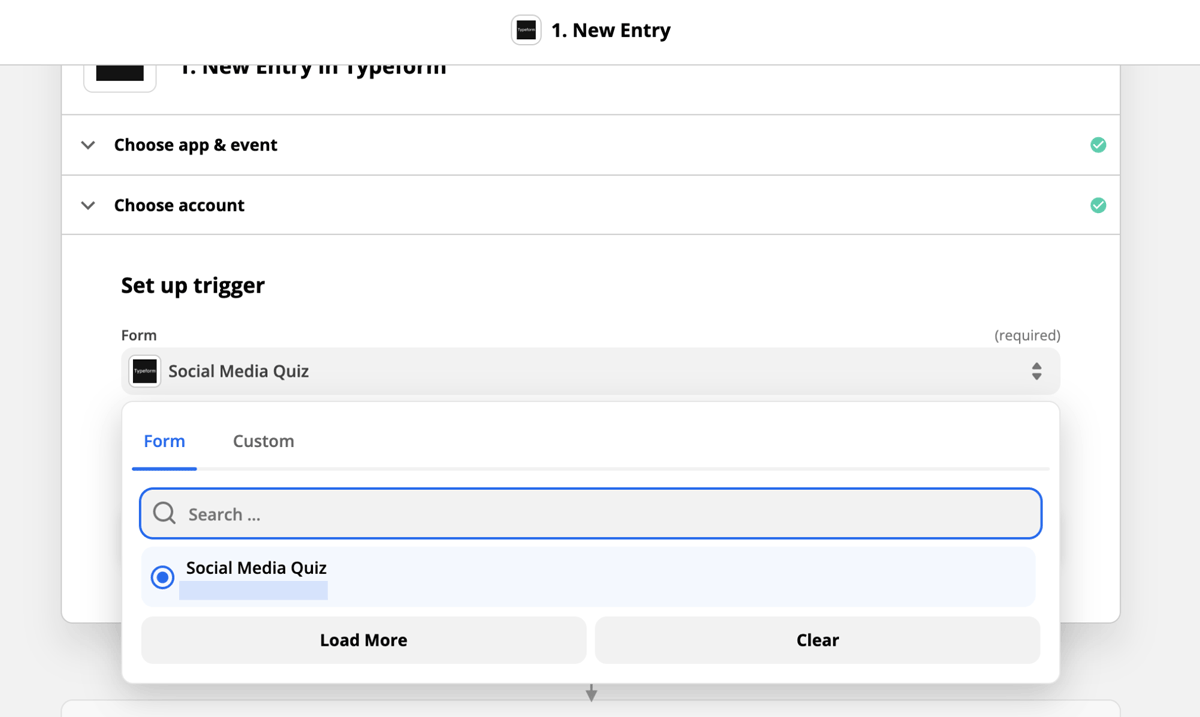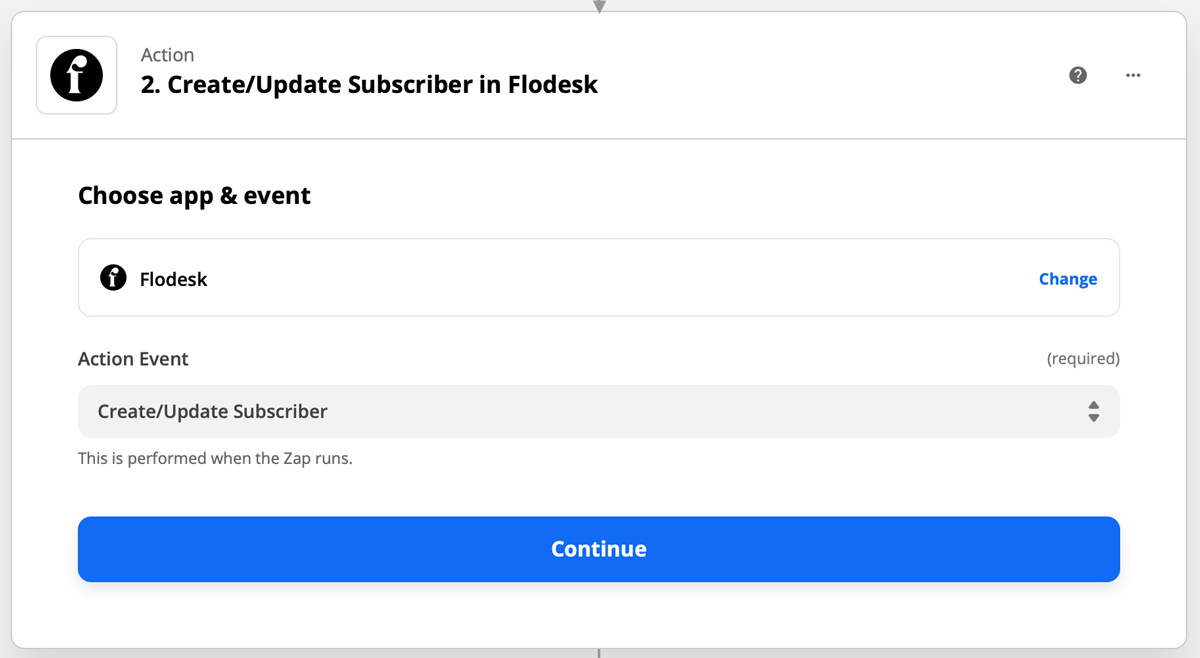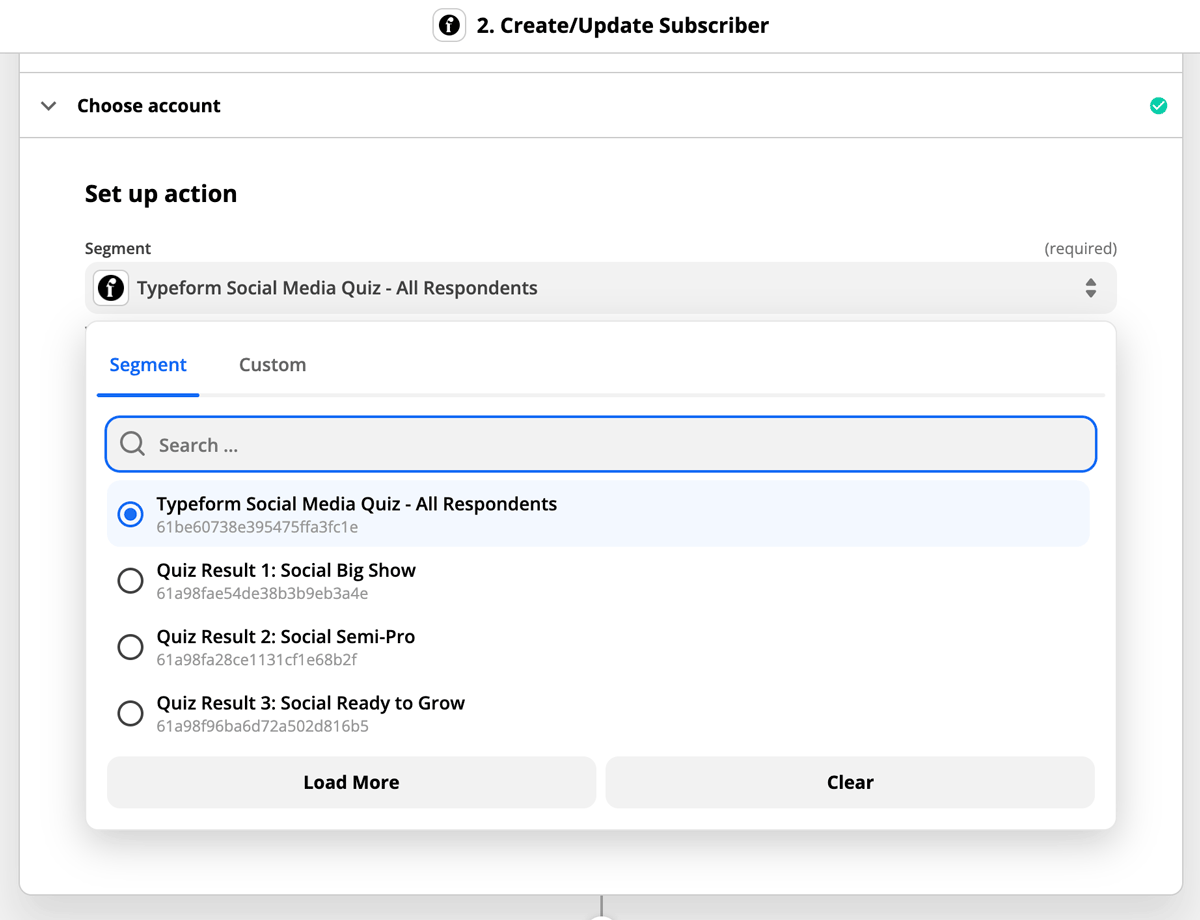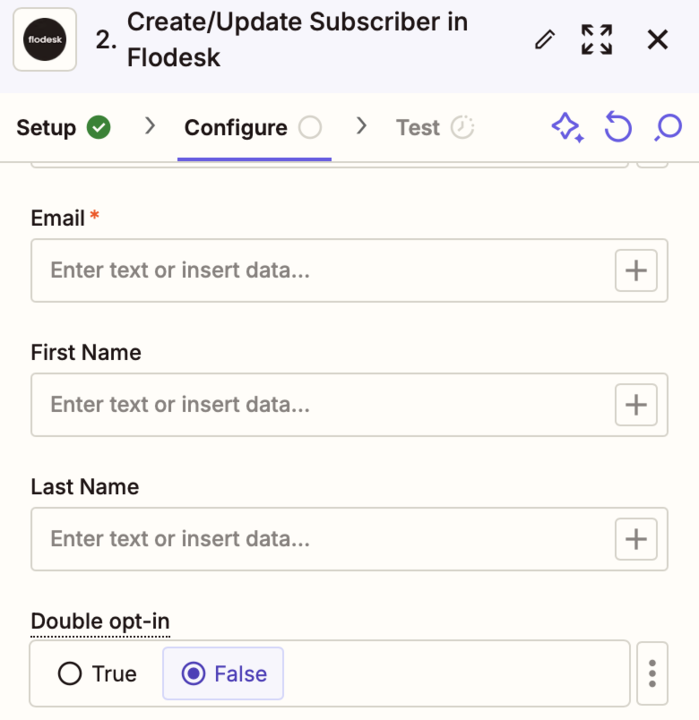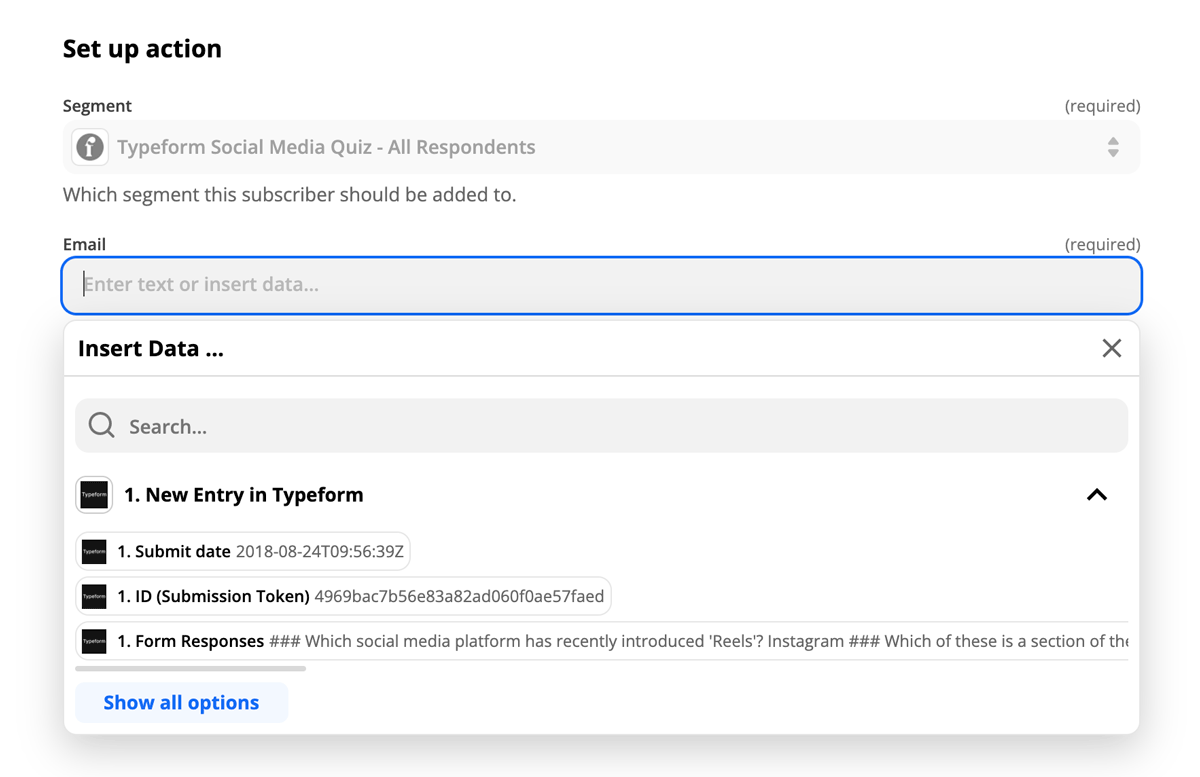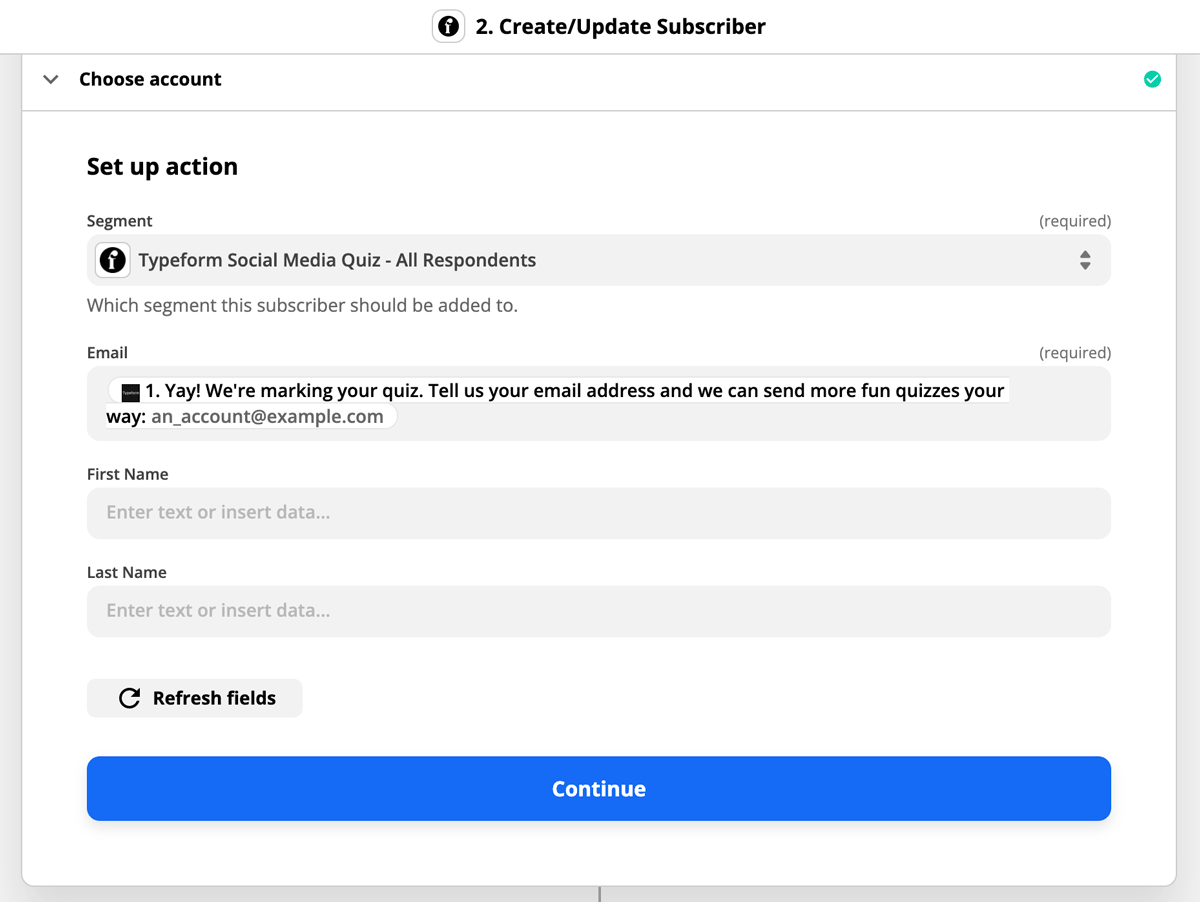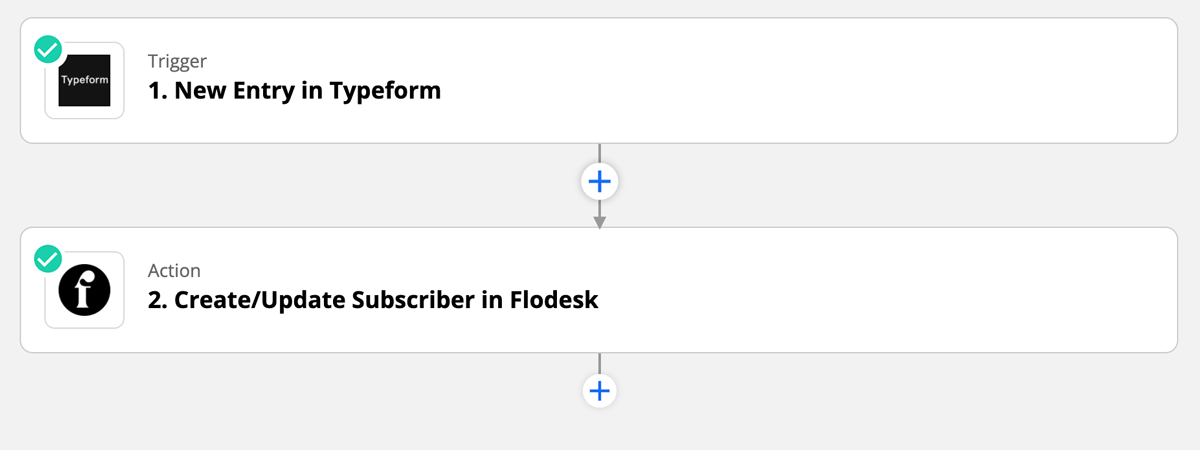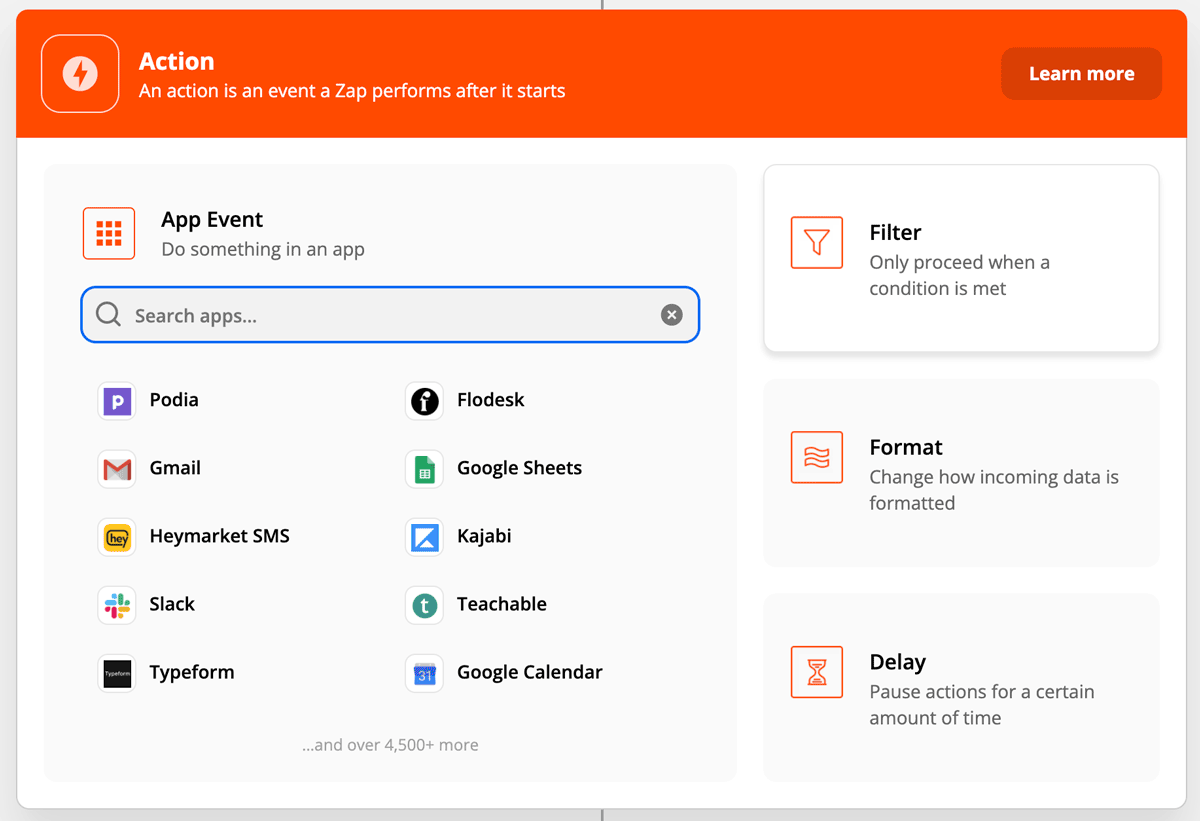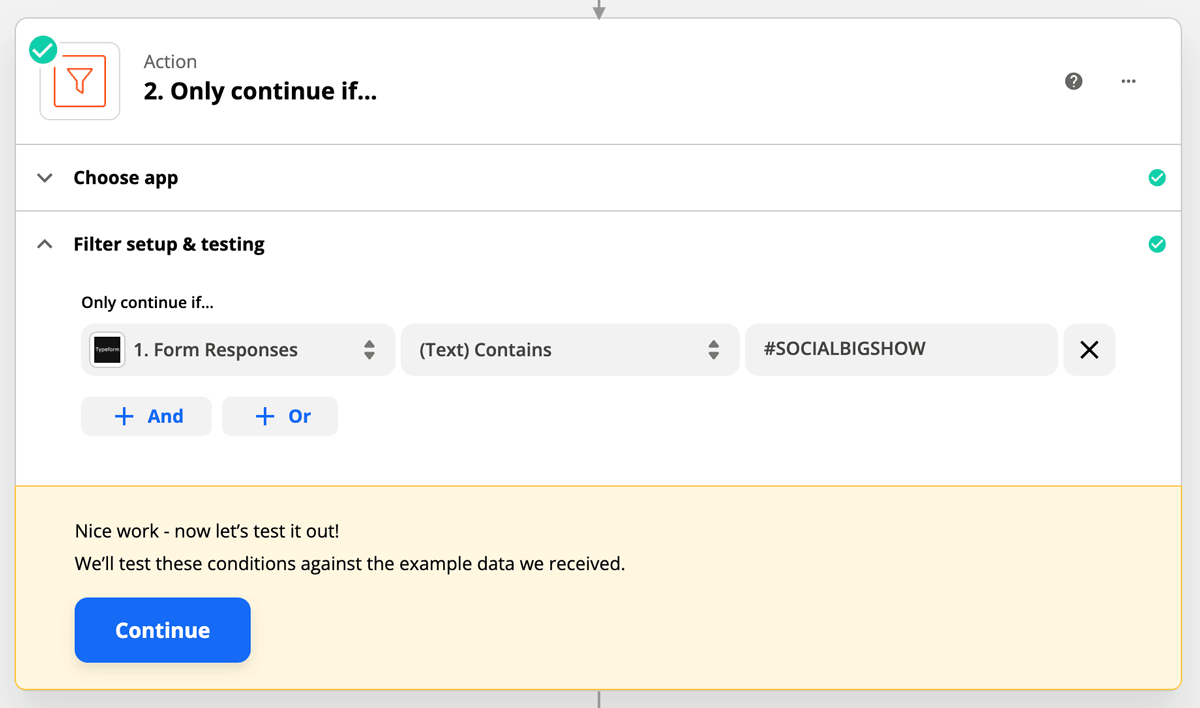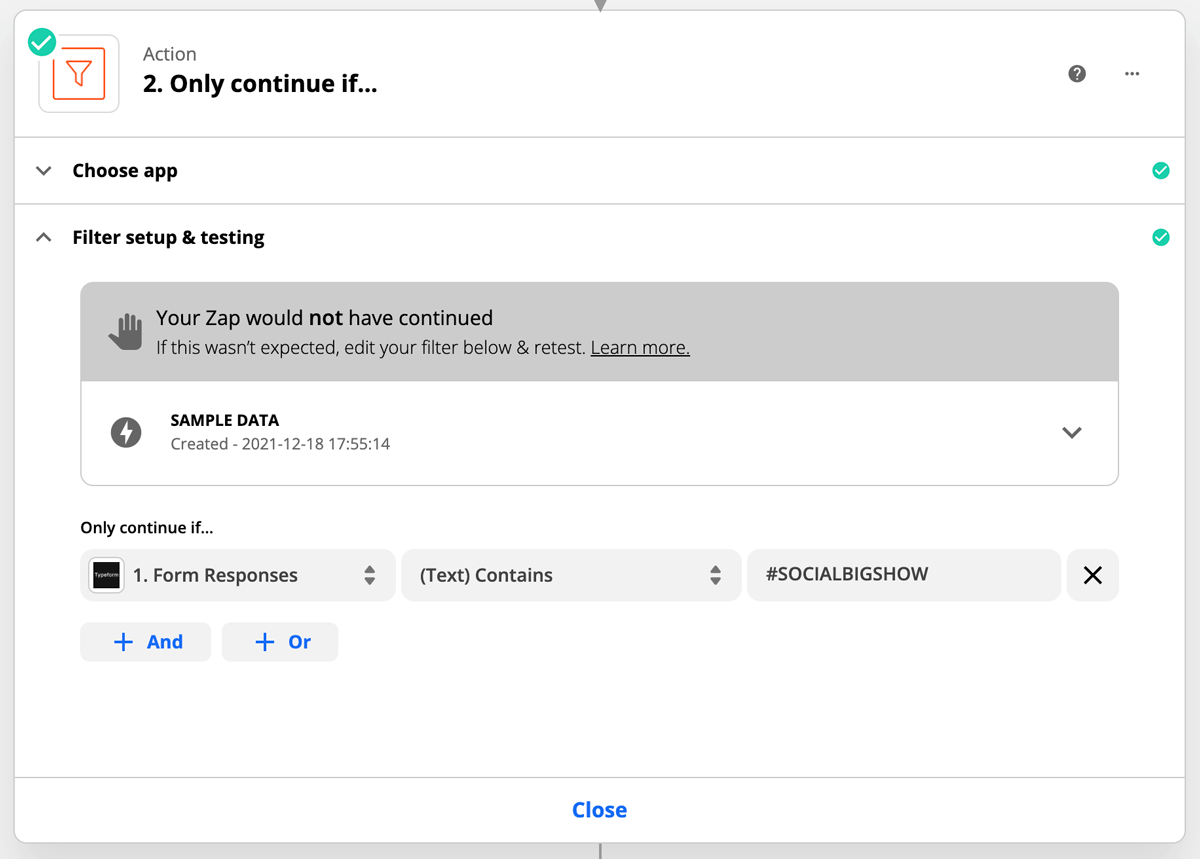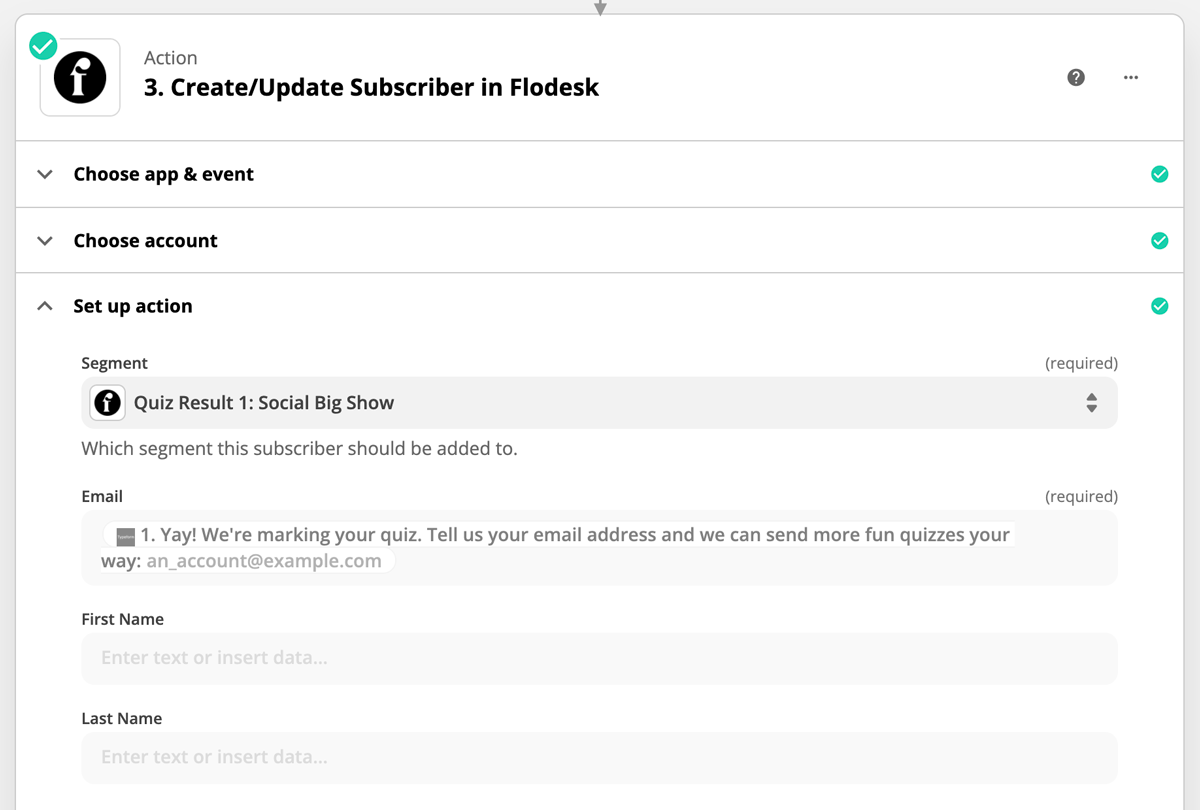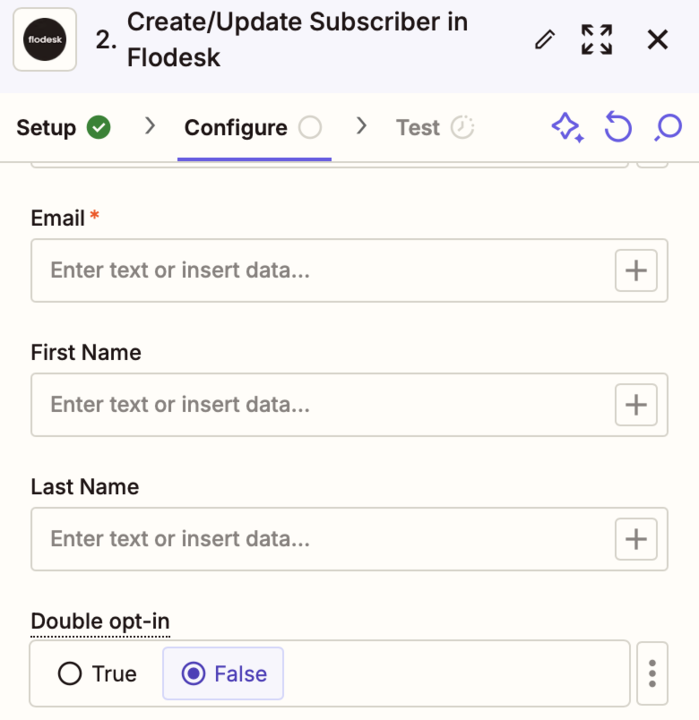How to connect Typeform and Flodesk via Zapier
A step-by-step guide on how to connect your Typeform lead magnet quiz to Flodesk using Zapier
Typeform is an online form-building software specialising in quizzes, surveys, forms, and polls. Its main software creates dynamic forms based on user needs.
Online quizzes are a great way to grow your audience and gain valuable insight into how you can market to them. You can use a quiz to build curiosity, educate your audience and highlight your services. No matter the industry, you can benefit from a quiz as a lead magnet.
Testing your audience’s knowledge on a specific topic is one of the most popular Typeform quiz examples. After subscribers complete the quiz, you can create targeted email marketing campaigns based on their quiz score(s).
In this article, we’ll show you how to connect your Typeform quiz to Flodesk within minutes using Zapier.
Things you’ll need for the integration
Flodesk account
Zapier account
Typeform account
At least one published Typeform quiz
At least one segment in Flodesk
Connecting your Typeform Quiz and Flodesk via Zapier
Note: The steps below will add all quiz participants to one segment in Flodesk. This is great when you want to send a welcome sequence to all the subscribers who completed the quiz.
If you want to add them to different segments based on their quiz results, jump to the next section.
Step 1. Go into your Flodesk account and create a new segment for each quiz result you have.
Label each segment with the same name as your quiz result. This will make it easier for you to assign the right quiz result to the right segment in Zapier later.
Step 2. Go to Zapier and create a new zap. Give your zap a name.
Step 3. Select Typeform as the Trigger and choose an Event.
For this example, we will use “New Entry” as the event that starts the zap. This means that a zap will start when a form is submitted.
Step 4. Zapier will redirect you to sign in to connect to Typeform.
If you're connecting Typeform to Zapier for the first time, you may be asked to log in using your email address and password.
If you’re asked to enter an API key, you can find it on your Typeform account's My Account page.
Step 5. After you connect your Typeform account to Zapier, you’ll be prompted to finish setting up the Trigger step. Select your quiz from the Form drop-down menu.
Zapier will test the trigger to make sure it works properly.
Note: The quiz must be published before it can appear in Zapier.
Step 6. Select Flodesk as the Action and choose the Event.
For this example, we will “Create/Update Subscriber” as the action that happens when the zap runs.
The first step almost always should be 'Create/Update Subscriber' in Flodesk. Unless the subscriber’s address already exists in Flodesk, they can't be added to segments, workflows, etc.
Step 7. If this is your first time connecting Flodesk and Zapier, you’ll be prompted to log into your Flodesk account.
Step 8. Choose your segment and any additional data fields you want to map when the subscriber is added to Flodesk.
New: To add an additional layer of consent, enable double opt-in so that only subscribers who confirm their intent to join your list will be added.
Step 9. Make sure the email field in Zapier is mapped to an email field from Typeform. That is how the subscriber’s email address will be zapped to Flodesk.
Since entering an email address usually happens towards the end of a Typeform quiz, the email address field may be one of the last Typeform field options in Zapier.
If you don’t see an email address field in the drop-down menu, select “Show all options” to display all available data fields.
Step 10. Test your zap. After the test is successful, you can review the zap or turn it on so that it’s live.
If you want to separate your subscribers based on their quiz results for more targeted marketing, keep reading. 👇🏻
How to segment subscribers based on their quiz result
Step 1. Click on the "+" sign in between Typeform and Flodesk within your zap.
Step 2. Select “Filter” from the list of actions to the right of the Action menu. Using a Filter means that the zap will continue only when specific conditions are met.
This is going to bring up the Filter setup card.
You’ll fill out each field here, which tells Zapier to only continue to Flodesk if these conditions are met.
For this example, the condition will be if a specific quiz result is achieved.
Field: Form Responses
Condition: (Text) Contains
Value: Use the name of your quiz result
Since one of our quiz results is #SocialBigShow, we will manually type that in the Value field.
Step 3. Click Continue to test the filter.
Zapier will tell you that the zap would not have continued. This is because we are using test data. These conditions will only be met when someone completes the live quiz (versus a test respondent), so you can ignore this message.
Step 4. Set up the Action in Flodesk for that specific quiz result.
Remember when we told you to create different segments, one for each of your quiz results? This is why you should set it up that way.
The Action will still be “Create/Update Subscriber.” As you set up the remaining fields in the Action step, choose the segment that matches the quiz result. This way, the subscriber is added to the segment based on their quiz result.
Now that the Trigger, Filter, and Action are set up for one of your quiz results, you’ll want to repeat these steps for your remaining quiz results. You can do this as a multi-step zap or create one zap for each quiz result. It really depends on your preference.
Whenever you add quiz respondents from Typeform to Flodesk, make sure that you disclose that providing their email address opts them in to receive email marketing from you.
Also, for an added layer of consent, enable the double opt-in so that only subscribers confirming their intent to join your list will be added.
Summary
A quiz is a great way to grow your audience and send them targeted marketing campaigns.
There are two ways to add quiz respondents from Typeform to your Flodesk Audience.
The first way is to create a zap that adds all your subscribers to one segment in Flodesk.
The second way is to add a Filter to your zap so that quiz respondents are added to a specific segment based on their quiz result.