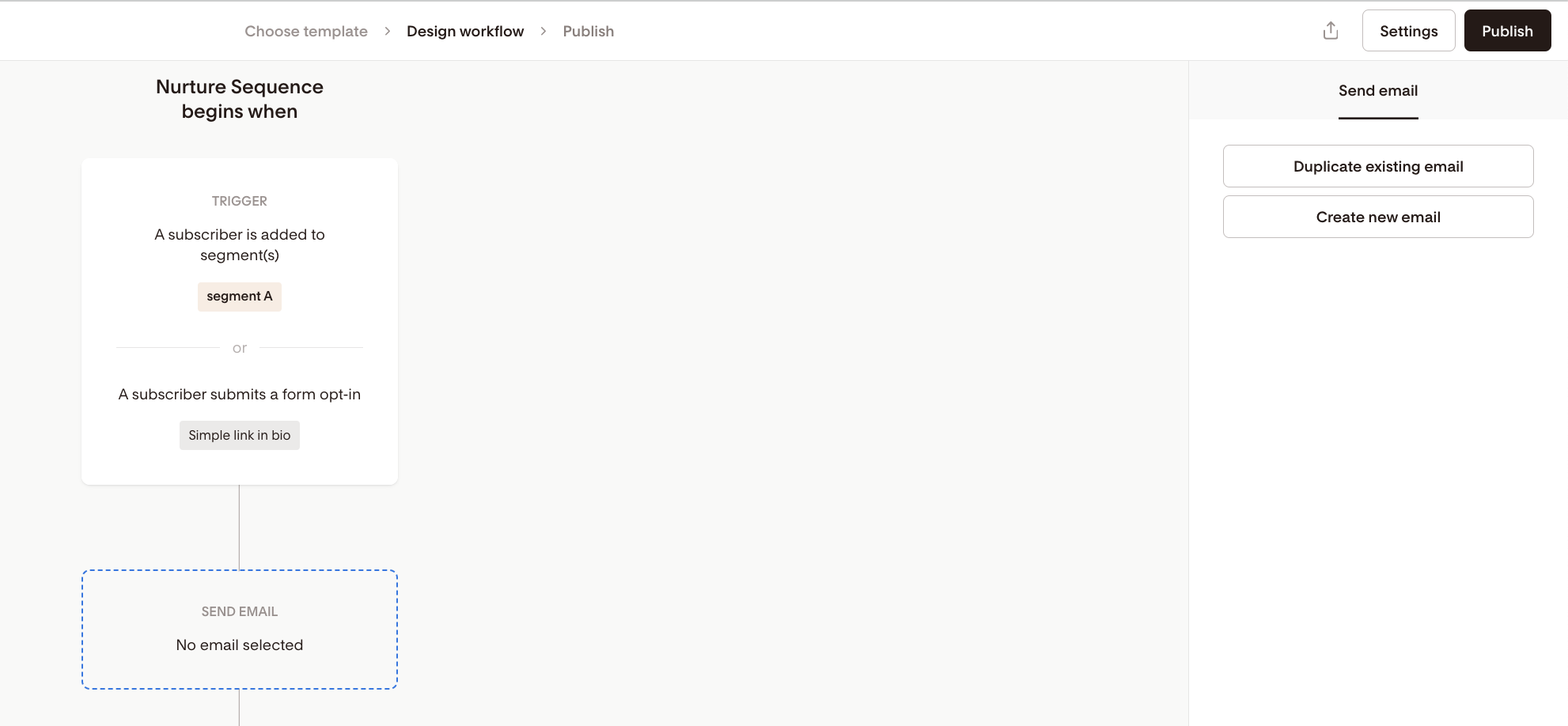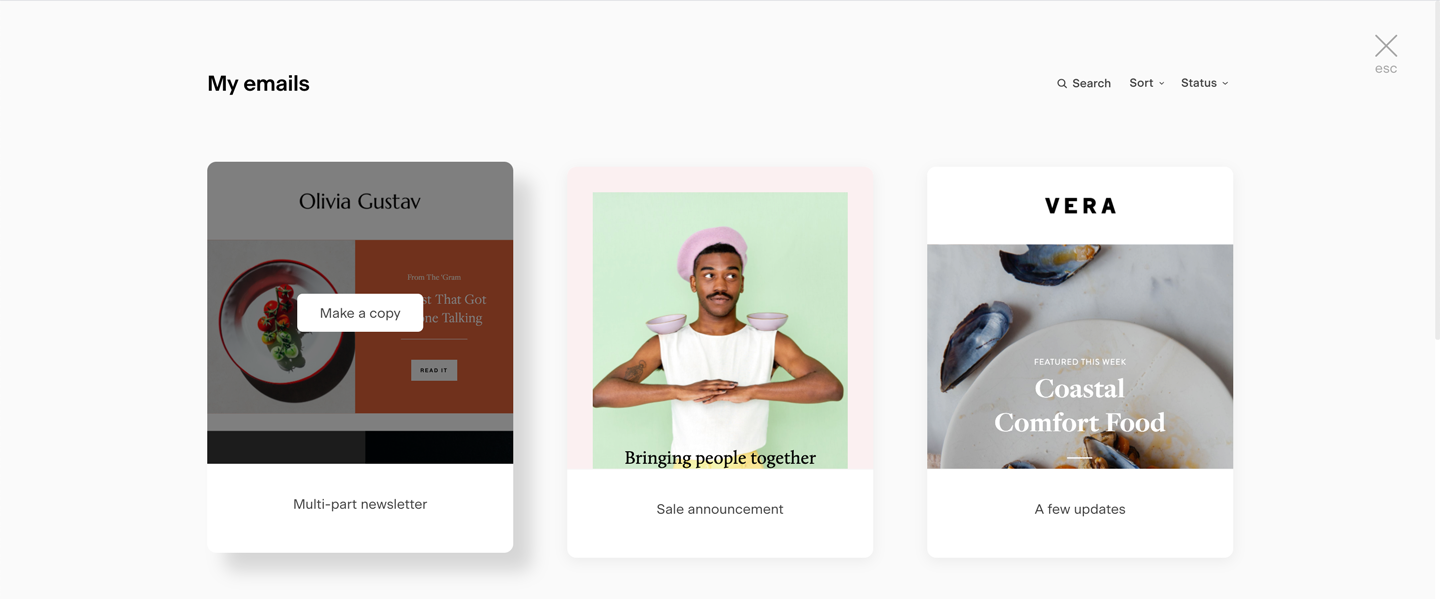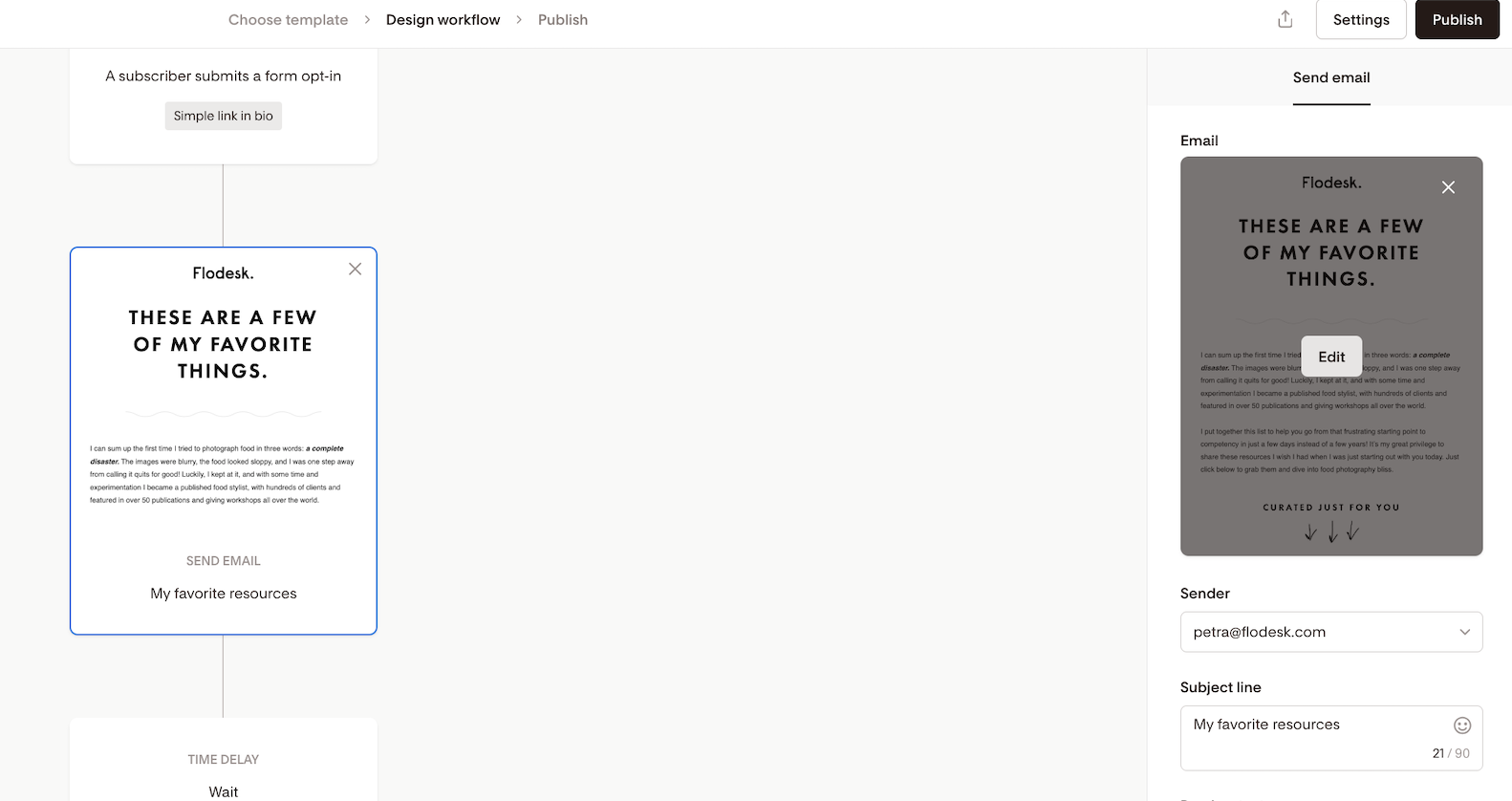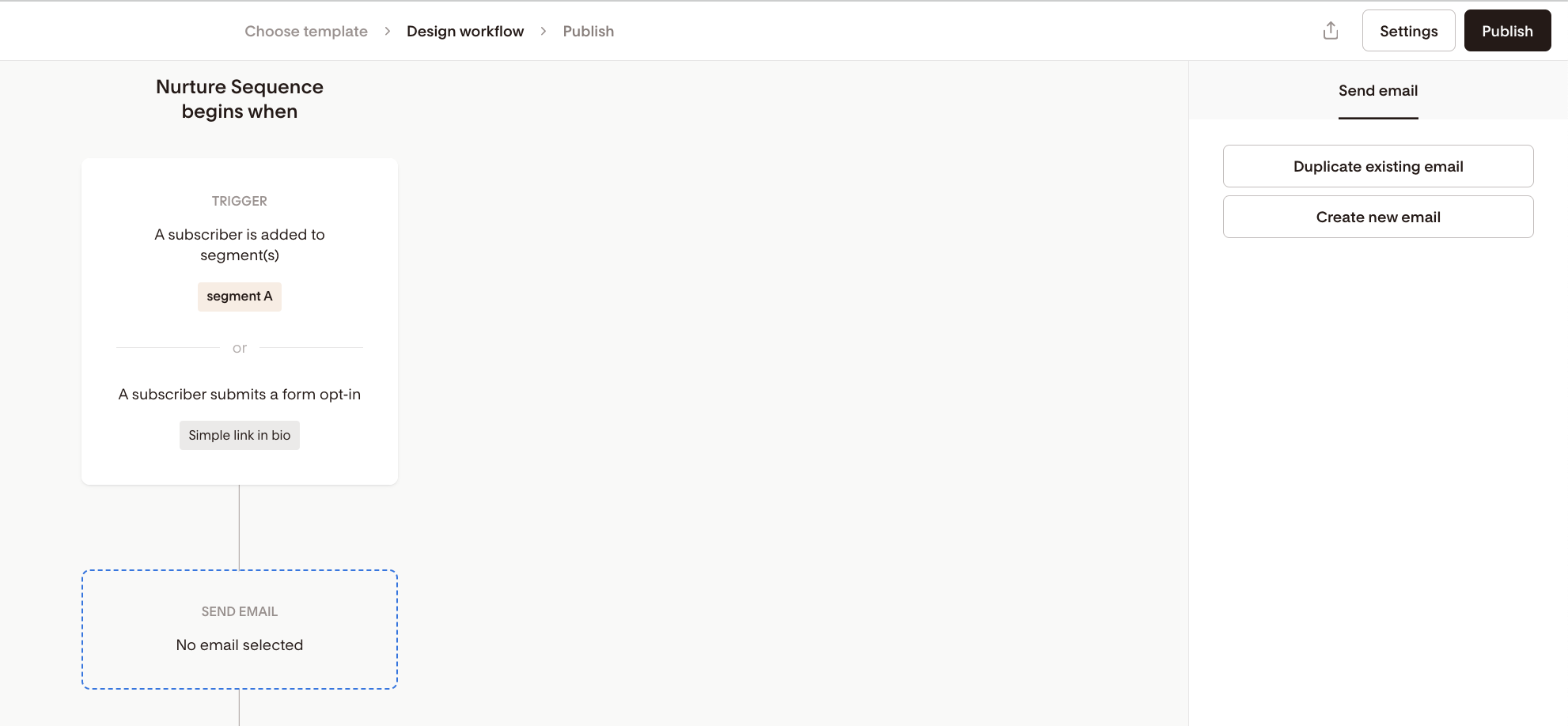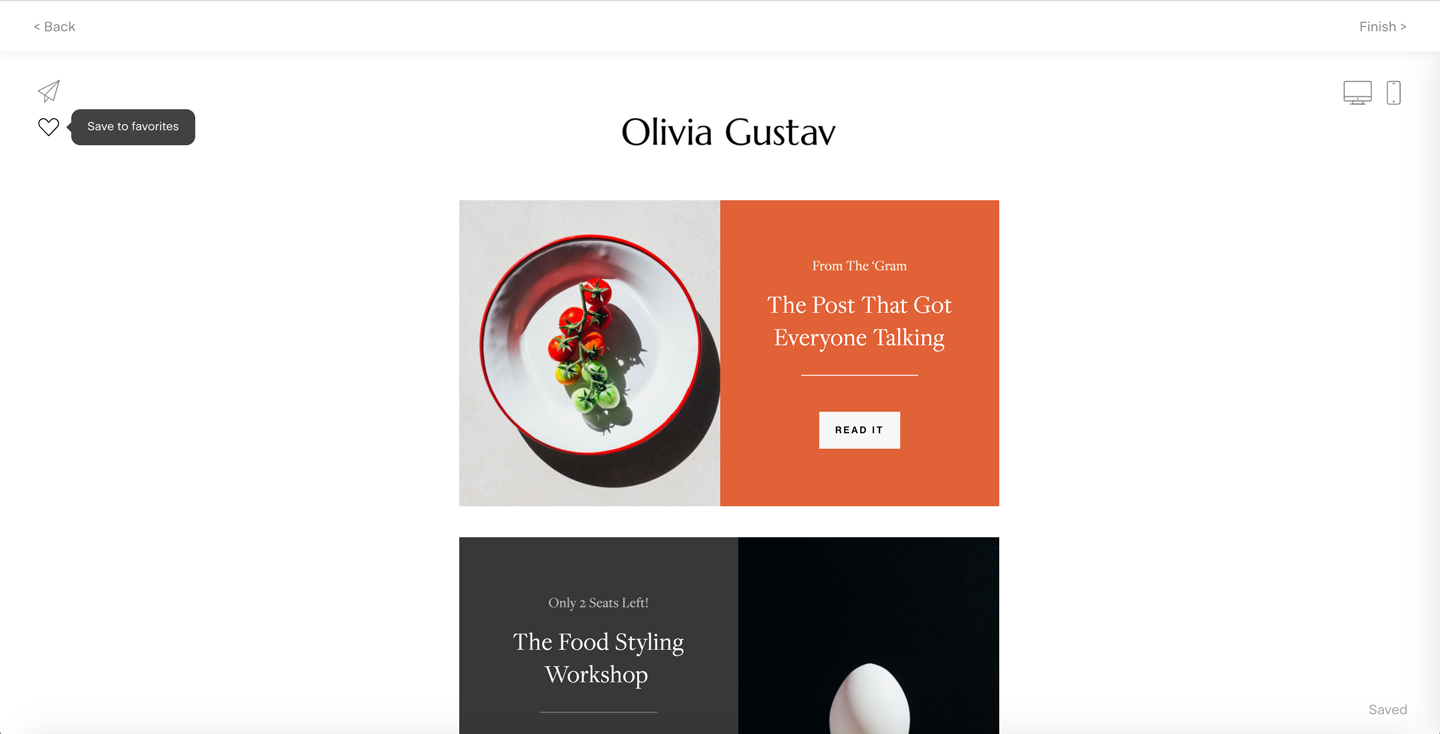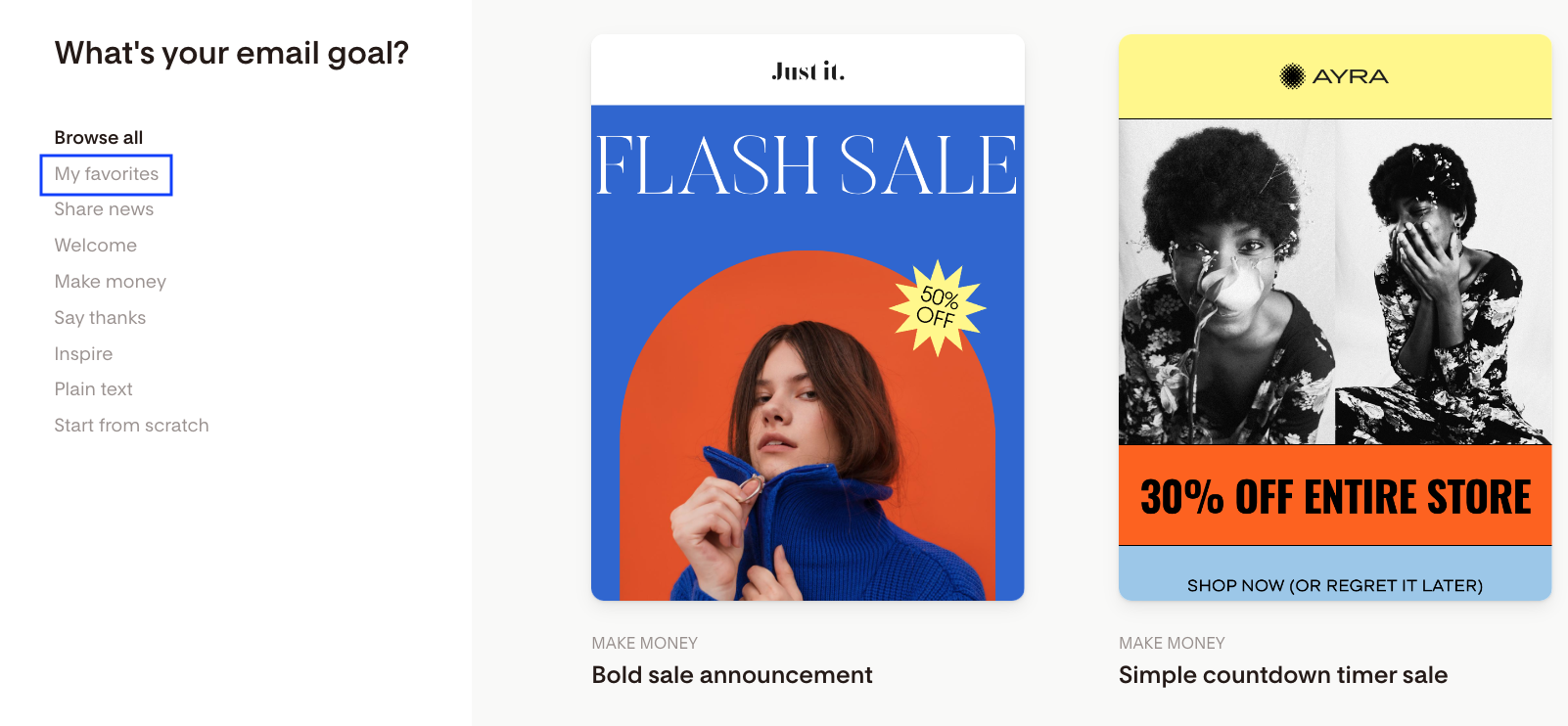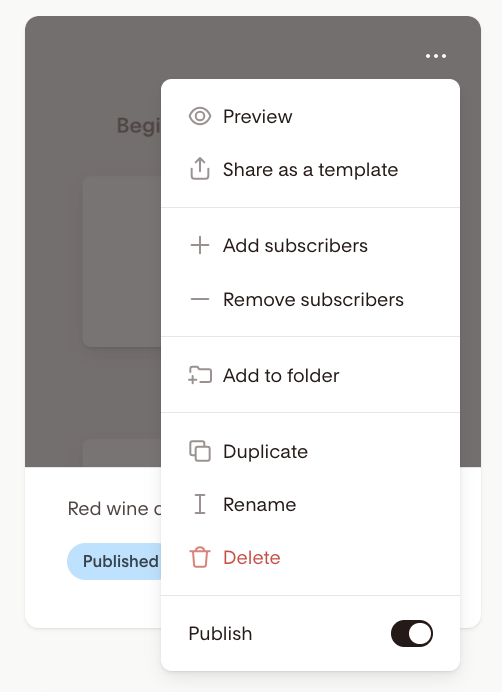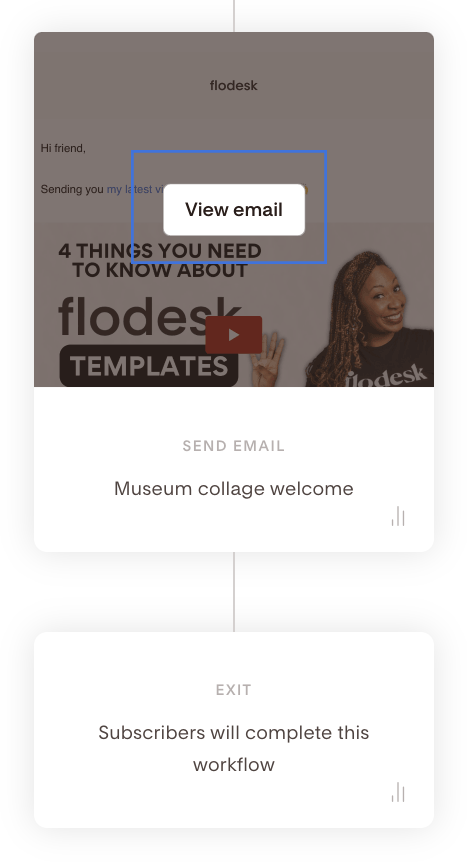Workflow Emails 101
Everything you need to know about the “Send Email” step in Flodesk Workflows
In Flodesk, you can automate your emails beautifully and efficiently by adding them directly into a workflow. Whether you’re welcoming new subscribers, delivering freebies, or running a sales sequence, the Send Email step lets you plug in a polished email exactly when it’s needed.
Two Ways to Add Emails to a Workflow
1. Duplicate an Existing Email
You can reuse any email from your Emails dashboard.
How:
In your workflow, click + Add step > Send Email
Select Duplicate an existing email
Click Make a copy to clone the email into your workflow
Important notes:
You’re pulling in a copy, not the original
Changes made in the workflow email don’t affect the original on your Emails dashboard
Likewise, edits to the original email won’t update the copy in your workflow
You can fully edit the workflow version by clicking Edit on the email thumbnail
Best for: Reusing emails you’ve already created elsewhere
2. Create a New Email
You can also build an email directly inside your workflow.
How:
Click + Add step > Send Email
Select Create new email
Design from scratch or choose a template from the gallery
Good to know:
This email is autosaved inside the workflow
It won’t appear in your Emails dashboard
Save a Workflow Email as a Favorite Template
Love the email you just created in a workflow? You can save it as a template for future use.
How:
Click the heart icon in the top left corner of the email builder
This adds it to My favorites in the template gallery
You’ll be able to reuse this favorite when:
Creating a new email in Emails
Adding a new email step in another workflow
How to View Emails in a Published Workflow (Without Pausing It)
Want to see what your email looks like in a live workflow, but don’t want to unpublish?
Here’s how:
Go to your Workflows dashboard
Hover over the published workflow's card and click the three dots (⋯)
Select Preview
Hover over the email step and click View email
Your email will open in read-only mode in a new tab, allowing you to review the design and content.
To make edits, you’ll need to pause (unpublish) the workflow.
Summary
Action | What to Use |
|---|---|
Reuse an email you’ve already created | Duplicate an existing email |
Design something from scratch | Create new email |
Save and reuse a design | Click the heart icon to add it to Favorites |
Just want to preview a workflow email? | Use the Preview > View email option on a live workflow |
Flodesk makes it easy to blend automation with beauty—so your subscribers always get the right message at the right time.