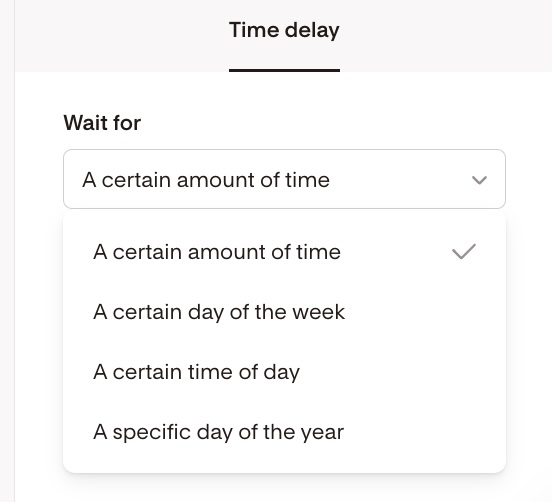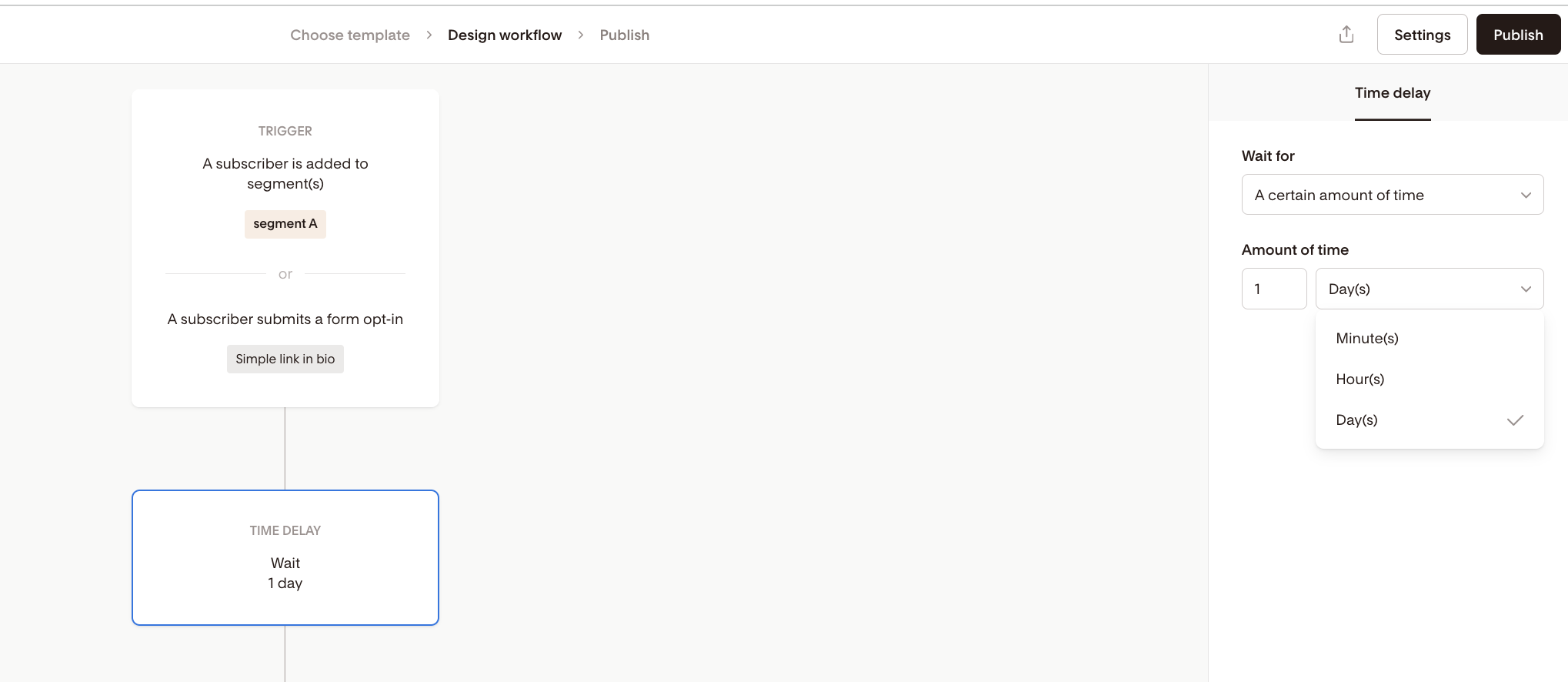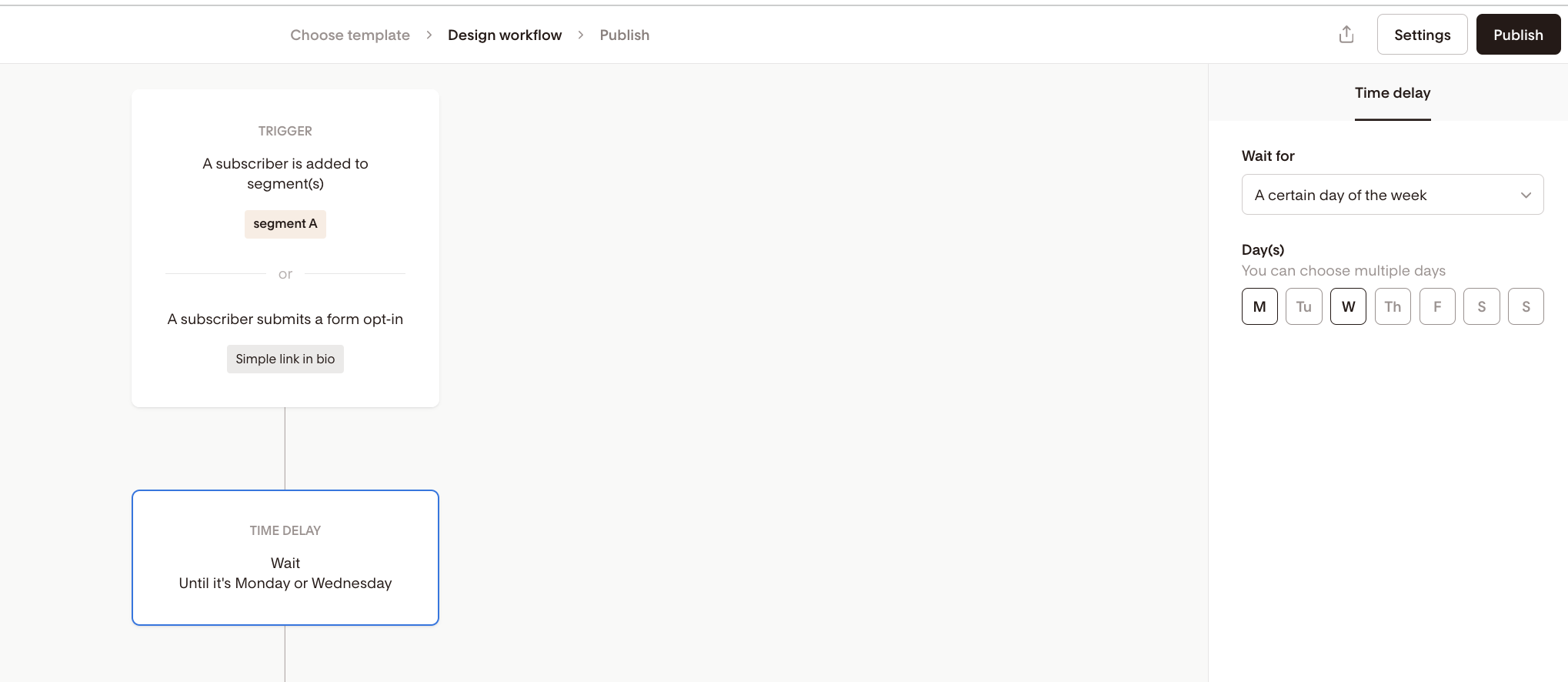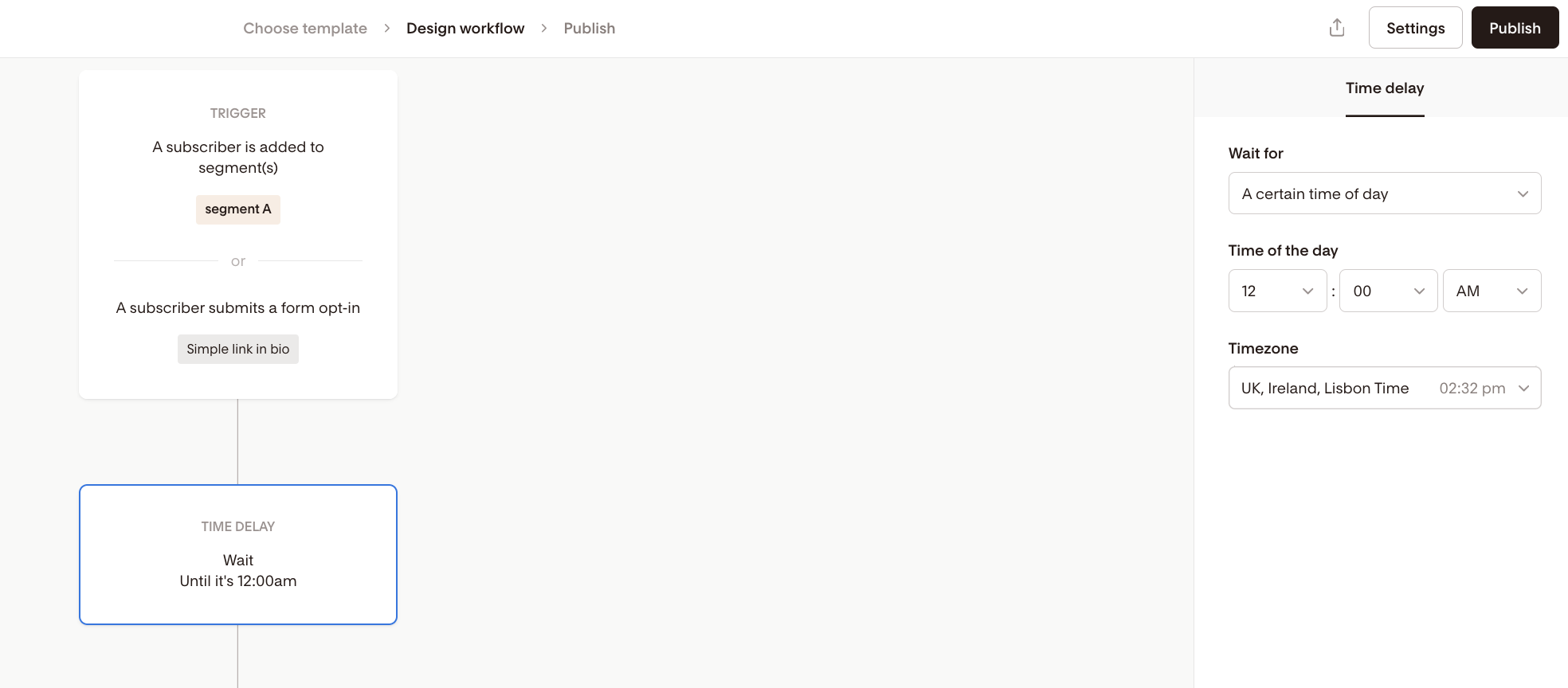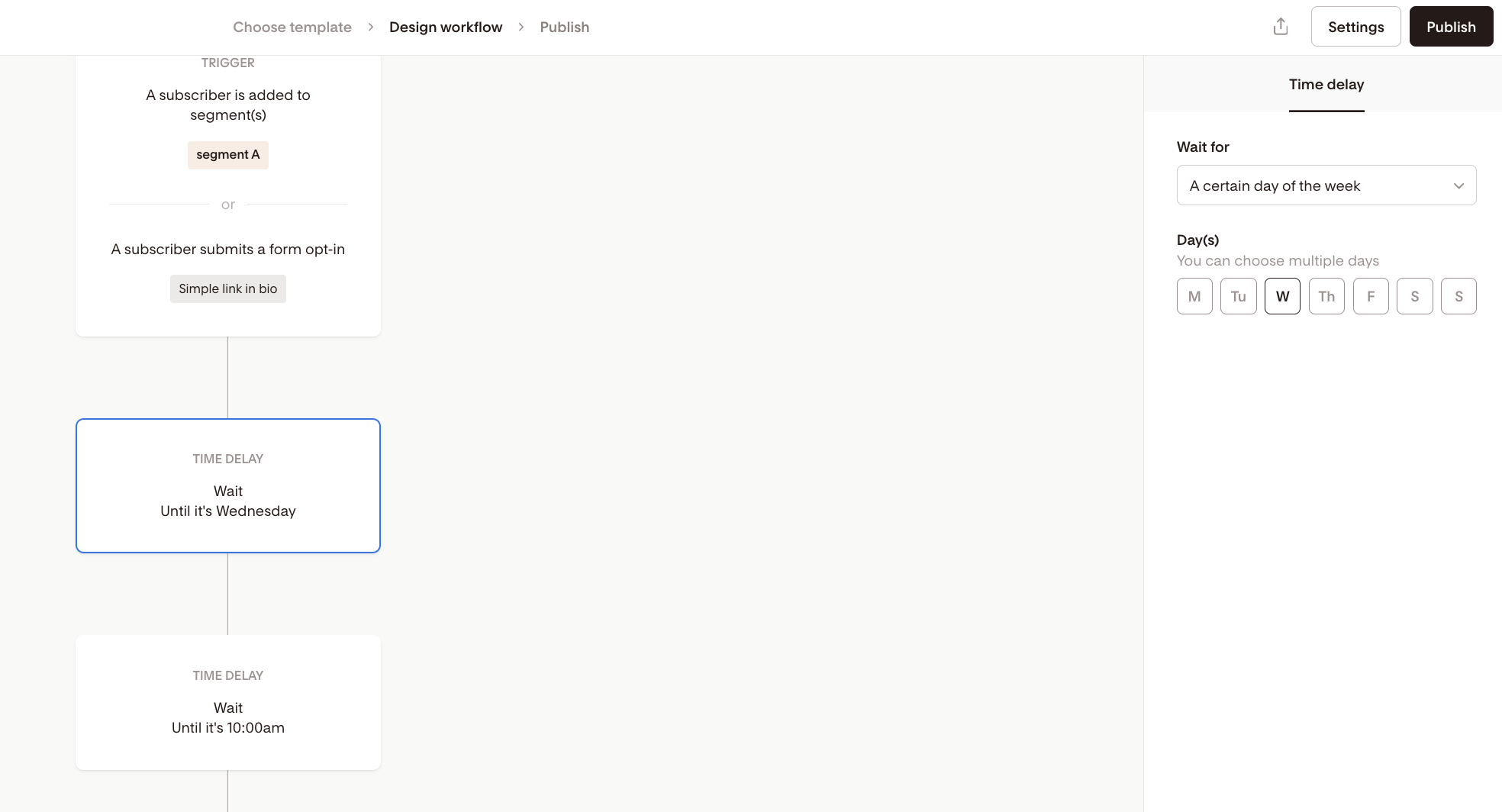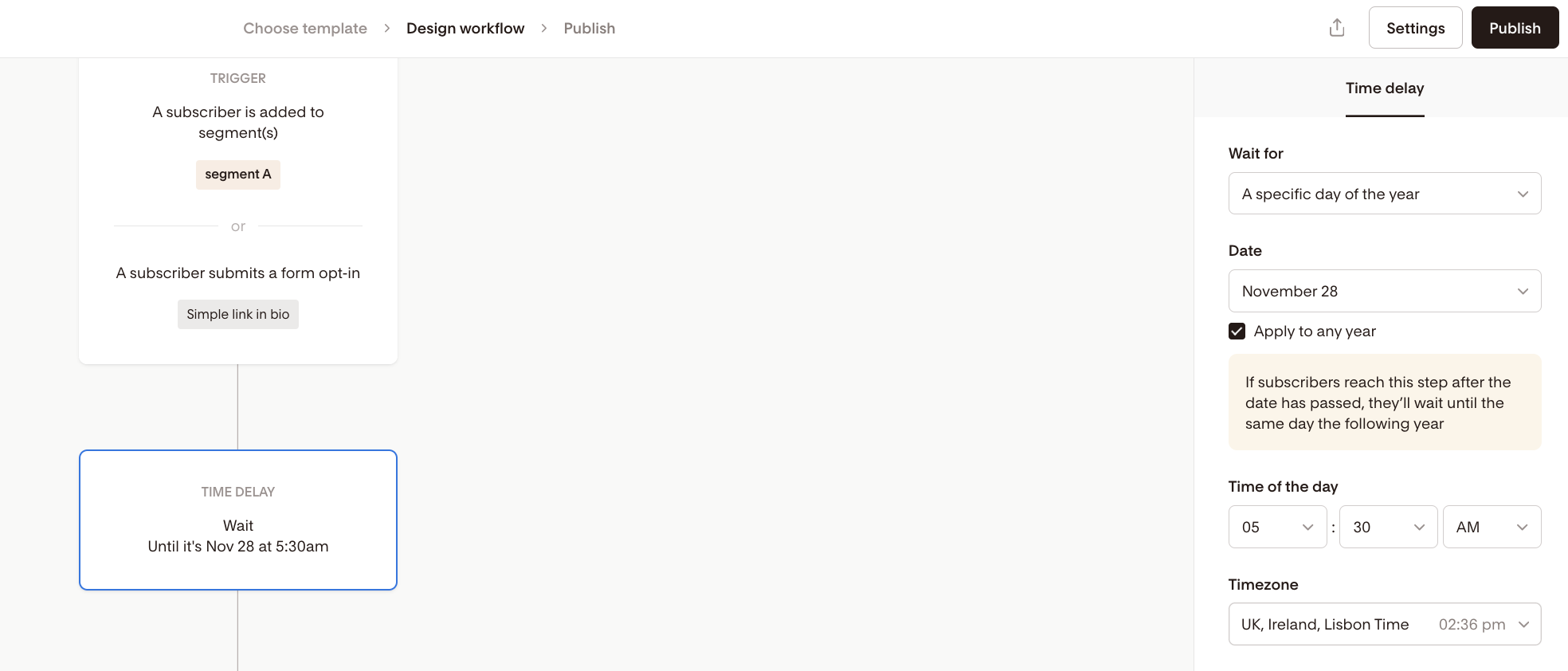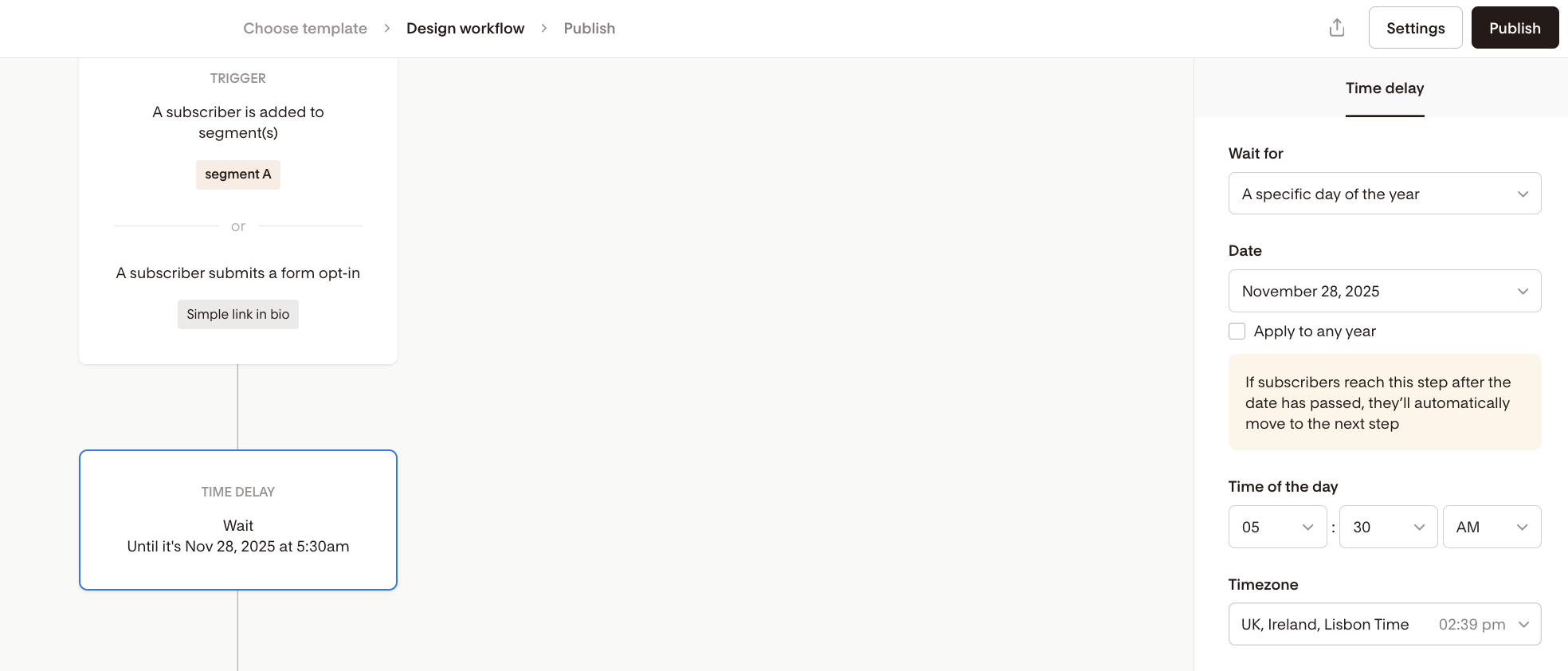Time Delays 101: How to Control Timing in Flodesk Workflows
Time delays are essential for building effective, well-timed automations in Flodesk Workflows. They allow you to control exactly when subscribers move to the next step in your automation—whether that’s
sending another email,
checking a condition, or
branching into different paths.
Let’s explore the four types of time delays you can use, with clear examples for each.
What is a Time Delay?
A Time delay step "pauses" your workflow between actions. You can delay by:
A certain amount of time
A certain day of the week
A certain time of day
A specific day of the year
Time delays ensure that your subscribers get content at just the right moment—without rushing through the journey or leaving them hanging.
1. Delay by a Certain Amount of Time
Use this when you want Flodesk to wait a fixed duration before continuing.
You can choose:
Minutes
Hours
Days
Flodesk will wait for this specified amount of time before moving subscribers to the next step.
Example:
If your time delay is set to "Wait 1 day", it will wait 24 hours before moving the subscriber to the next step. So, if your workflow sends an email on Monday at 10:00 am, and then you add a "wait 1 day" time delay, the next email will go out on Tuesday at 10:00 am.
2. Delay Until a Certain Day of the Week
Use this to control the day(s) of the week when the next step runs.
Example:
If you select Monday and Wednesday, and a subscriber enters this step on a Tuesday, Flodesk will move them forward on Wednesday, the next matching day.
You may select as many days of the week as you like.
3. Delay Until a Certain Time of Day
Use this when you want an action to occur at a specific time (e.g., 8:00 AM, 3:30 PM).
You may specify the time of day Flodesk should wait for before moving subscribers to the next step. Flodesk will wait until the time matches on either the current day or the next day before advancing subscribers.
Example:
If your time delay is set to 12:00 am and a subscriber enters your workflow at 1:00 am, Flodesk will wait for 12:00 am the next day to move the subscriber to the next step.
To delay until both a specific day and time, stack two Time delay steps:
Delay until the chosen day
Delay until the desired time
4. Delay Until a Specific Day of the Year
Use this when you want to schedule ahead for holidays, launches, or one-time promotions.
You can:
Set a specific date and time
Choose whether it should apply to any year or just this year
Example:
If you'd like to schedule a Black Friday campaign far in advance, you would select Nov. 28th at 5:30am—and Flodesk would wait until that date and time to take the next step.
If “Apply to any year” is ON:
If the “Apply to any year” option is turned on and a subscriber enters the time delay step when the specified date has already passed, the time delay will be scheduled for the same day next year.
If “Apply to any year” is OFF:
If the “Apply to any year” option is turned off and a subscriber enters the step when the specified date has already passed, the time delay step will be skipped and the subscriber is moved to the next step immediately.
Important: Only the time delay will be skipped—not the steps that follow it.
Pro Tip: Always Add a Delay Before a Condition
If your workflow uses a Condition step based on subscriber activity (like opened or clicked), always place a Time delay first to give them time to take that action.
Timezone Settings
Time delays are based on your account’s timezone.
To change your timezone:
Summary
Use Time delays to control exactly when your subscribers progress in your workflow. You can delay by:
A certain amount of time (minutes, hours, days)
Specific day(s) of the week
A specific time of day
A calendar date (with one-time or recurring options)
Strategic use of delays = smarter automations and better subscriber experiences.