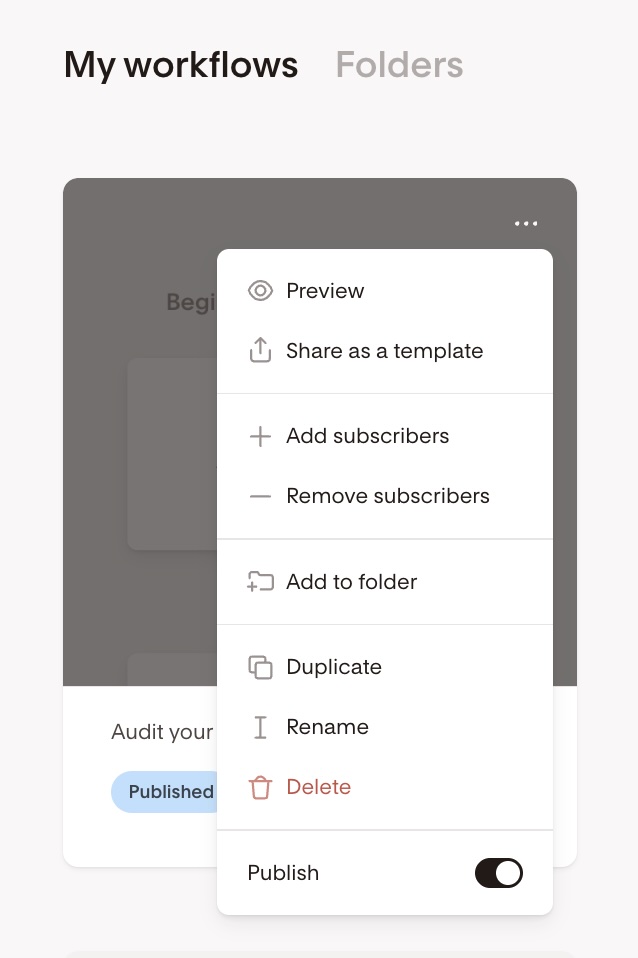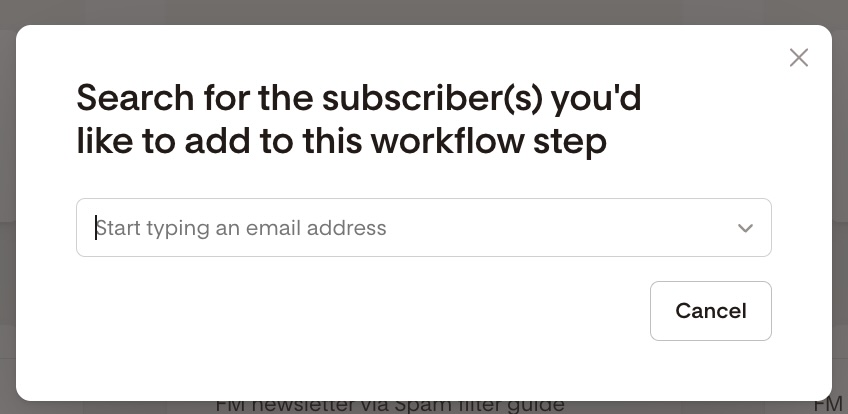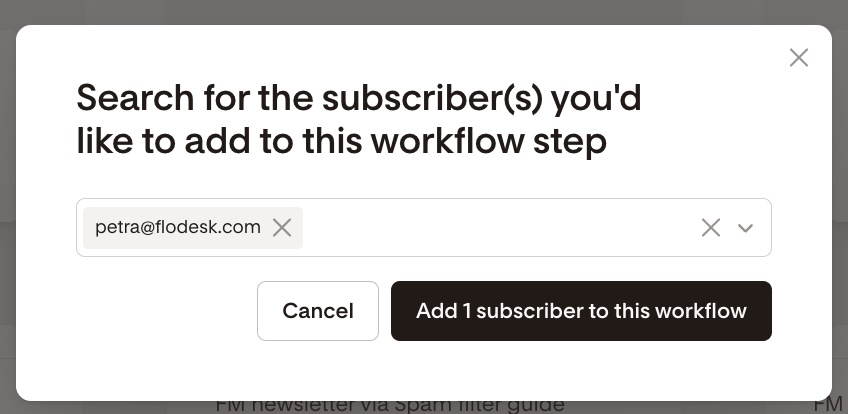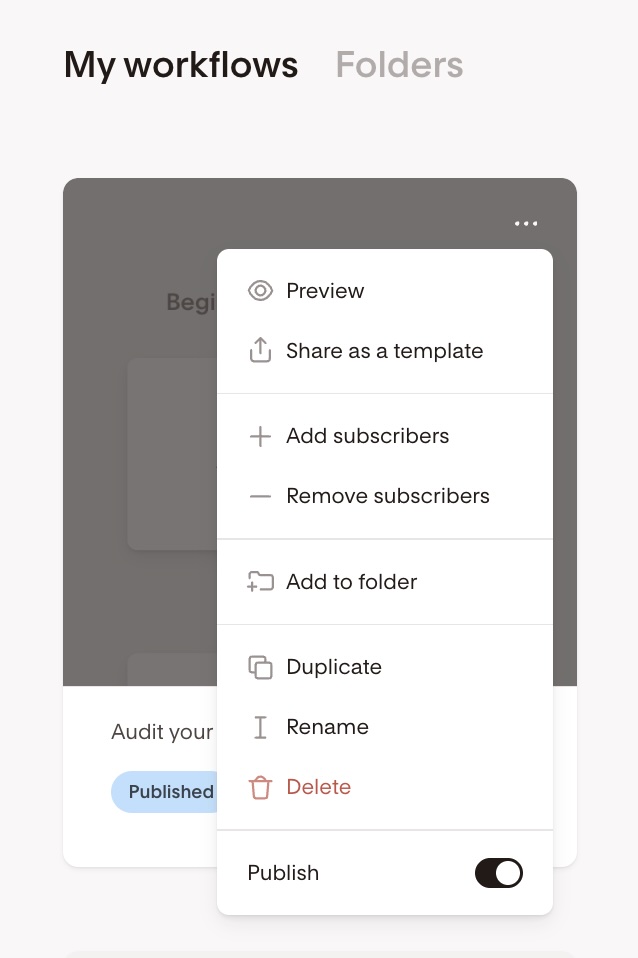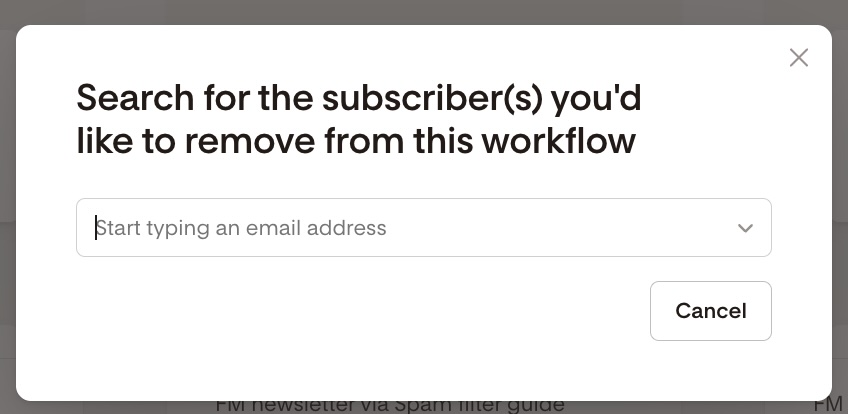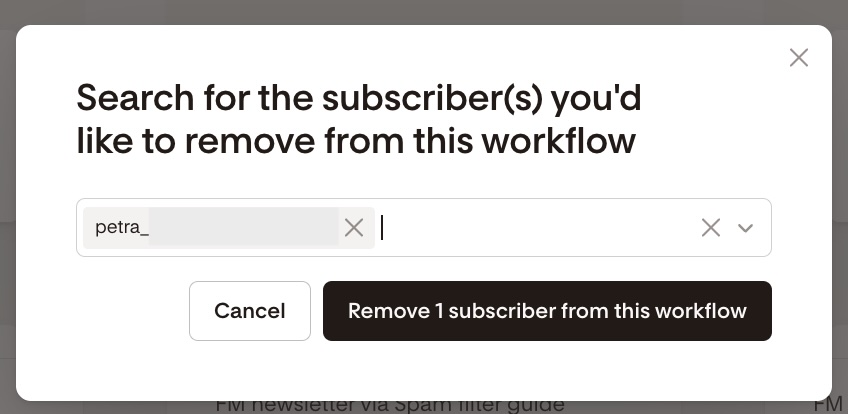How to Add or Remove a Subscriber from a Workflow in Flodesk
Manage individual subscribers in your workflows—quickly and confidently.
Flodesk workflows automate your email marketing, but you can still manage individual subscribers manually if needed. Whether you’re adding someone who missed the opt-in or removing someone who changed their mind, we’ve got you covered.
What You Can Do
You can:
Manually add subscribers to a published or paused workflow
Remove subscribers from a workflow at any time (as long as the workflow isn’t in Draft mode)
Good to know: You can only manage individual subscribers in Published or Paused workflows—not Drafts.
How to Manually Add a Subscriber to a Workflow
Use this if someone needs to be re-added to a workflow, or if they didn’t join via a trigger segment.
Step-by-step:
Go to your Workflows dashboard
Hover over the workflow you want to add a subscriber to
Click the three dots (...) in the upper-right corner of the workflow card
Select Add subscribers
In the popup, search for the subscriber by email
Select the subscriber and click Add to this workflow
Notes to keep in mind:
You can’t add a subscriber who is currently going through the workflow.
If you want a subscriber to restart the workflow:
Remove them first
Then re-add them manually
Re-added subscribers will start from the beginning of the workflow.
If you re-add someone who completed the workflow in the past, they’ll receive all emails again.
How to Remove a Subscriber from a Workflow
Use this when a subscriber asks to be excluded from a sequence or if they no longer need to receive the content.
Step-by-step:
Go to your Workflows dashboard
Hover over the workflow you want to update
Click the three dots (...) in the upper-right corner of the workflow card
Select Remove subscribers
In the popup, search for the subscriber by email
Select the subscriber and click Remove from workflow
Once removed, the subscriber will stop receiving all remaining workflow emails.
Things to Keep in Mind
You can only add/remove subscribers if the workflow is Published or Paused
You can’t add subscribers directly to a specific step—they will always start from Step 1
Workflow analytics will only reflect the most recent subscriber session, so if someone goes through the workflow twice, only their latest stats will be visible
Summary
To manually manage a subscriber in a workflow:
Go to Workflows
Hover over the workflow and click the three dots
Choose Add subscribers or Remove subscribers
Search and select the subscriber’s email
Confirm the action
This gives you flexibility to adjust who receives your automated content—while keeping your list clean and your automations personalized.