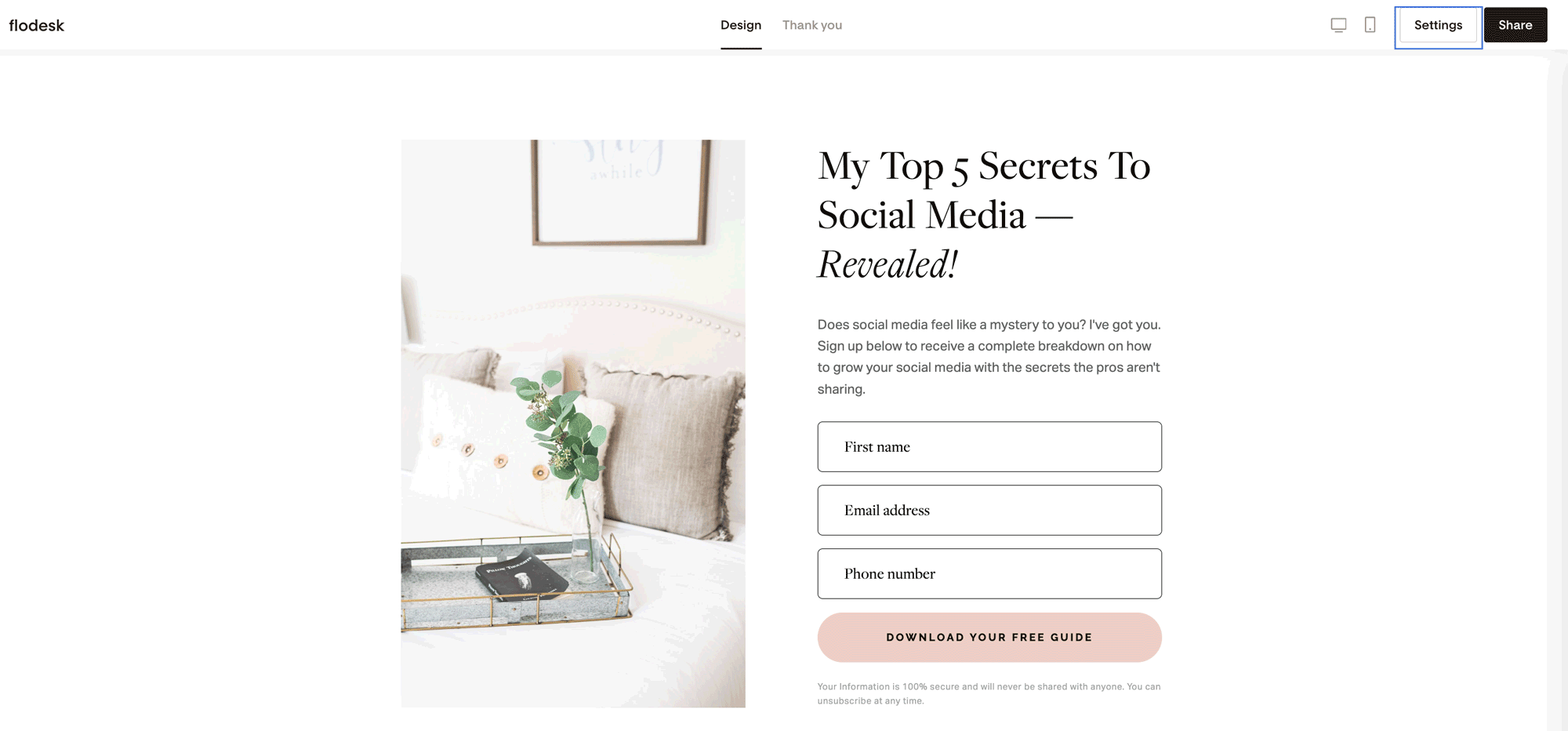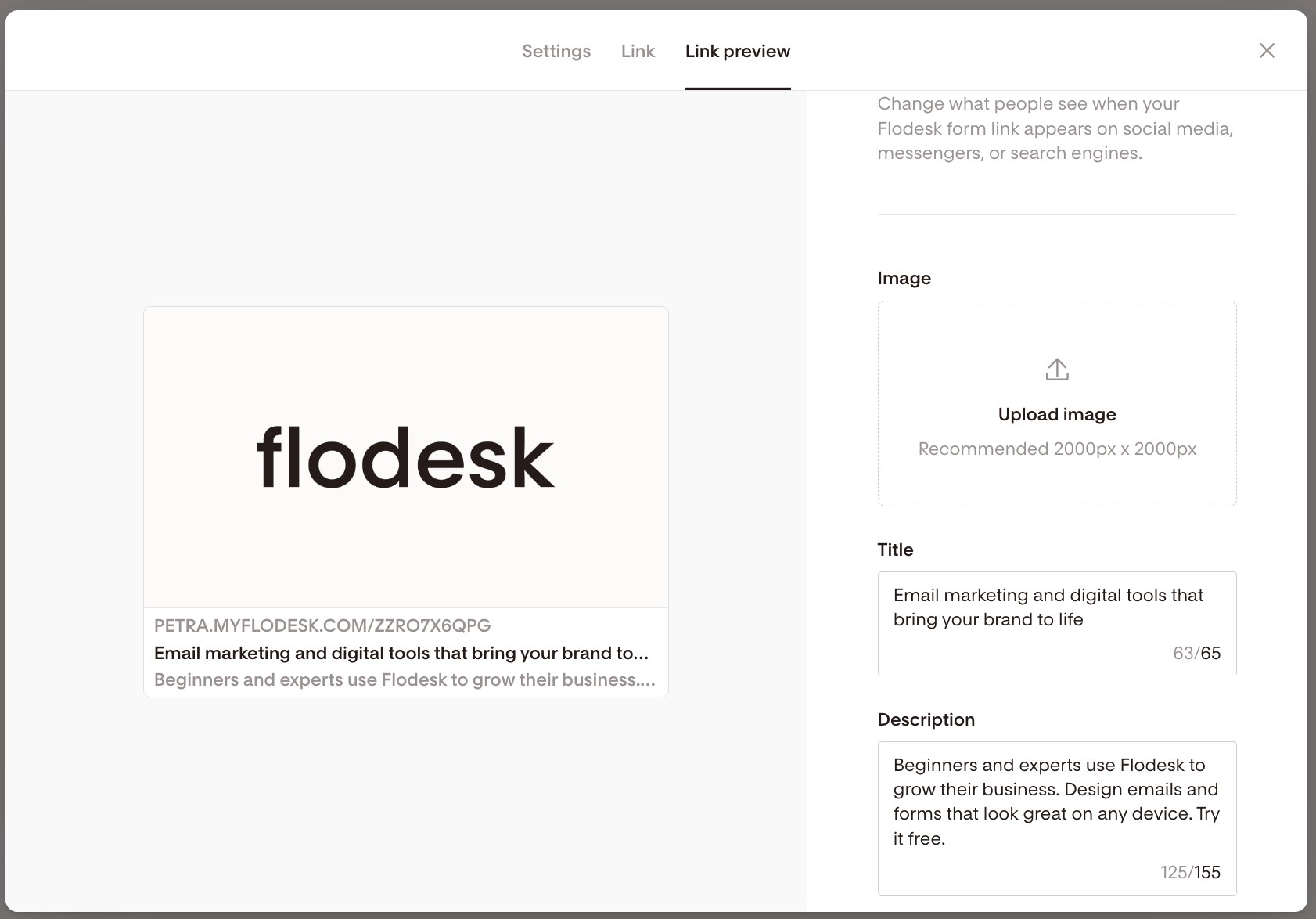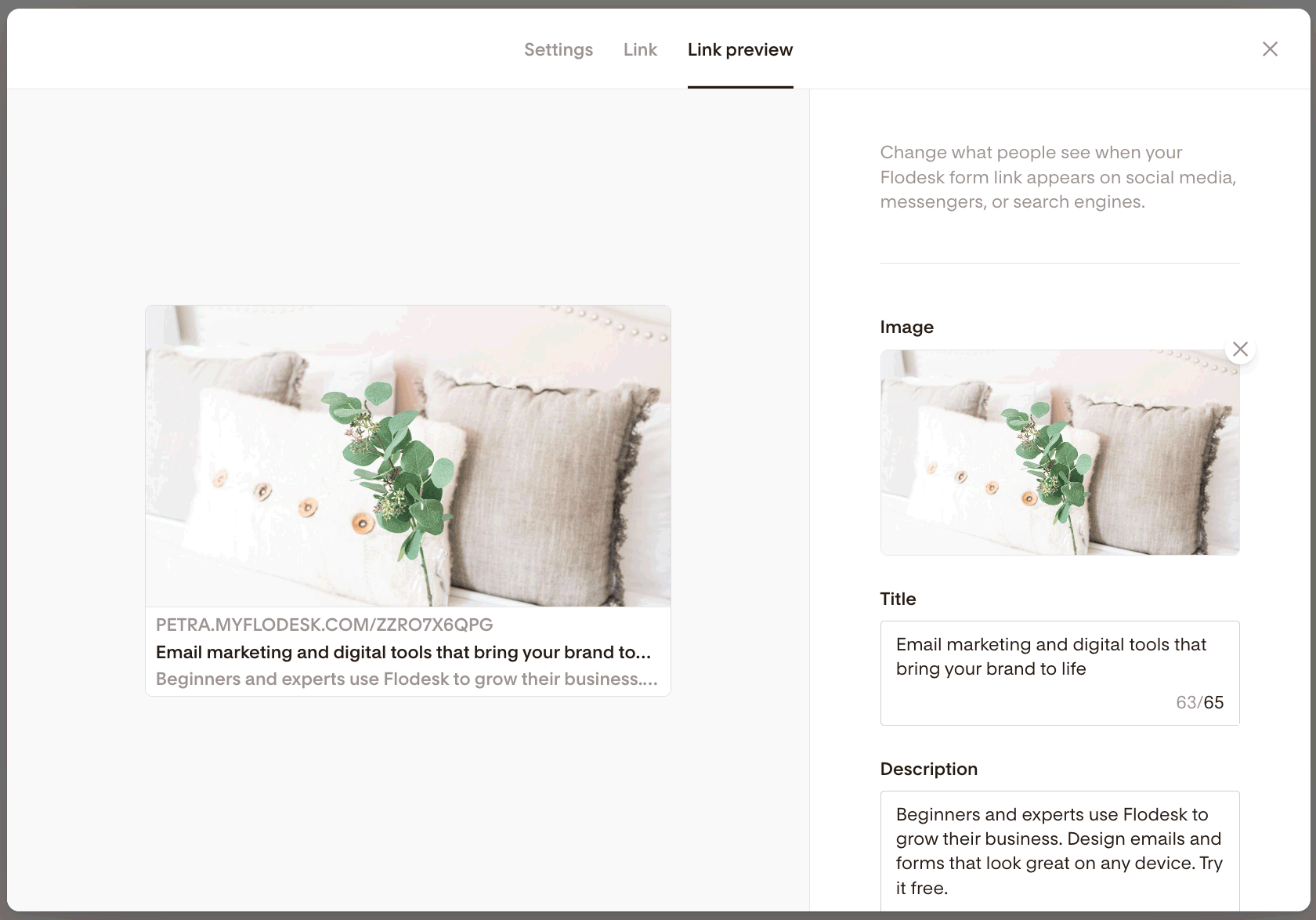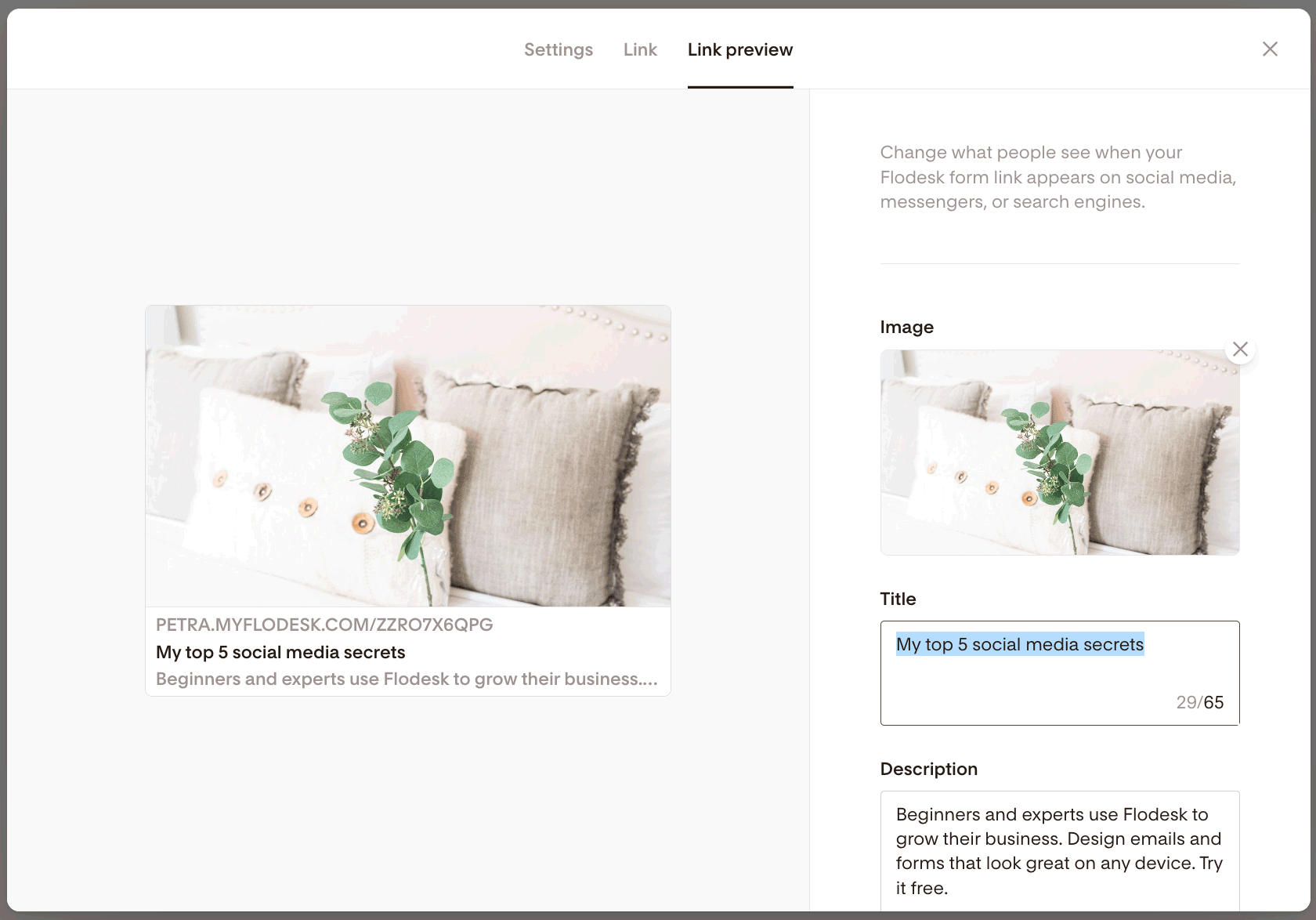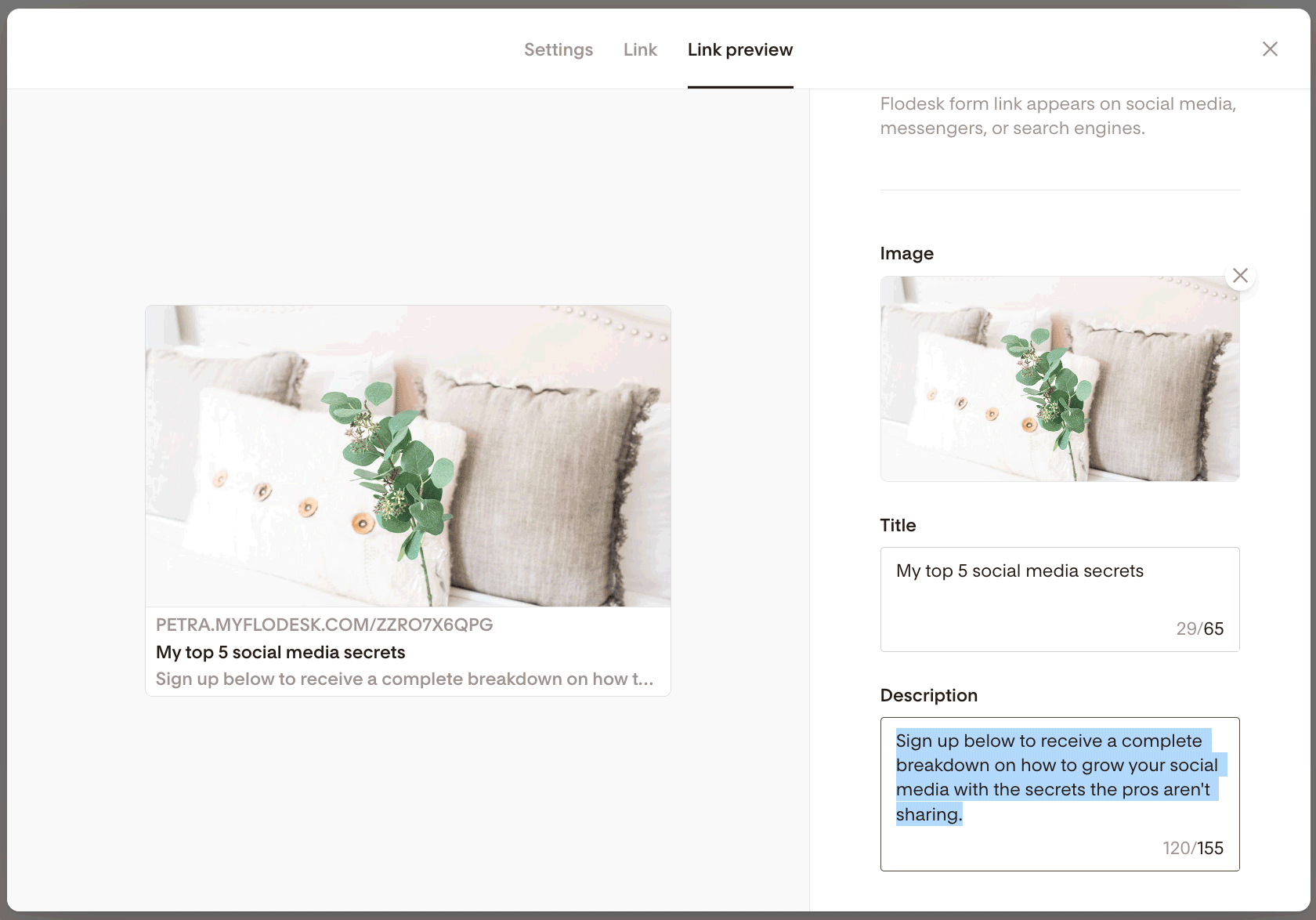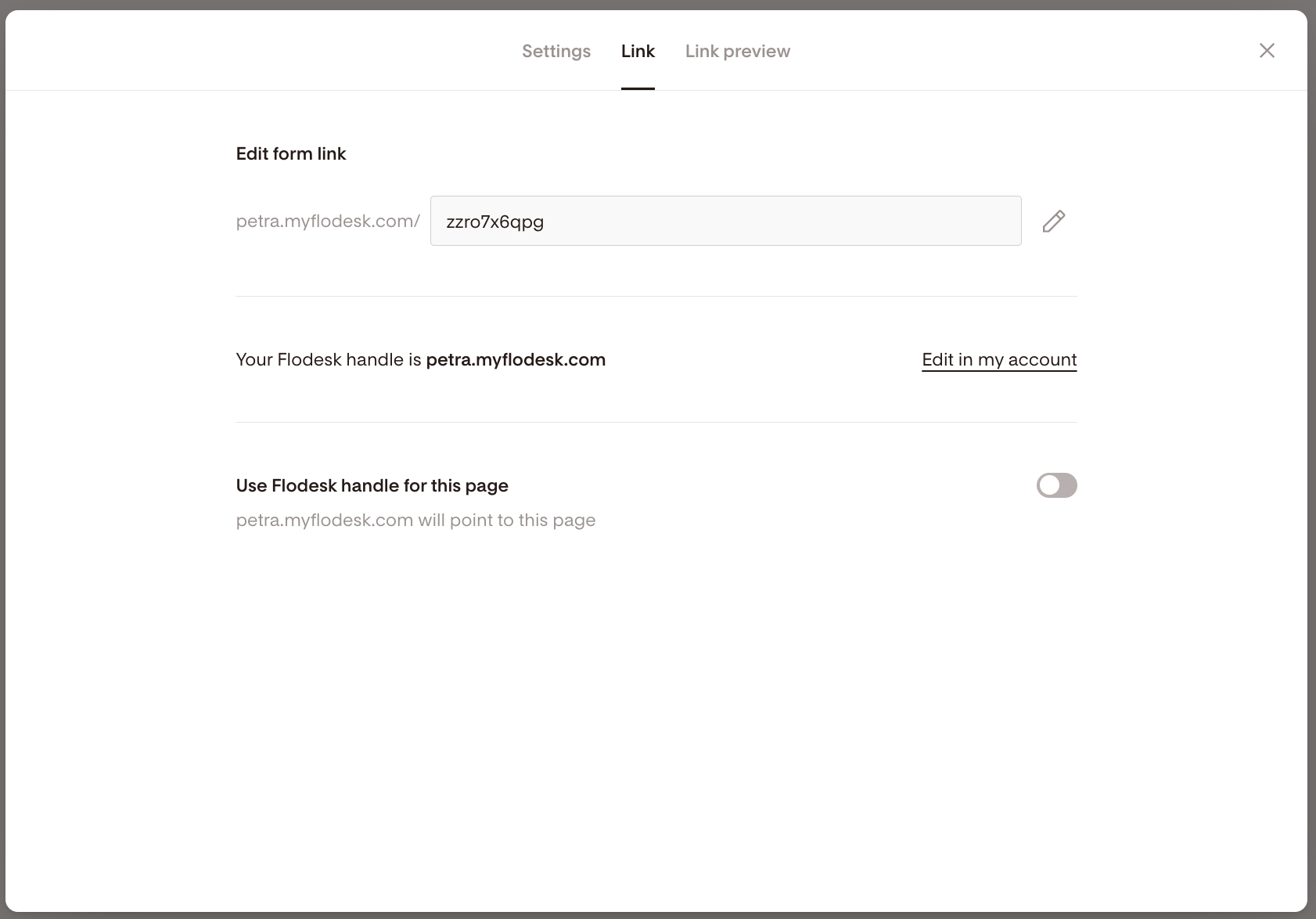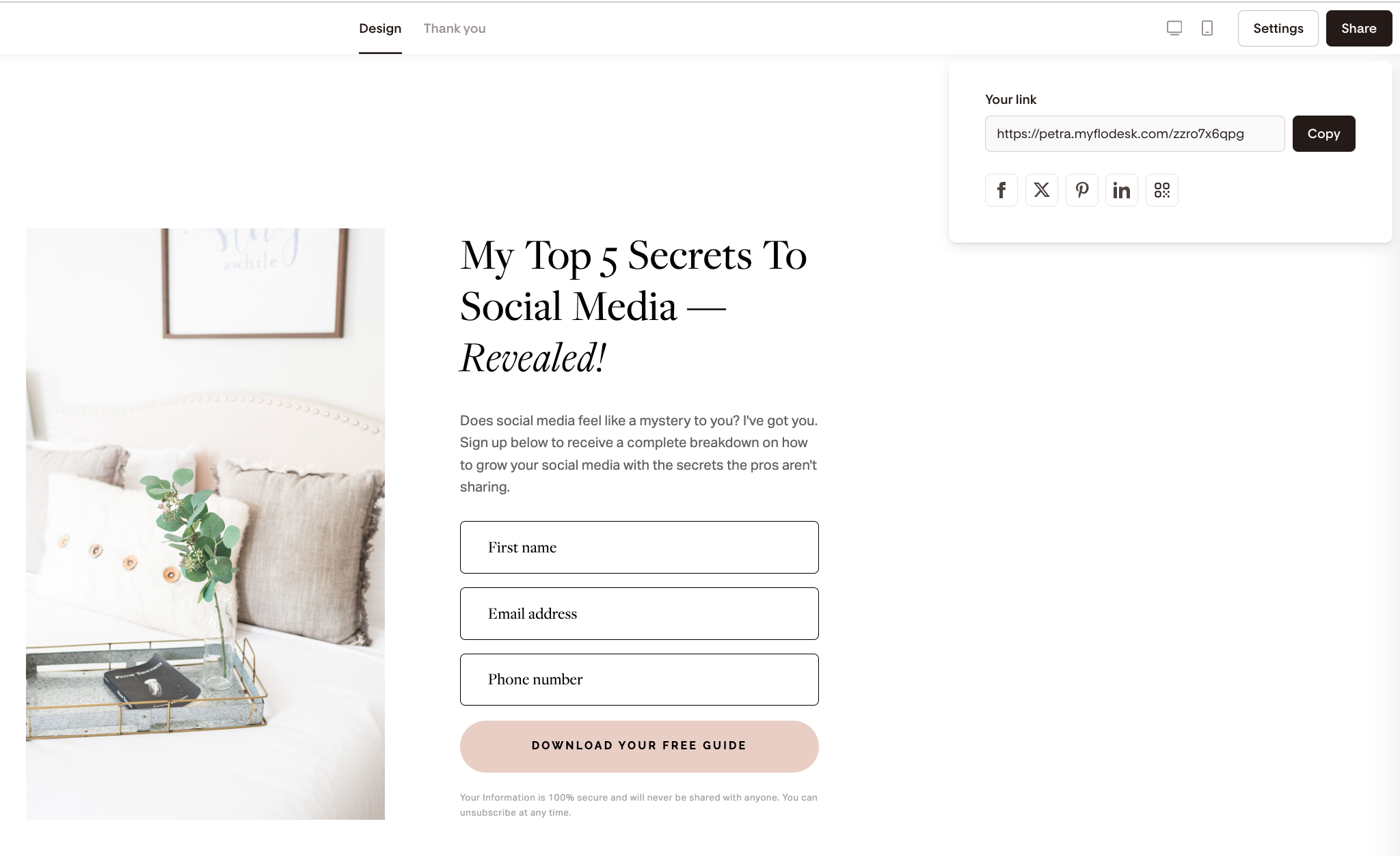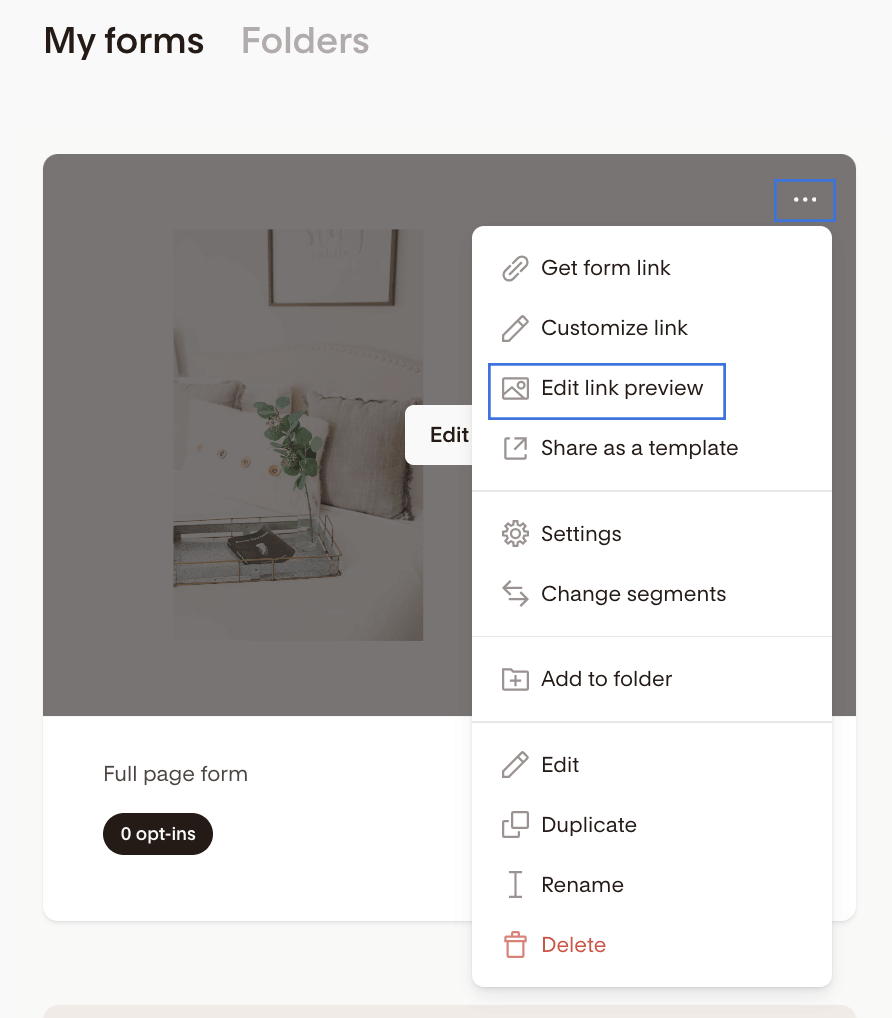How do I edit the image preview when I share my full-page or link in bio form?
A quick guide on how to change what people see when your Flodesk form link appears on social media, messengers, or search engines.
If you've created a full-page form or link in bio form, chances are you've shared it with your audience on social media or other platforms around the web.
You've probably also noticed that your form shows up with the default Flodesk Opengraph preview.
To customize your form’s preview image and text and optimize it for sharing, follow these steps.
Step 1. After you’ve finished editing and customizing your full-page or link in bio form, click the "Settings" button.
Step 2. On the next screen, select the "Link preview" tab. You’ll find here the options to change the meta image, meta title and meta description of your form.
Step 3. Add a meta image for your full page form by clicking the Upload image box.
This will be the new preview image that gets displayed when the form is shared.
Step 4. Click into the Title field. Use this space to change the page title from the default wording.
Step 5. Click into the Description field and add a short description of your form.
Step 6. Once you finish editing the preview image, page title and meta description, click the Link tab. You can edit and customize the full-page form link by clicking the pencil icon. You can also set your Flodesk handle to point to this form.
After customizing your full-page form, click the Share button, and use the Copy button to grab your full-page form link.
Also, you can directly share your form to Facebook, X (Twitter), Pinterest, LinkedIn. Or generate a QR code!
How can I update the preview for an existing full-page or link in bio form?
You may want to update the metadata for all the full-page or link in bio forms you created over the months.
Hover over the form’s card on your Forms dashboard, click the three dots (...) and select Edit link preview. This brings you directly to the Link preview page.
And then follow the steps from the above section.
My updated full-page or link in bio form preview doesn’t show when sharing the link on social channels, like Facebook, LinkedIn, etc.
The metadata update always needs some time to get synced across the web and to any social channels, like Facebook, LinkedIn, Twitter, etc.
It’s the same as with any other platform, like when you change and update metadata on your website and social media. The search bots need time to crawl it again.
We don’t control metadata sync.
If you don’t see the updates yet when you’re about to share your form, give it a bit more time and try again later.
Pro Tip: You can drop your URL into the Facebook debugger to force it to resync metadata: https://developers.facebook.com/tools/debug/
If your meta preview is not displayed correctly on LinkedIn, use this debugger to force it to resync metadata: https://www.linkedin.com/post-inspector/
Summary
To customize your full-page or link in bio form’s meta preview and optimize it for sharing:
Click the Settings button
Select the Link preview tab
Update the meta image, meta title and meta description sections
For existing forms:
Go to your Forms dashboard
Hover over the form's card
Click the three dots (...) on the form’s card
Select Edit link preview from the quick access menu.