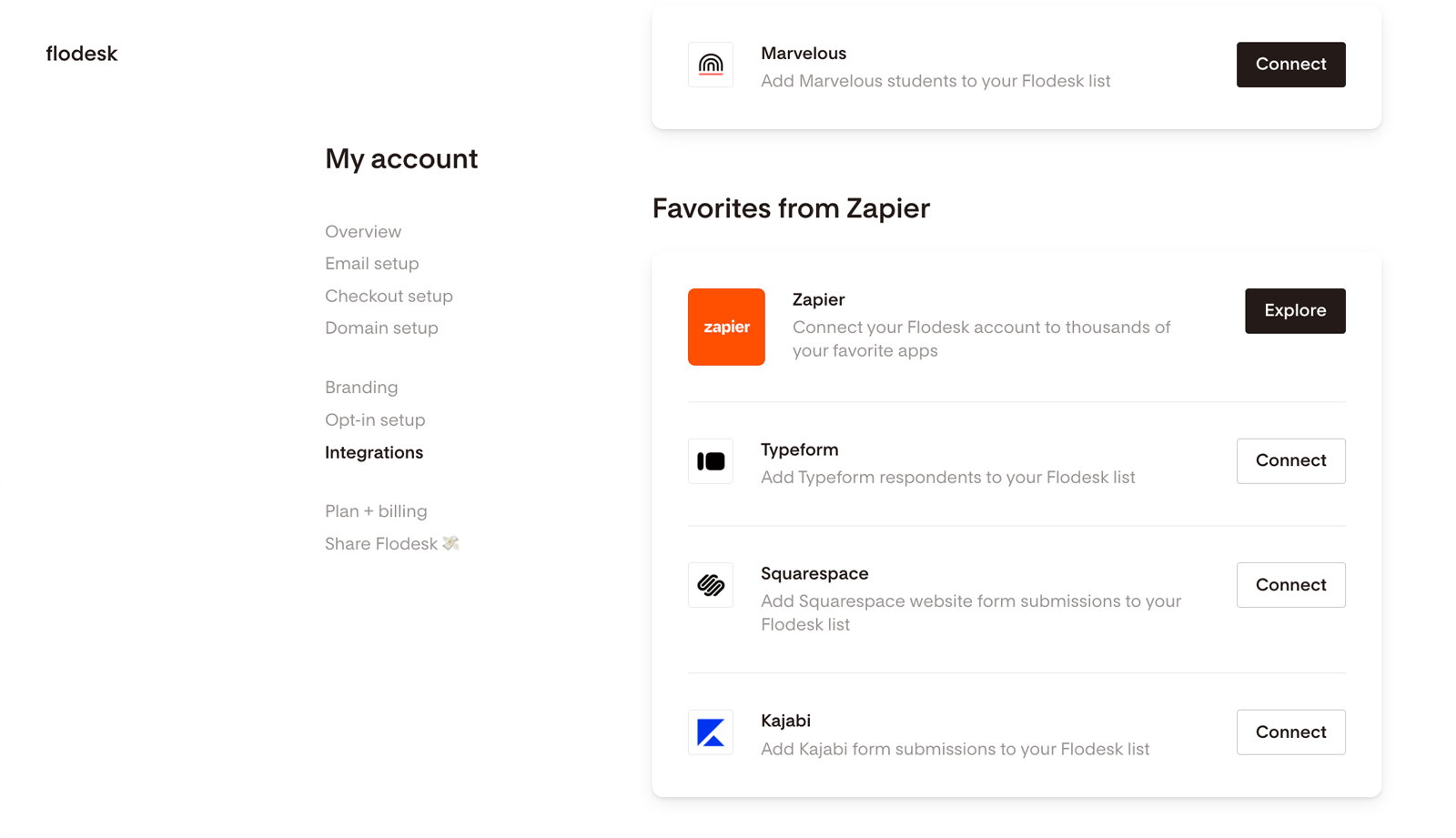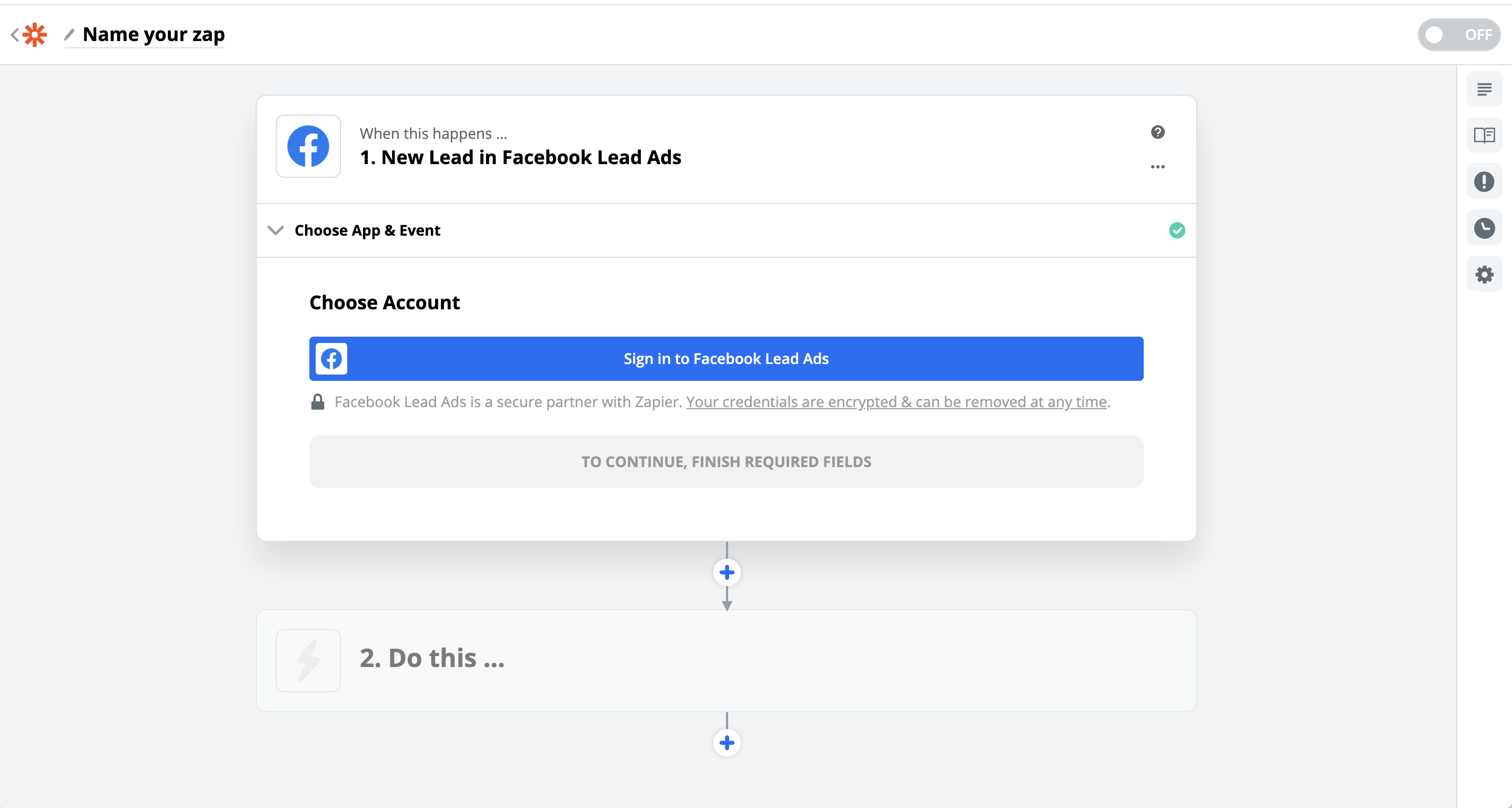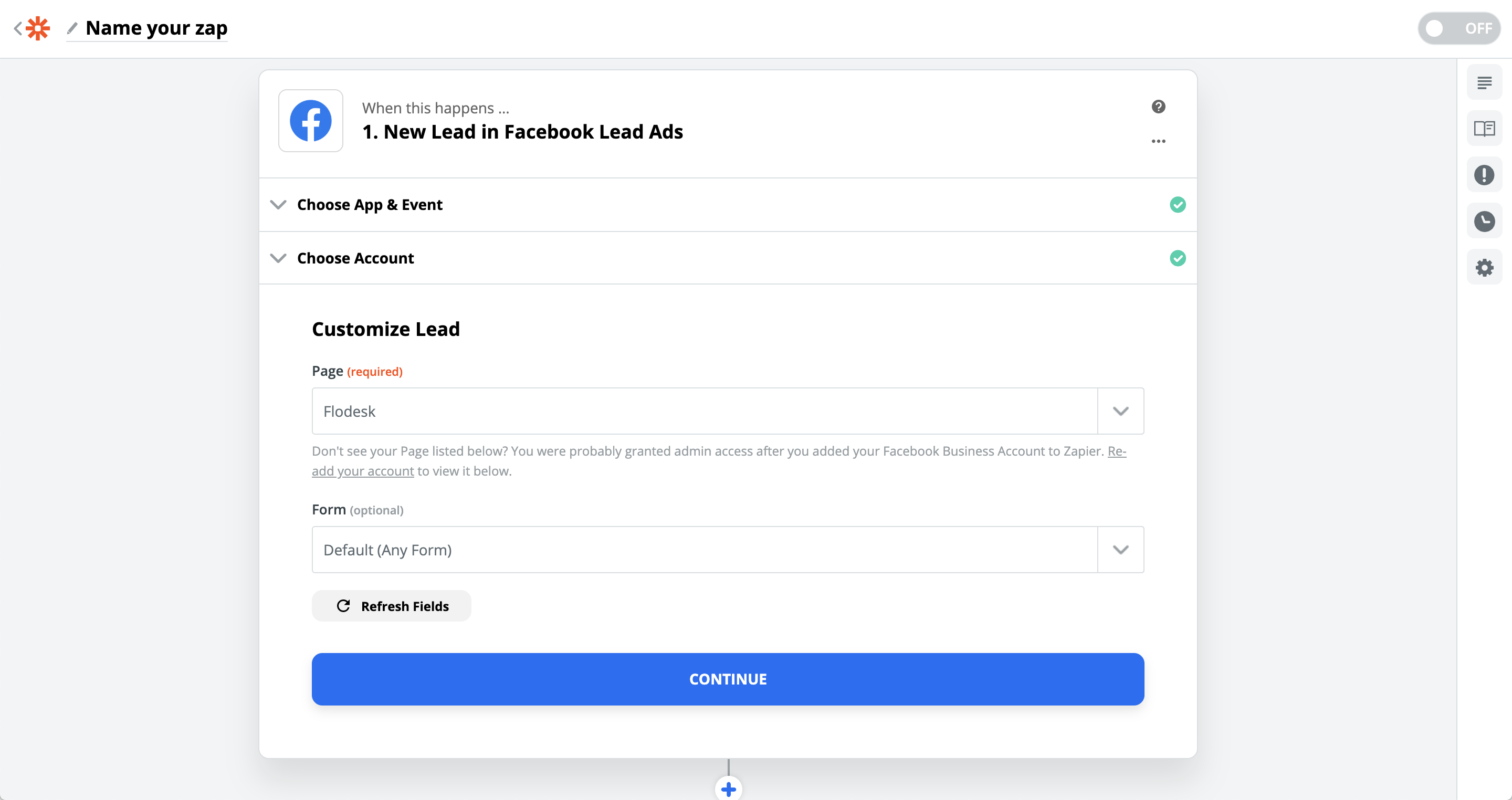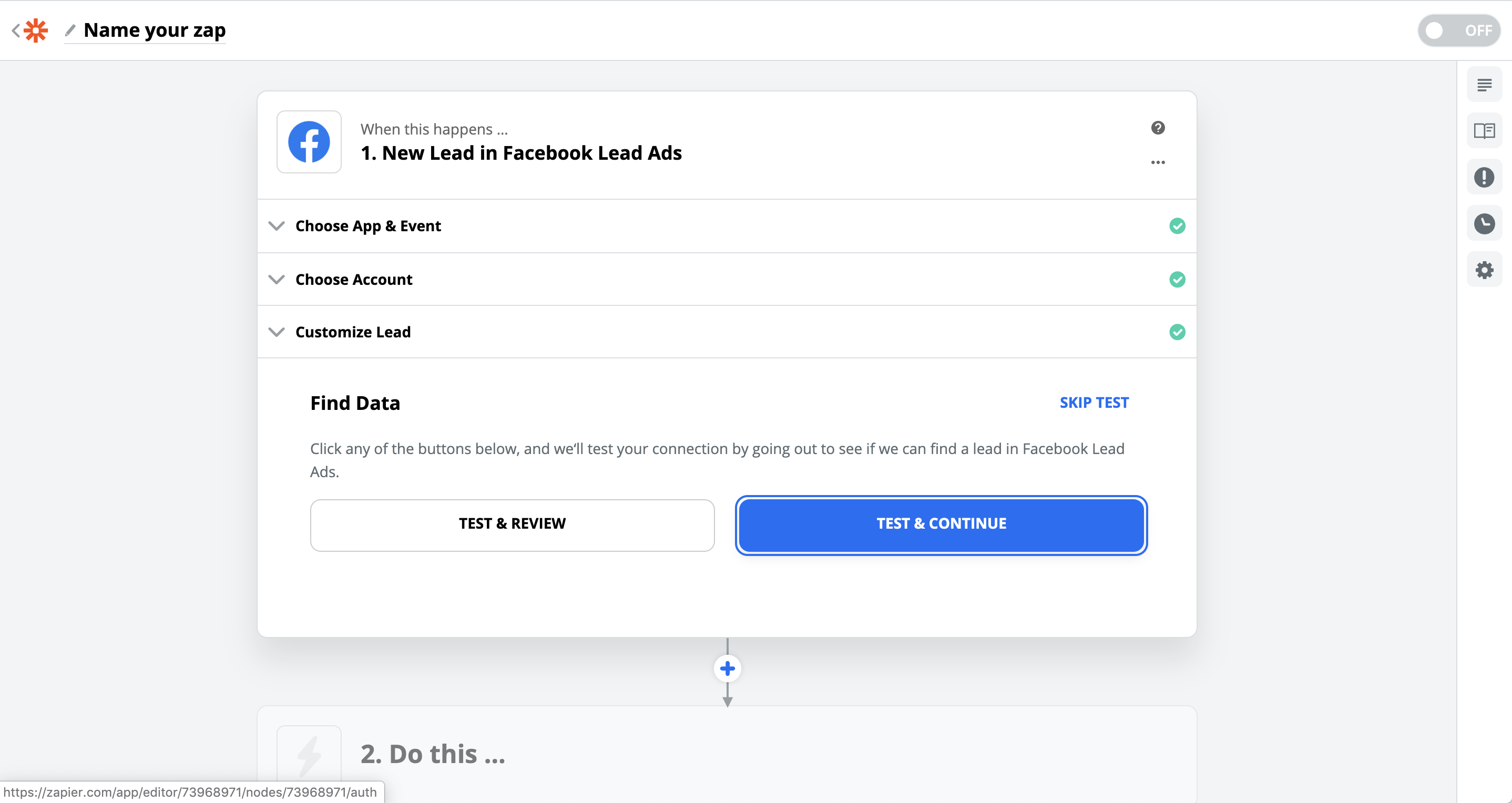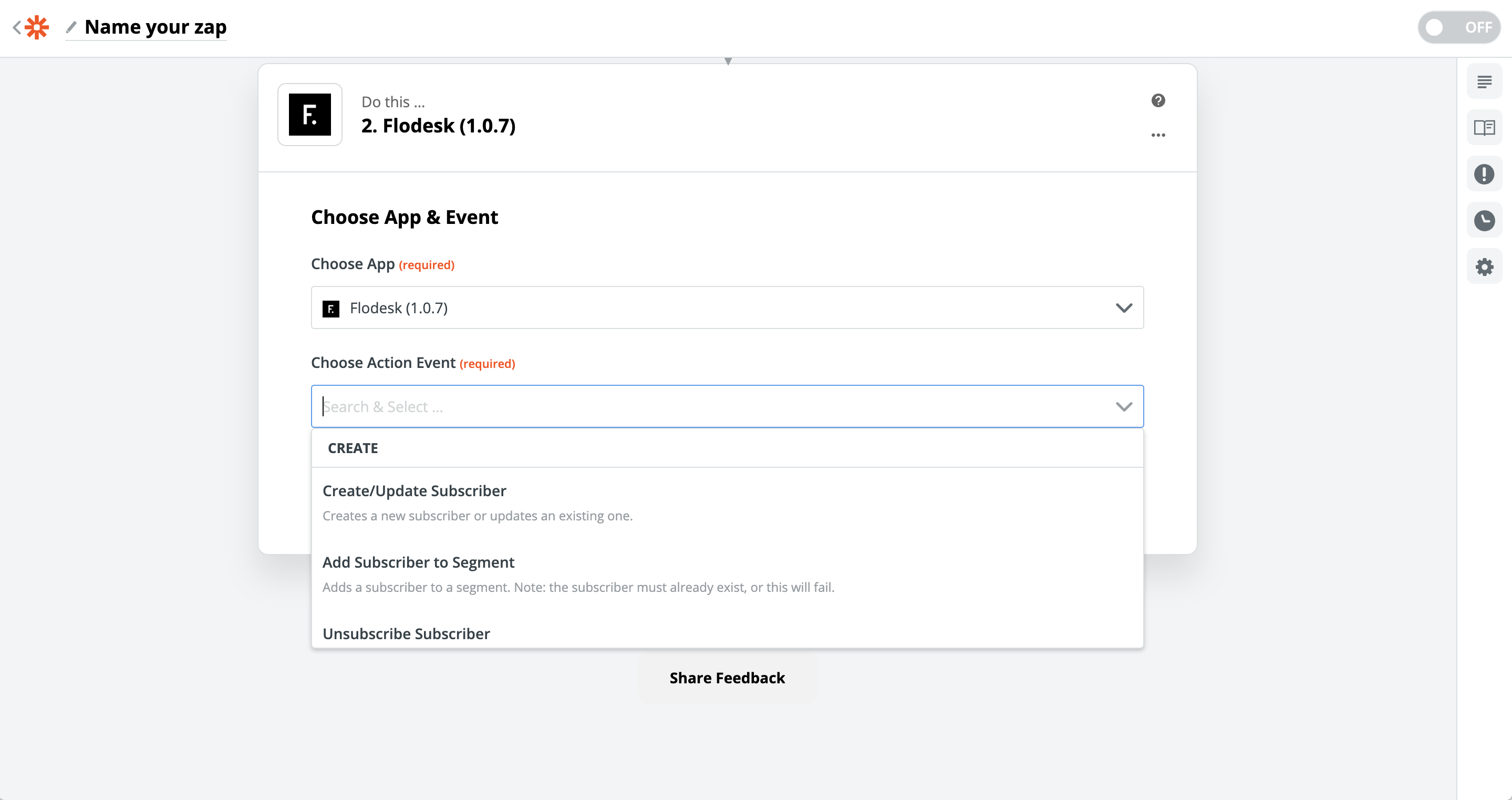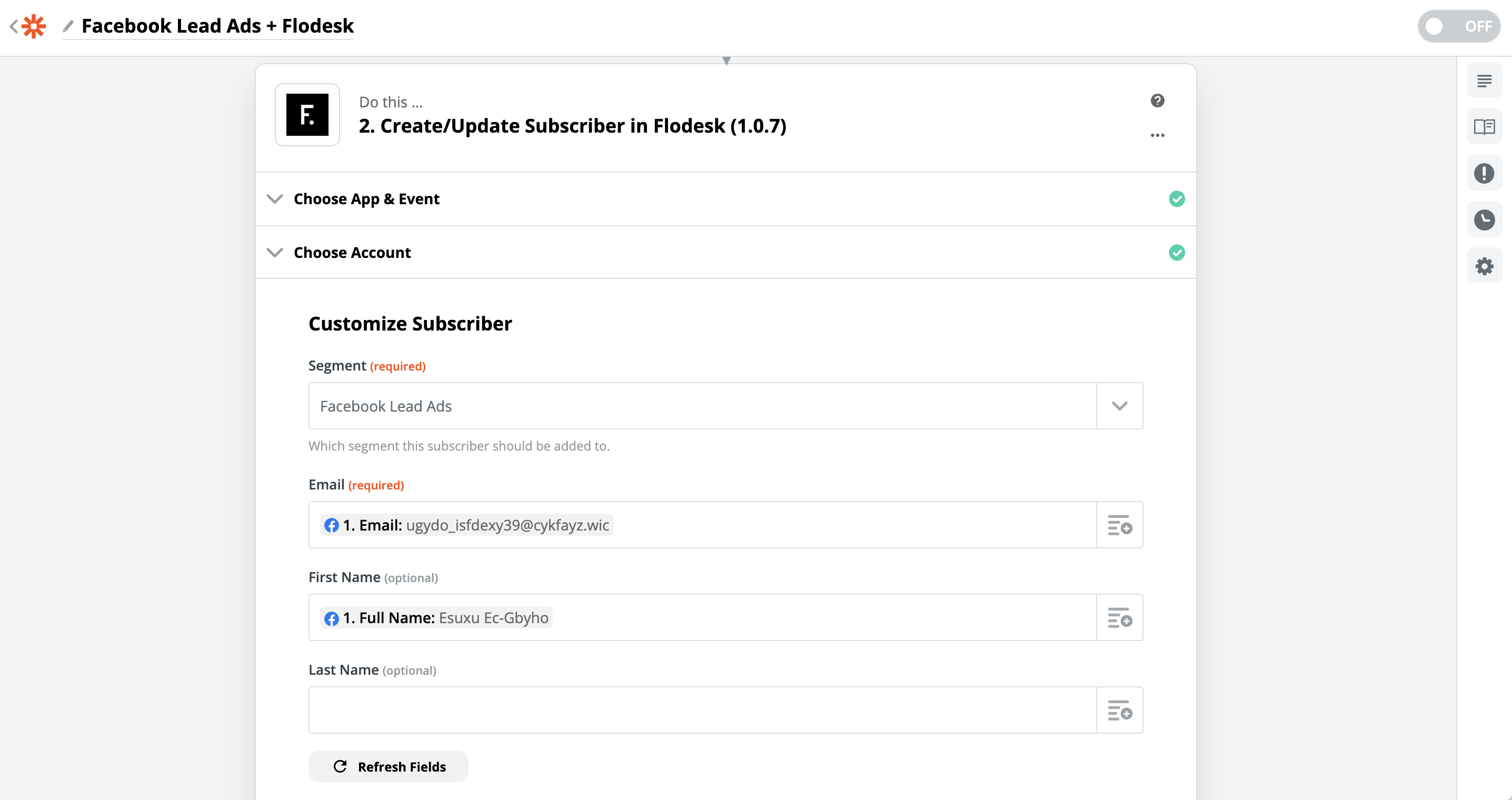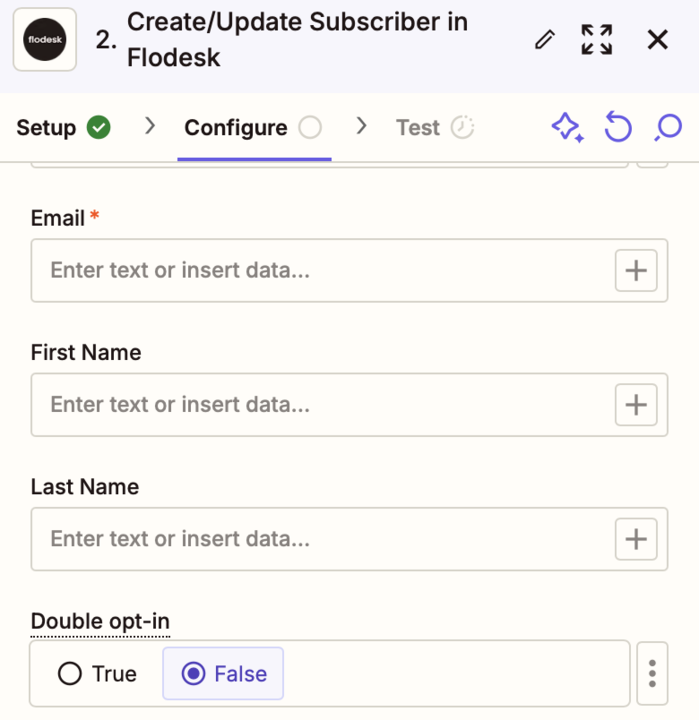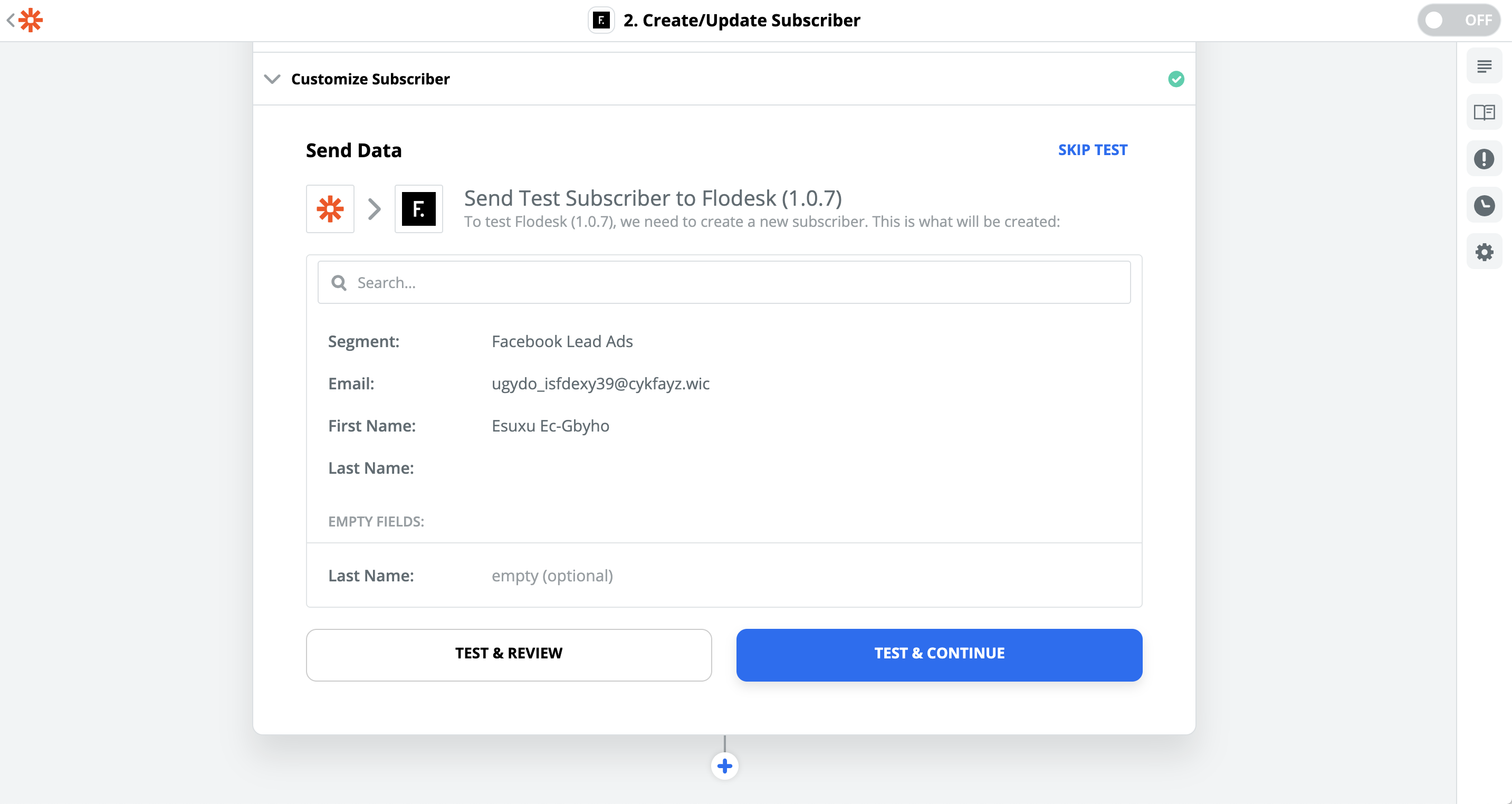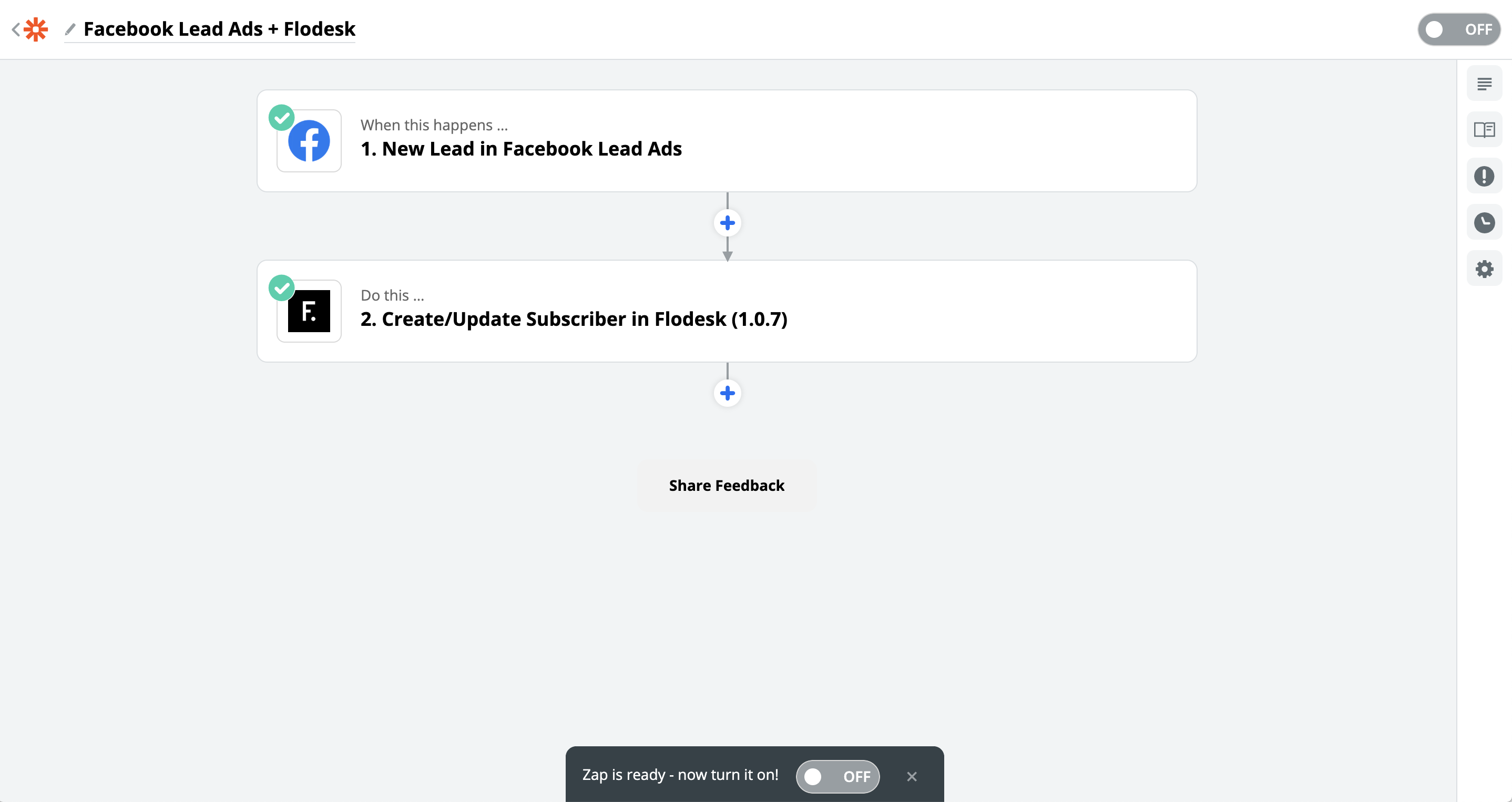Zapier ⚡ Flodesk Integration
What is Zapier and how do I set it up?
What is Zapier?
Zapier is a tool that lets you connect the apps you use every day to automate your work and be more productive. Through Zapier, you can connect Flodesk to more than 1500 apps and easy integrations in minutes.
Note: we also offer integrations via Pabbly Connect or via Flodesk API.
We've collected some top zaps our members use for easy access. Go to Account settings > Integrations and scroll down to the Favorites from Zapier section to access them.
Connecting Zapier and Flodesk
Click the 'Explore' button or select one from the top Zaps. If you don't have a Zapier account, you'll be prompted to create one.
Before you create your first zap, let's go over some key Zapier concepts:
Zap
A Zap is an automated workflow that connects your apps and services. Each Zap consists of a trigger and one or more actions. Turning your Zap on will run the action steps every time the trigger event occurs.
Trigger
A trigger is an event that starts a Zap. For example, if you want to send a text message each time you receive an email, the trigger is ‘new email in inbox’.
Action
An action is an event a Zap performs after it is triggered. For example, if you want to send a text message each time you receive an email, the action is ‘send a text message’.
Sample data
When you first set up your Zap trigger, Zapier will attempt to find some sample data from your trigger app to use in the Zap. For example, if your trigger brings in data from a new Google Sheets spreadsheet row, Zapier will pull in a sample row. The sample row can then be used as test data in an action step later in the Zap.
Synching interval
A Zap’s syncing interval is the frequency at which your Zaps will check the triggering app for new data. When you upgrade to a Professional plan or higher, your Zaps will check for new data and run every 5 minutes instead of every 15 minutes as on the Free and Starter plans. For example, if you use Zapier to trigger emails to customers, the emails will be sent within 5 minutes instead of 15 minutes.
Multi-step Zap
A single-step Zap has one trigger and one action. If the Zap has more than one action or includes filters or searches, it is considered a multi-step Zap. Multi-step Zaps are not available on a free Zapier plan.
Creating your first Zap
Now that you have connected Zapier and Flodesk and are familiar with key concepts in Zapier let's create our first Zap!
After you've created a new Zapier account or logged in to your existing one, you'll see your home screen. Click the "Make a Zap!" button.
Next, select the two apps you'd like to connect. For example, we'll be connecting Facebook Lead ads and Flodesk, so when a new lead on Facebook is created, a new subscriber is created in Flodesk and added to a Facebook Leads segment.
Now, you'll need to sign in to both apps and specify the data related to the trigger, in this case, the Facebook page from which the new Facebook Leads will be coming.
Click on "continue" and follow the prompts to test your data to ensure the right information is pulled from your first app.
Select your second app, Flodesk, and specify the action you'd like to take. Here, we'd like to create or update a subscriber in Flodesk.
Customize the required fields. For example, select the segment where you'd like to add your new or updated subscriber. Also, choose any additional data that you'd like to import into Flodesk. In this example, I added not only the lead's email but also their full name.
New: To add an additional layer of consent, enable double opt-in so that only subscribers who confirm their intent to join your list will be added.
Voila! You should be ready to test your Zap and ensure everything works properly.
If, for any reason, your Zap didn't work, we recommend the following steps for troubleshooting:
Check out the most common issues and how to troubleshoot them in this guide.
Contact Zapier support. They're incredibly responsive and always happy to help!
Find a Zapier expert in their extensive directory of professionals to set up for you!
If everything looks good, the last step is to turn your Zap on.
You're all set. Step into automated bliss. ✨